Il tuo disco rigido sta funzionando? I blocchi danneggiati possono essere un mal di testa, ma non temere! Correggerli è fattibile. In sostanza, i blocchi danneggiati sono aree danneggiate sul disco rigido che possono causare la perdita di dati o rallentamenti del sistema. Ma non preoccuparti, siamo qui per guidarti nel risolverli passo dopo passo.
Fissare blocchi danneggiati può salvare i tuoi dati e ripristinare la salute del tuo disco rigido. Quindi, non aver paura di provare a risolverlo con te stesso usando la nostra guida. Facciamo funzionare il tuo disco rigido senza intoppi in pochissimo tempo!
In questo articolo
Quali sono i Blocchi danneggiati su un disco rigido?
Un settore danneggiato su un disco rigido è come una parte danneggiata che causa problemi. Succede quando una sezione del disco viene incasinata, rendendo difficile per il computer utilizzarlo correttamente. Questo danno può essere dovuto a problemi fisici o problemi che impediscono al computer di leggere quella parte. In aggiunta a ciò, quando un disco rigido ha questi settori danneggiati, le cose vanno male. Il computer potrebbe non avviarsi normalmente o potresti avere problemi a formattare il disco rigido. A volte, non sarai in grado di entrare nell'unità e provare ad aprire i file potrebbe mostrare errori. Questi problemi sono segni che il disco ha settori danneggiati, ed è comune che accada dopo aver utilizzato un disco per un lungo periodo di tempo. E indovina un po'? 172.256 persone hanno sperimentato il fallimento del disco rigido. Questo è un problema reale che dovrebbe essere risolto. Quindi, abbiamo preparato 3 suggerimenti che puoi provare a controllare i blocchi danneggiati sul tuo disco rigido.
Segni che il disco rigido ha blocchi danneggiati
Il disco rigido del tuo computer è un po 'delicato. Se non è curato, si potrebbe perdere la vostra roba memorizzato su di esso. Proprio come quando i nostri corpi mostrano segni di malessere, anche un disco rigido con problemi dà segnali. Conoscere questi segni il più presto possibile può aiutare a evitare grossi problemi. Ecco alcuni segni che potrebbero significare che il tuo disco rigido ha problemi:
- Vengono visualizzati errori sul disco rigido nello strumento Visualizzatore eventi di Windows.
- Non è possibile formattare rapidamente l'unità; mostra un errore.
Esempio: "Windows non è riuscito a completare il formato".
- Non è possibile utilizzare l'unità e mostra messaggi di errore quando si tenta.
Esempio: "La posizione non è disponibile" o "Errore dei dati (controllo di ridondanza ciclica)"
- Windows diventa lento e si blocca molto all'avvio.
- I programmi richiedono molto tempo per funzionare o non rispondono bene quando si utilizza quell'unità.
- Rumori strani provengono dal disco rigido quando si avvia il computer o si tenta di utilizzarlo.
- Windows continua a avvisare di un problema con il disco rigido e dice di salvare le tue cose.
- S.M.A.R.T strumento mostra la salute del disco rigido non è buona.
Vedere questi segni significa che il tuo disco rigido potrebbe avere problemi, in particolare parti danneggiate, quindi prestare attenzione è importante. Dopo averlo saputo, dovresti cercare la causa del tuo disco rigido a blocchi danneggiati per sapere come risolverlo.
Quali sono le cause Blocchi danneggiati su dischi rigidi?
I parti del Disco rigido possono facilmente rompersi per un sacco di motivi. I blocchi cattivi non funzionano più e spesso ti fanno perdere le tue cose. Per fermare questi blocchi cattivi, devi sapere perché accadono. Ecco alcuni motivi per le parti cattive:| Le cause | Descrizioni |
| 🔌 Staccare la spina in modo sbagliato | Se tiri fuori un disco rigido esterno senza farlo in modo sicuro, anche questo può danneggiarlo. Bblocchi danneggiati possono pop-up da fare questo. |
| 💨Luoghi polverosi | La polvere potrebbe non sembrare un grosso problema, ma può rovinare un disco rigido. Se la polvere entra all'interno, può creare blocchi difettosi. |
| 🔩 Diventare vecchi | I dischi rigidi non durano per sempre come qualsiasi altro gadget. Se hai usato il tuo per un lungo periodo di tempo, alcune parti interne potrebbero consumarsi. Ciò può rovinare le parti in cui sono immagazzinate le tue cose, rendendole illeggibili. |
| 💥Urti e cadute | Se il tuo disco rigido fa una caduta o viene sbattuto molto, questo può danneggiarlo. Anche piccoli colpi mentre funziona può causare grossi problemi. |
| 📡Arresti improvvisi | Il disco rigido può confondersi quando il computer si spegne improvvisamente o perde potenza. Potrebbe accidentalmente graffiare le parti in cui sono immagazzinate le tue cose, creando blocchi difettosi. |
| 🔧 Bassa qualità | Alcuni dischi rigidi non sono fatti bene e non durano a lungo. A volte, sono costruiti con problemi che fanno accadere blocchi difettosi. |
Queste cose potrebbero aiutarti a evitare di avere blocchi difettosi sul tuo disco rigido. Inoltre, può servire come suggerimento se si verificano blocchi danneggiati. Quindi, per essere sicuri, è meglio controllare i blocchi danneggiati sul disco rigido. Non hai idea di come? Non ti preoccupare! Questo articolo è qui per te!
4 Suggerimenti per controllare i blocchi danneggiati sui dischi rigidi
Suggerimento 1. Utilizzo di DiskGenius
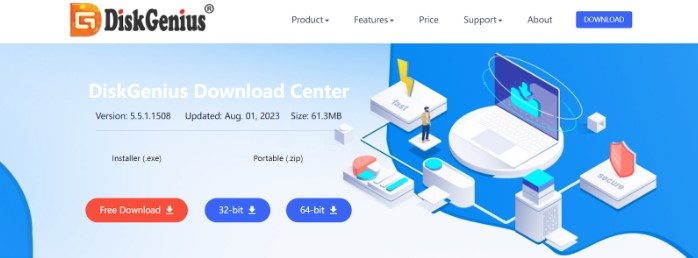
DiskGenius Free Edition è uno strumento per computer che aiuta a organizzare e correggere le cose sul disco rigido. Può rendere le parti sul tuo disco più grandi o più piccole, salvare i file persi e fare altri lavori importanti per mantenere il tuo computer in esecuzione senza intoppi.
Ecco la procedura passo-passo su come controllare i blocchi danneggiati sul disco rigido utilizzando DiskGenius:
Passo 1: Apri DiskGenius Free Edition sul tuo computer. Scegliere il disco che si desidera controllare per le parti difettose, quindi cliccare Verifica or Ripara i settori danneggiati sotto il menu Disco in questo modo:
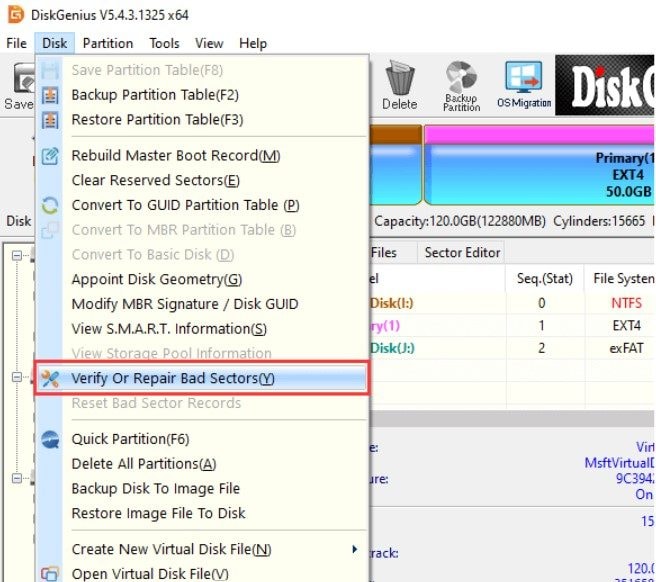
Se si tratta di un'unità USB, ad esempio un disco rigido esterno, collegalo al computer in modo che il software possa vederlo.
Passo 2: Cliccare Avvia verifica nella finestra che si apre. DiskGenius inizierà la scansione della superficie per trovare parti difettose. È possibile impostare alcuni dettagli prima di iniziare, ma va bene attenersi alle impostazioni predefinite se non si è sicuri.
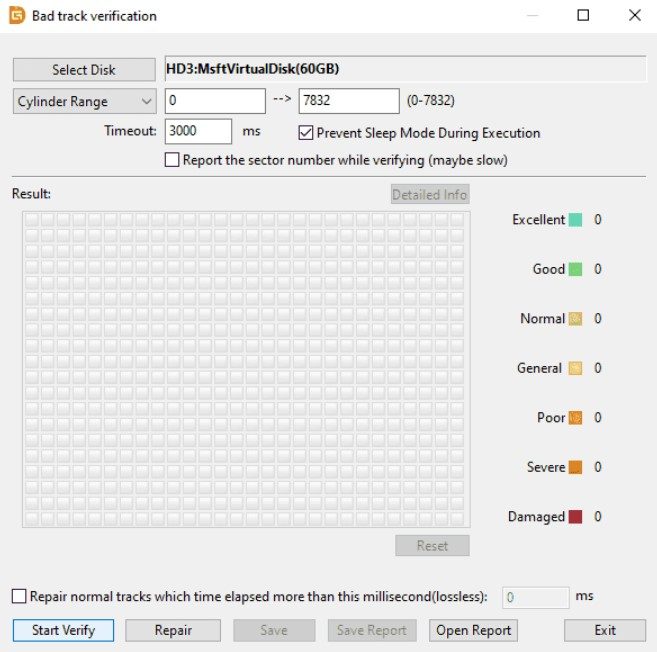
Passo 3: Durante la scansione, vedrai un sacco di informazioni sulla salute delle parti. I blocchi rossi significano che quelle parti sono danneggiate, che sono quelle cattive. I blocchi rossi significano che le parti danneggiate sono quelle difettose.
Alcuni potrebbero non essere ancora danneggiati, ma potrebbero diventarlo in seguito. Basta lasciare che lo strumento finisca in modo da poter guardare la salute del disco e le eventuali parti difettose che trova.
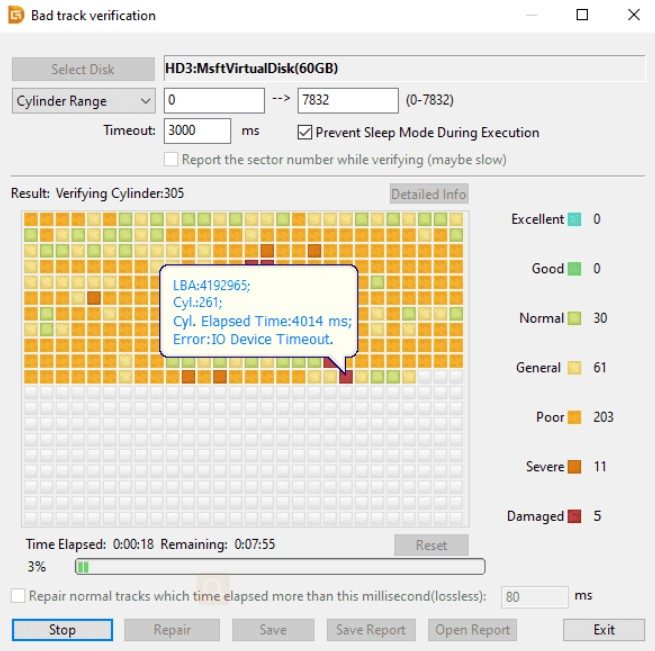
Passo 4: DiskGenius ti dirà quante parti difettose ha trovato quando ha finito. Puoi salvare queste informazioni se vuoi. 
Suggerimento 2. Utilizzo di CMD
Eseguire il backup delle tue cose importanti prima di fare qualcosa di grande con il tuo computer è intelligente. Questo è importante, soprattutto quando si fissa un disco incasinato con "chkdsk". Chkdsk ha lo scopo di aiutare, ma a volte può rovinare le cose ancora di più, rendendo più difficile recuperare i file. Quindi, se perdere le tue cose sarebbe un grosso problema, salva o recupera i tuoi dati prima di usare "chkdsk".
Ecco come puoi usare "chkdsk" per controllare e provare a riparare parti difettose su un disco:
Passo 1: Aprire il prompt dei comandi come amministratore: Cercare cmd e scegliere Esegui come amministratore.
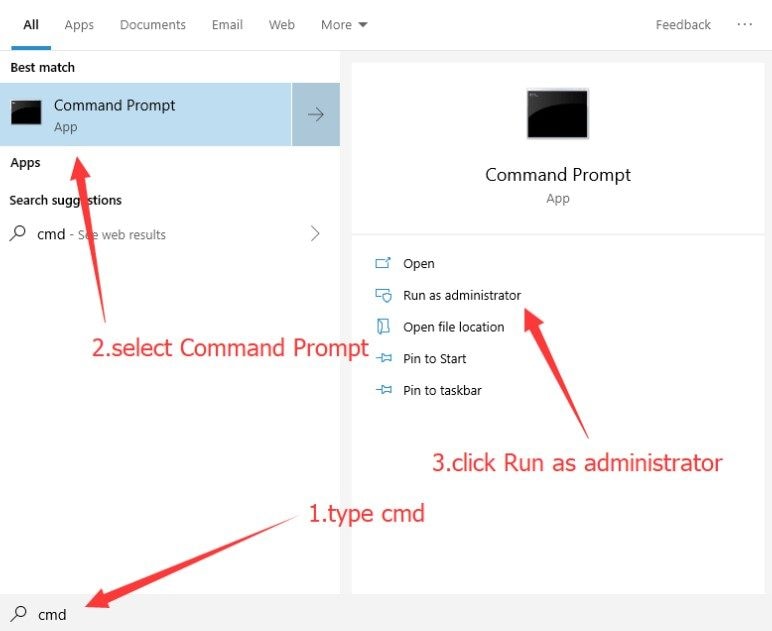
Passo 2: Digita "chkdsk /r" nel prompt dei comandi e premere Invio . Se stai controllando un'altra unità come E, digita "chkdsk E: /r."
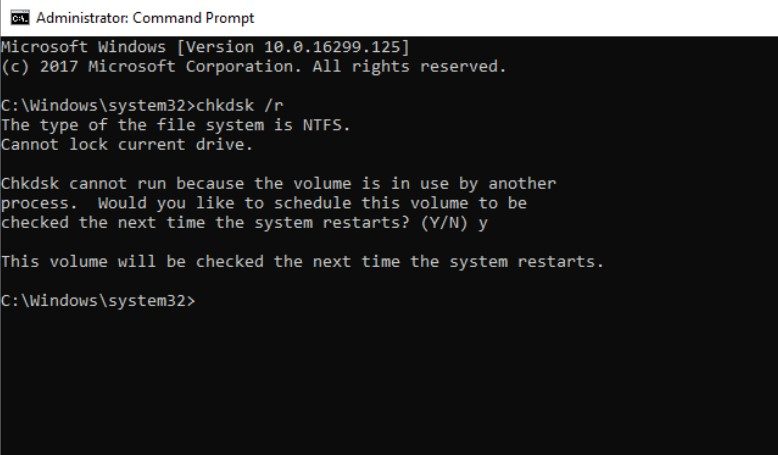
Passo 3: Se è l'unità principale, potrebbe chiederti di eseguire il controllo la prossima volta che avvii il computer. Digita "." e premere Invio.
Riavvia il computer. Windows inizierà a controllare il disco prima che si carichi completamente.
Suggerimento 3. Utilizzo di File Explorer
Passo 1: Apri File Explorer cliccando due volte sull'icona "This PC" del desktop.
Passo 2: Trova l'unità che desideri controllare per le parti difettose, fai clic con il pulsante destro del mouse su di essa e scegli "Proprietà".
Passo 3: Nella finestra visualizzata, fare clic sulla scheda "Strumenti". Vedrai "Verificando errori": fai clic sul pulsante "Verifica".
Passo 4: Premi "Scansione e riparazione dell'unità " e lascia che faccia la sua cosa. Potrebbe volerci un po ', a seconda di quanto è grande l'unità e di quanti problemi trova.
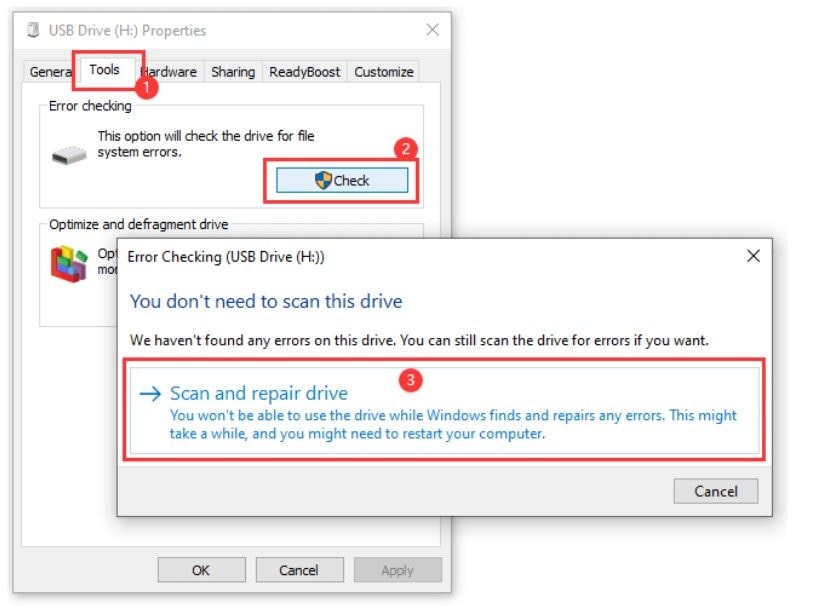
Se l'unità viene utilizzata, potrebbe essere visualizzato un messaggio che chiede di controllarla quando si riavvia il computer. Se ciò accade, basta premere "Scan drive" per continuare.
Dopo aver controllato i blocchi danneggiati sul disco rigido, è necessario uno strumento di riparazione che è possibile utilizzare per risolvere il problema, soprattutto se il danno peggiora. Se alla ricerca di uno strumento per riparare il disco rigido è il vostro problema, quindi non. Come abbiamo detto, questo articolo fornisce ciò di cui hai bisogno per assicurarti che i blocchi danneggiati sul tuo disco rigido vengano riparati. Allora, cosa stai aspettando? Immergiamoci più a fondo!
Suggerimento 4. Wondershare Recoverit-Hard Drive Recupero
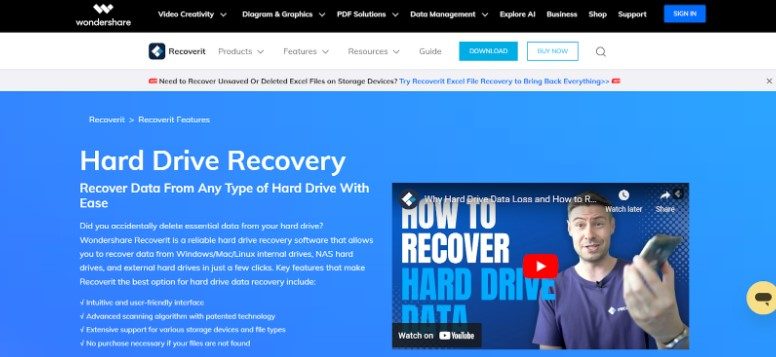
Wondershare Recoverit-Hard Drive Recovery si distingue come uno strumento affidabile per il recupero dei dati. Aiuta a restituire le cose che hai eliminato accidentalmente, come foto o video, dal tuo computer. Funziona su computer Windows e Mac e può recuperare i dati anche se il disco rigido non funziona correttamente. È sicuro da usare e ha modi speciali per restituire cose importanti, anche se il tuo computer si blocca o qualcosa va storto. Una cosa interessante è che può anche trovare i video persi meglio di altri strumenti simili. E, infine, rende più facile recuperare le tue cose perse, quindi non devi essere un esperto di computer per usarlo.
Ecco come recuperare i dati da un HDD con blocchi danneggiati utilizzando Wondershare Recoverit:
Passo 1Accesso al disco rigido
In primo luogo, scaricare, installare e aprire il programma. Cliccare "Unità disco e posizioni" e trovare il disco rigido con i blocchi danneggiati.

Passo 2Scansiona il disco rigido
Il software esegue la scansione del disco rigido in modo rapido e profondo. È possibile mettere in pausa o interrompere la scansione e utilizzare filtri come tipo, dimensione, ora, tag o stato per trovare file specifici.

Passo 3Preview e recuperare il disco rigido
Al termine della scansione, è possibile visualizzare in anteprima i dati trovati a schermo intero o sul lato destro. Scegliere i file che si desidera recuperare o selezionare tutti, quindi cliccare "Recover."

Passo 4Salva il tuo disco rigido recuperato
Scegliere un altro posto per salvare i file recuperati (preferibilmente un altro disco) e cliccare "Recover."

Pensiero finale
Fissare i blocchi danneggiati sul disco rigido è importante. Ignorarli potrebbe causare la perdita di dati o rendere il tuo computer strano. Ricorda, i blocchi danneggiati sono parti danneggiate sul tuo disco rigido che possono rovinare le cose. Potrebbe avere blocchi danneggiati se il disco rigido mostra segni di problemi, come errori o prestazioni lente.
È possibile verificare la presenza di blocchi danneggiati utilizzando strumenti come DiskGenius, CMD.and File Explorer. Questi strumenti possono aiutare a trovare e talvolta correggere i blocchi danneggiati, ma è intelligente eseguire prima il backup delle tue cose importanti, per ogni evenienza.
Infine, se stai cercando un modo per recuperare i dati persi da un disco rigido con blocchi danneggiati, Wondershare Recoverit è un ottimo strumento. È sicuro, facile da usare e può salvare i tuoi file importanti. Ricorda, mantenere il tuo disco rigido sano significa dati più sicuri!
FAQ
Quali sono i rischi di ignorare i blocchi danneggiati su un disco rigido?
Ignorare i blocchi danneggiati può portare a potenziali perdite di dati o instabilità del sistema. Nel corso del tempo, queste aree danneggiate potrebbero diffondersi, causando più danni ai file e alla salute generale del disco rigido. Affrontare i blocchi danneggiati il prima possibile per evitare ulteriori danni.L'utilizzo di strumenti come DiskGenius o CMD è sicuro per correggere i blocchi danneggiati?
Strumenti come DiskGenius o comandi CMD come "chkdsk" sono generalmente sicuri per il controllo e la riparazione di blocchi danneggiati. Tuttavia, il backup dei dati importanti prima di eseguire qualsiasi riparazione del disco è sempre saggio. In caso contrario, c'è un leggero rischio di perdita di dati durante il processo di riparazione.I blocchi danneggiati possono essere completamente riparati o si ripresenteranno?
Mentre alcuni blocchi danneggiati possono essere riparati, altri potrebbero persistere a causa di danni fisici o problemi sottostanti con il disco rigido. La riparazione dei blocchi danneggiati potrebbe risolvere problemi immediati, ma quelli nuovi potrebbero apparire nel tempo se il disco rigido presenta problemi in corso. La manutenzione regolare e i backup sono essenziali per mitigare tali rischi.


