Aggiornato il 20/11/2023 • Archiviato in: Problemi di sistema di Windows • Soluzioni comprovate
Siete impegnati a scrivere sul vostro computer portatile HP quando, improvvisamente e senza preavviso, lo schermo del computer portatile torna indietro. Non c'è nessun messaggio di errore che vi aiuti a risolvere il problema e non sapete cosa fare. Il primo pensiero è quello dei dati che si perderanno. Ma anche se i dati possono essere recuperati (come vedremo tra poco), è molto più vantaggioso concentrarsi su come risolvere il problema.
La buona notizia è che la schermata nera del computer portatile HP è un problema abbastanza comune che colpisce la maggior parte degli utenti subito dopo un aggiornamento di Windows. Pertanto, esistono diverse soluzioni provate e testate che possono aiutarvi a uscire da questa situazione da incubo e permettervi di continuare a godervi il vostro portatile.
Di seguito sono riportate alcune delle soluzioni a questo problema che dovreste provare;
Il ripristino del computer portatile è uno dei modi migliori per rimuovere le impostazioni in conflitto che potrebbero causare il problema. Ecco come fare;
Fase 1: spegnere il computer portatile e rimuovere i dischi rigidi, la batteria e qualsiasi altro componente hardware ad esso collegato.
Fase 2: tenere premuto il pulsante di accensione per circa 60 secondi, quindi rilasciarlo.
Fase 3: rimettere la batteria e collegare il caricabatterie, senza ricollegare altri componenti hardware.
Fase 4: avviare il portatile per verificare se la schermata nera è scomparsa.
Se il problema è stato risolto, collegare i dispositivi hardware uno per uno fino a trovare quello che causa il problema.
Lo schermo del portatile HP può diventare nero se il processo explorer.exe si è in qualche modo arrestato. Ciò è dovuto al fatto che questa funzione gestisce il desktop, la barra delle applicazioni e altri aspetti del sistema. Ecco come riavviarlo;
Fase 1: premere contemporaneamente i tasti "Ctrl + Shift + Esc" sulla tastiera per aprire il task manager.
Fase 2: fare clic sulla scheda "Dettagli" e poi scorrere verso il basso per trovare il servizio explorer.exe. Selezionarlo e fare clic su "Termina attività".
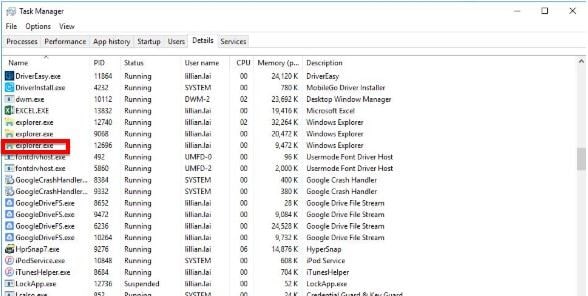
Fase 3: Riavviare il PC per verificare se il problema è stato risolto.
Se i driver grafici sono mancanti o obsoleti, lo schermo di HP può diventare nero. Il modo migliore per aggiornare i driver grafici del computer è utilizzare uno strumento di aggiornamento dei driver come Driver Easy. Rileva automaticamente i driver che necessitano di un aggiornamento e consente di aggiornarli facilmente. Seguite questi semplici passaggi per aggiornare i driver;
Fase 1: Scaricare e installare Driver Easy sul computer.
Fase 2: Eseguire il programma e fare clic sul pulsante "Scansiona ora" per consentire al programma di eseguire la scansione del computer alla ricerca di eventuali driver obsoleti.
Fase 3: al termine della scansione, fare clic su "Aggiorna" accanto ai driver segnalati o su "Aggiorna tutto" per aggiornare tutti i driver mancanti o obsoleti.
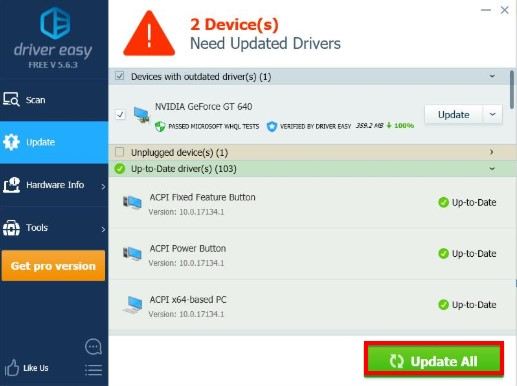
Riavviare il computer al termine del processo e verificare se il problema è stato risolto.
Disattivare l'avvio rapido del computer è un altro modo per risolvere il problema dello schermo nero. Seguite questi passaggi per farlo;
Fase 1: aprire il pannello di controllo del computer e fare clic su "Opzioni di alimentazione".
Fase 2: fare clic su "Scegli cosa fanno i pulsanti di alimentazione" e selezionare "Modifica le impostazioni attualmente non disponibili".
Fase 3: deselezionare "Attiva avvio rapido" e quindi fare clic su "Salva modifiche".
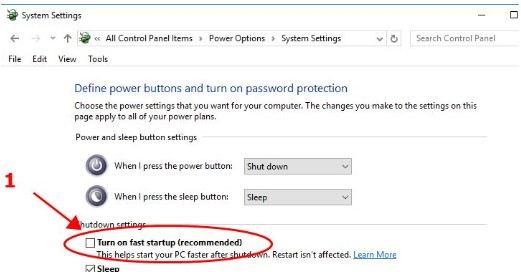
Se il problema è iniziato dopo un aggiornamento o dopo l'installazione di un nuovo programma di terze parti, è possibile risolvere il problema ripristinando il sistema a una versione precedente. Ecco come fare;
Fase 1: Aprire il Pannello di controllo e fare clic su "Sistema e sicurezza".
Passo 2: Andare a Sistema > Protezione del sistema < Ripristino del sistema
Fase 3: Scegliere un punto di ripristino che si desidera utilizzare dalla schermata e seguire le indicazioni sullo schermo per completare il processo.
È possibile risolvere il problema anche disabilitando il servizio di preparazione delle app. Seguite questi semplici passaggi per farlo;
Fase 1: Digitare "servizi" nella funzione di ricerca e selezionare la prima soluzione visualizzata.
Fase 2: trovare "App Readiness" e fare doppio clic su di esso. Fate clic sul menu a discesa accanto a "Tipo di avvio".
Fase 3: Scegliere "Disabilitato" e fare clic su "Applica" e "OK".
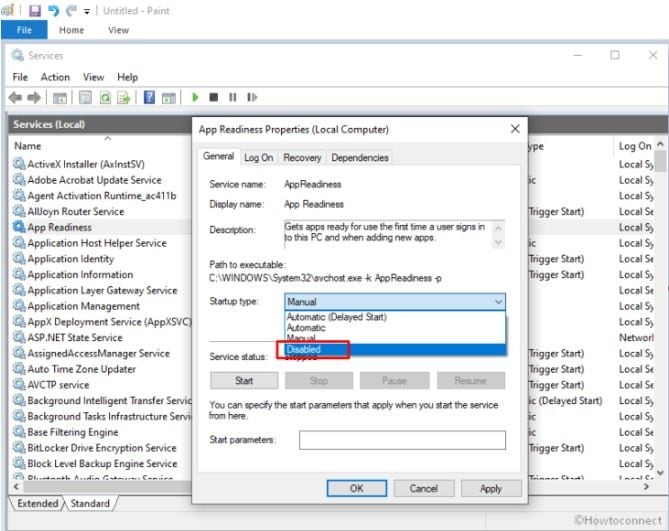
Se tutte le soluzioni precedenti non funzionano, provare a utilizzare la funzione di ripristino del BIOS di HP. Di seguito viene illustrato come fare;
Fase 1: spegnere il computer e collegare il cavo di alimentazione alla presa di corrente.
Fase 2: Tenere premuto contemporaneamente il tasto Windows +B. Rilasciare i tasti e poi tenerli nuovamente premuti.
Fase 3: viene visualizzata la schermata di aggiornamento del BIOS HP e inizia il processo di ripristino.
A proposito, potete anche imparare a risolvere il problema dello schermo nero del computer portatile ASUS.
Anche se il contenuto di cui sopra copre le soluzioni più pratiche, c'è la possibilità di non riuscire a risolvere il problema della schermata nera. Se volete accedere ai dati sul vostro dispositivo, vi consigliamo di utilizzare Recoverit Data Recovery, uno degli strumenti di recupero dati più efficaci del settore. Recupera tutti i tipi di dati in modo facile e veloce.
Fase 1: Viene avviato il software Recoverit. È possibile selezionare la "Modalità di recupero dati" o, in caso di crash di Windows, utilizzare il pulsante "Recupera da computer in crash". Come mostrato di seguito, selezionare il pulsante "Start".

Fase 2: Attivare il pulsante di opzione per "unità avviabile USB" o "unità avviabile CD/DVD" facendo clic, quindi fare clic su "Crea".

Fase 3: la fase 2 sopra descritta fornisce un'altra finestra, come mostrato di seguito, per la formattazione. Avete eseguito il backup dei vostri file? Se sì, continuare selezionando la scheda "Formatta" per procedere.

Fase 4: Assicurarsi di non espellere la chiavetta USB per creare un'unità avviabile. Potete sicuramente vedere i passaggi successivi o consultare la guida completa.

Fase 5: la creazione di un'unità avviabile richiede alcuni minuti. Viene visualizzata un'icona con diverse opzioni, come mostrato di seguito.

Fase 6: dopo aver completato i passaggi precedenti, ricordarsi di impostare la sequenza di avvio del sistema su quella del supporto avviabile creato.

Riavviare il sistema con il tasto funzione F12 e accedere al BIOS. Il tasto funzione varia da sistema a sistema.
Per ulteriori informazioni, visitare la sezione "Come impostare l'avvio del computer da un'unità USB".
Fase 7: dopo l'avvio dall'unità avviabile, Recoverit si avvia automaticamente. Viene visualizzata la finestra "Copia dei dati dal disco rigido" o "Recupero dati", da selezionare.

È comprensibile che il problema della schermata nera del computer portatile HP possa essere un grosso problema per molti. Tuttavia, con una o una combinazione delle soluzioni sopra descritte, è possibile risolvere facilmente il problema e far funzionare di nuovo normalmente il computer portatile HP. Non dimenticate di condividere i vostri pensieri su questo argomento e su molti altri simili nella sezione commenti qui sotto. Ci fa sempre piacere sentirvi e facciamo del nostro meglio per trovare soluzioni ai vostri problemi.
Come risolvere la schermata nera del computer portatile HP prima del login
Come risolvere il problema dello schermo nero del computer portatile HP in modo casuale
Come riparare la ventola rumorosa del computer portatile HP
