Aggiornato il 20/11/2023 • Archiviato in: Recupera Hard Disk • Soluzioni comprovate
Può succedere che il disco rigido esterno sia collegato al computer Windows o Mac senza che venga individuato. Come si risolve questo problema? Non temere, in questa guida ti mostreremo la soluzione migliore per risolvere il problema del disco rigido che non viene riconosciuto.
Il problema sarà causato da alcuni problemi di partizione: la partizione del disco rigido esterno si è danneggiata, il file di sistema si è arrestato improvvisamente, o ci sono errori al disco di Windows o alle porte USB. È possibile provare il disco rigido su un altro computer o collegarlo ad altre porte USB. Se comunque non funziona, segui la soluzione descritta di seguito per risolvere il problema del disco rigido esterno che non viene riconosciuto sul computer Windows e Mac. Con Recoverit Data Recovery è possibile recuperare i dati persi dal disco rigido esterno.
In windows, questo problema può essere dovuto a problemi di partizione, porte USB danneggiate, conflitti dei driver Windows, dei file di sistema, driver errati od obsoleti. Vediamo come risolvere questo problema in caso ci siano errori con il flash USB o hard disk esterni:
Passo 1 Prova a collegare il cavo USB ad una porta USB danneggiata. Scollega il disco rigido esterno e collegalo ad un'altra porta USB. Ora, vedi se è presente nella finestra Risorse del computer. In caso contrario, vai al passo 2.

Passo 2 Cerca l'unità esterna nella finestra di gestione del disco. Clicca su Start e poi su Esegui o premi il tasto di Windows + R e premi invio dopo aver digitato diskmgmt.msc in Esegui. In questo modo si aprirà la finestra di gestione del disco. Ora, cerca il disco esterno. In questa finestra, è possibile trovare il disco anche se non viene riconosciuto a causa della mancanza di una partizione. Se non riesci a trovare il disco in Gestione disco, procedi al passo successivo.
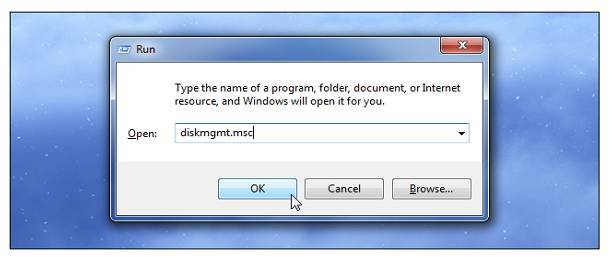
Passo 3 Se il disco non viene riconosciuto collegando un'altra porta o non è visibile nella finestra di gestione del disco, allora potrebbe esserci qualche problema con l'unità esterna. Verifica il funzionamento su un altro computer seguendo i passi da 1 a 3. Se il problema persiste anche con l’altro computer, c'è qualche problema con l'unità stessa. In caso contrario, segui il passo successivo.

Passo 4 Se funziona su qualche altro sistema ma non sul tuo, Windows ha qualche problema con i driver. Per diagnosticare un problema con i driver, apri la finestra di esecuzione premendo Windows + R e digita "devmgmt.msc". Premi invio. Espandi Gestione Dispositivi e cerca un dispositivo con un punto esclamativo giallo. Questo punto esclamativo giallo indica un driver problematico. Ora clicca con il tasto destro del mouse su quel dispositivo e leggi il messaggio di errore dopo aver selezionato le proprietà. Questo problema in particolare può essere risolto in due modi:
A questo punto, collega di nuovo l'unità esterna o segui il passo successivo se l'unità non viene ancora riconosciuta.
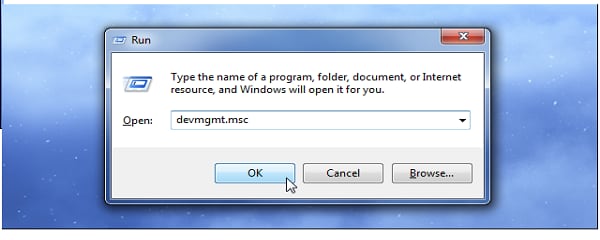
Passo 5 Problemi con il partizionamento e la formattazione possono essere la causa del problema principale. I problemi di partizionamento e di file di sistema possono essere risolti utilizzando lo strumento di Gestione Disco su Windows. Per creare una nuova partizione, clicca con il tasto destro all'interno dello spazio non allocato e seleziona Nuovo volume. Crea una nuova partizione seguendo le istruzioni sullo schermo. A volte, il disco è formattato con il file di sistema ext4 di Linux, il file di sistema NTFS, il file di sistema HFS Plus o il file di sistema FAT32 che non viene riconosciuto da Windows. Riformattando quindi il drive può risolvere questo problema. A tal fine, clicca con il tasto destro del mouse sulla partizione, seleziona il formato e seleziona il file di sistema. È importante sapere che con questo processo tutti i file nell'unità verranno cancellati. Pertanto, prima di procedere, copia i file in un altro sistema.

Come per Windows, anche Mac rileva automaticamente un'unità esterna. Se questo non è il caso, segui questi passi:
Passo 1 Prima di tutto, cerca il disco rigido esterno nella finestra di ricerca cliccando su File e poi su Nuova finestra del Finder. Ora, cerca l'unità sotto il disco remoto.
Passo 2 Se l'unità esterna non è presente, assicurati che il cavo USB sia correttamente collegato al disco rigido esterno e alla porta.
Passo 3 A volte, l'unità è collegata ma non montata. Per montare un'unità, apri Utility Disco e cerca l'unità nell'elenco. Se è presente, controlla e clicca sul pulsante per montarlo. Apri una finestra del Finder per vedere se l'unità è montata o meno.

Passo 4 Se ancora non lo trovi in Finder, la potenza potrebbe non essere sufficiente. Le singole porte USB possono fornire solo 5 V. In tal caso, utilizza un cavo USB con un collegamento per l'HD esterno e due per il Mac. Questo fornirà la potenza richiesta dal disco rigido esterno.
Questi passi per risolvere il problema del disco rigido esterno che non viene riconosciuto su Windows e Mac sono adatti per dischi rigidi esterni di qualsiasi capacità e produttore. Tuttavia, se il problema non è ancora risolto, è possibile avvalersi di un aiuto professionale.
Se il disco rigido esterno si è danneggiato e non è stato rilevato sul computer, si deve necessariamente risolvere il problema per recuperare i dati. Qui introduciamo il miglior programma di recupero dei dati dal disco rigido esterno. Il software Recoverit Data Recovery è un potente programma che può aiutarti a recuperare i dati dai dischi rigidi esterni in modo semplice ed efficace.
Scarica e installa Recoverit Data Recovery sul computer. Avvialo ed esegui i passi successivi per recuperare i dati dal disco rigido esterno sul computer Windows; se sei un utente Mac puoi scaricare Recoverit Data Recovery per Mac.
Passo 1. Collega il disco rigido esterno al computer e selezionalo mentre il disco viene rilevato dal programma.

Passo 2. Il software di recupero dati inizierà la scansione del dispositivo alla ricerca dei file persi.

Passo 3. In pochi minuti, verranno mostrati tutti i file recuperati. È possibile visualizzare in anteprima foto, video, musica, Word, Excel, PPT e PDF. Seleziona i file e clicca su "Recupera" per ripristinarli.

Quando il disco rigido esterno è danneggiato, puoi provare a risolvere il problema con la soluzione descritta sopra. Inoltre, con Recoverit Data Recovery, puoi ripristinare i tuoi dati in pochi semplici passi. Scaricalo e provalo.
 Garanzia di Download Sicuro, zero malware
Garanzia di Download Sicuro, zero malware Garanzia di Download Sicuro, zero malware
Garanzia di Download Sicuro, zero malwareIl link per download verrà inviato alla tua email, puoi scaricarlo sul tuo PC or Mac
