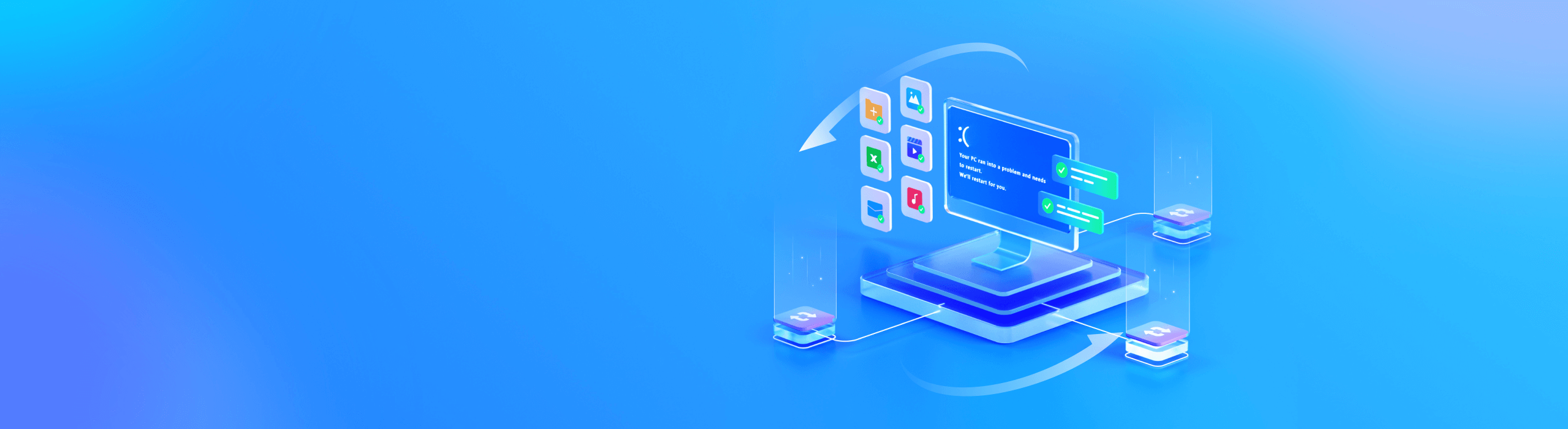
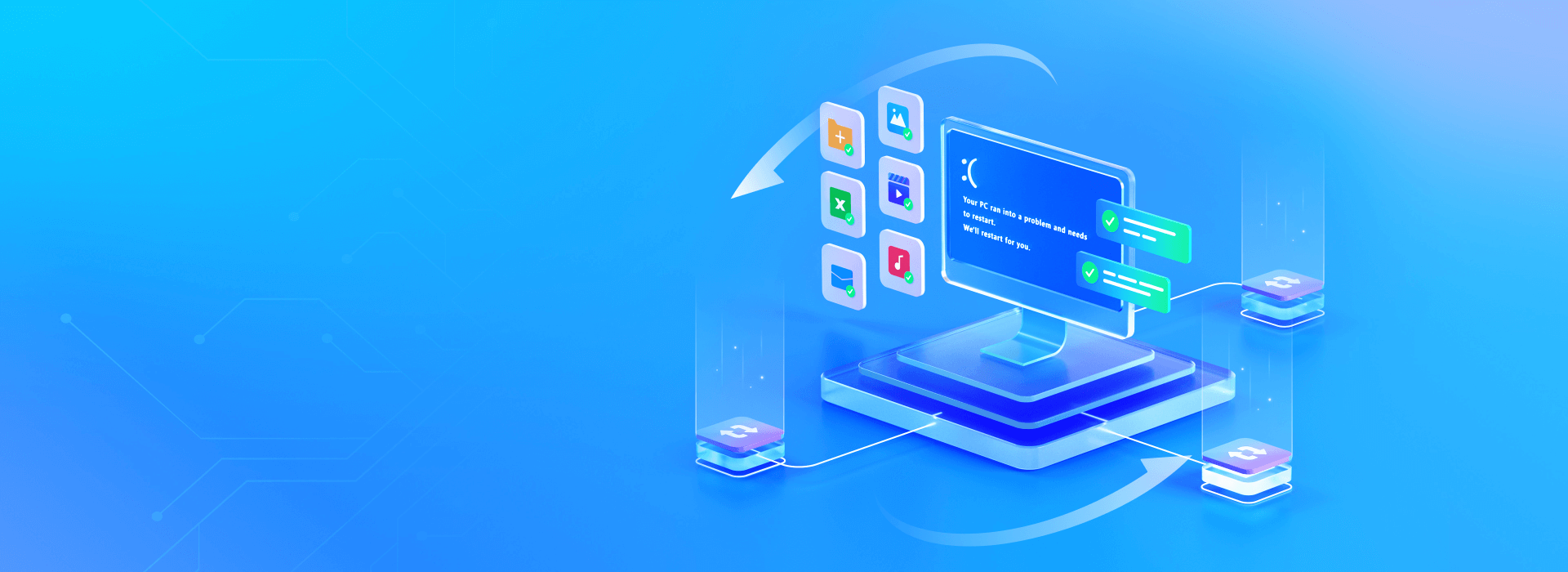
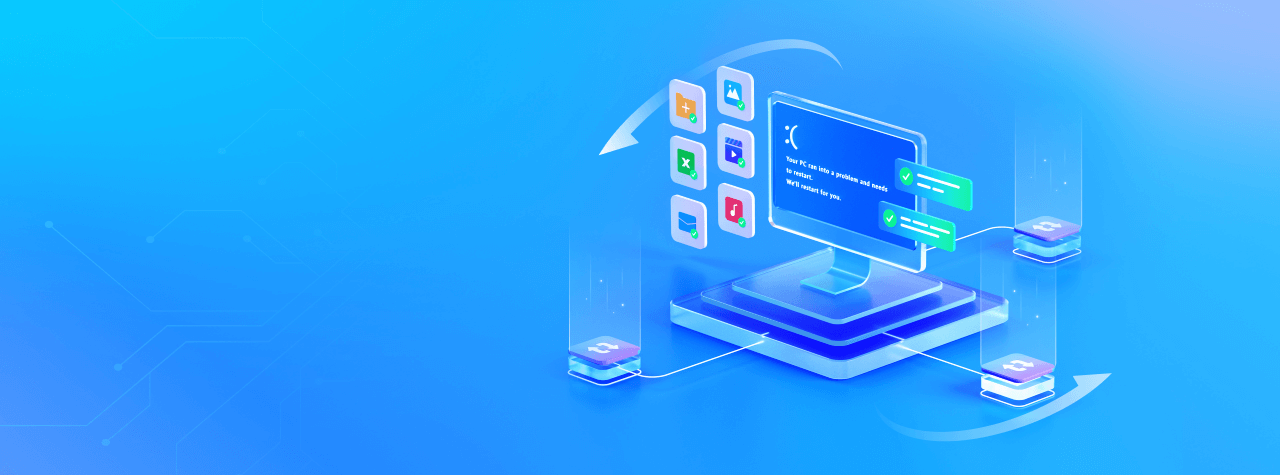
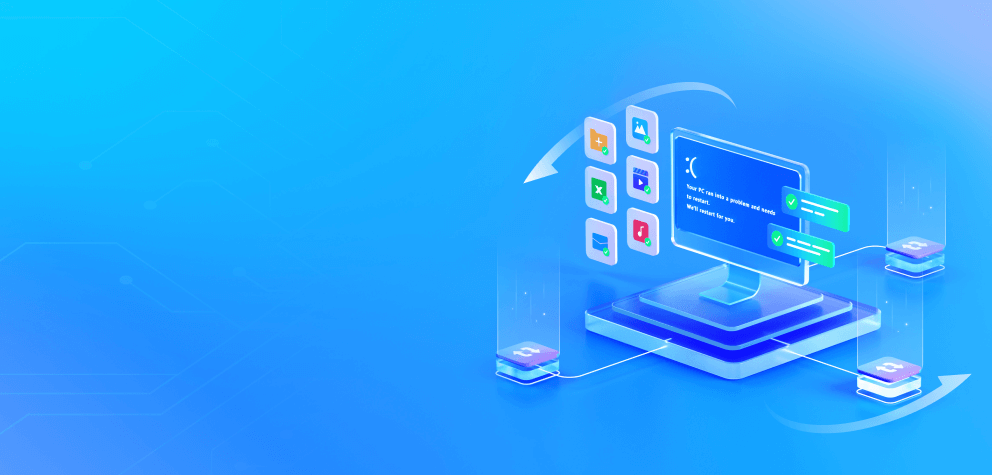
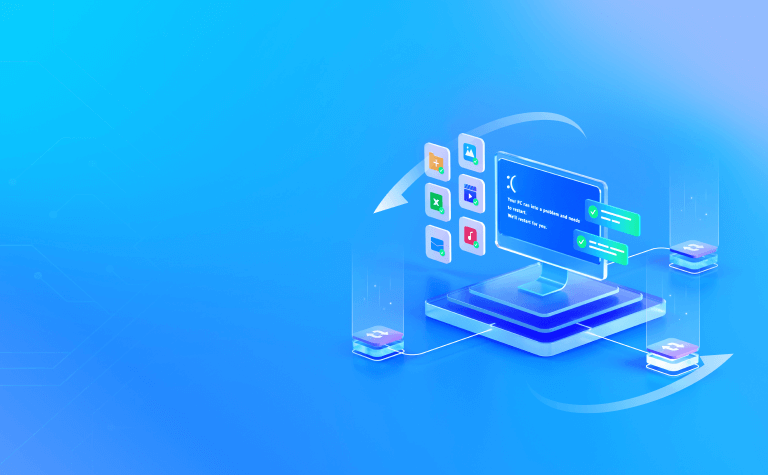
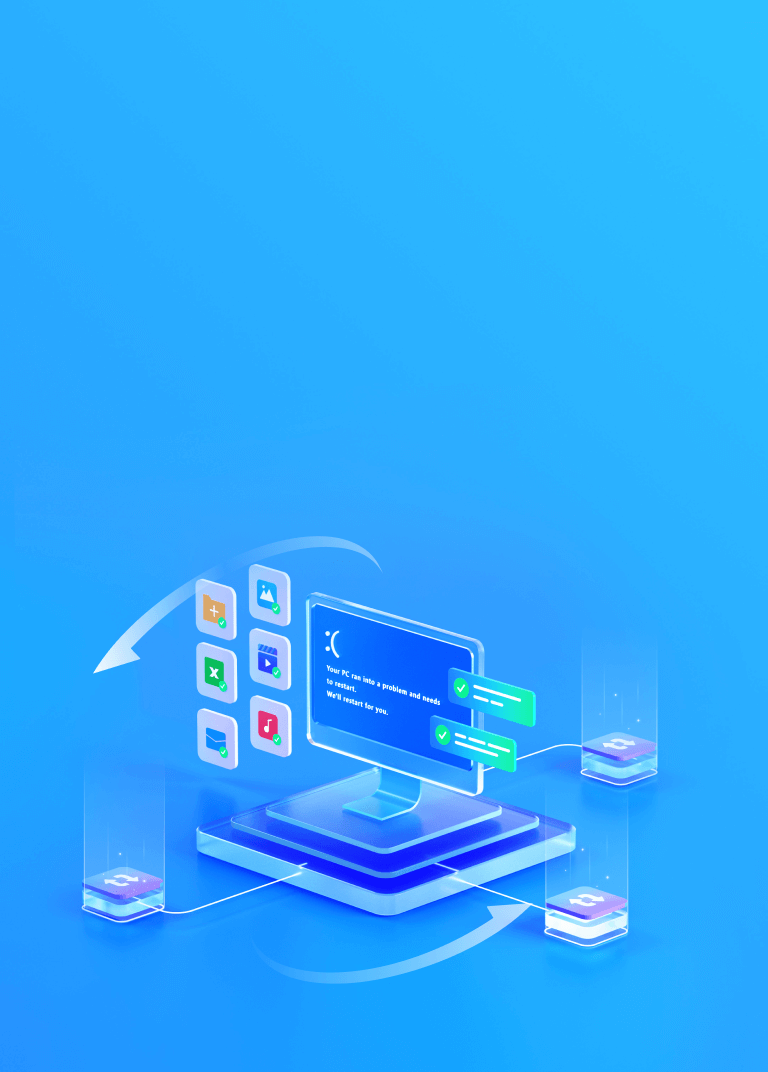
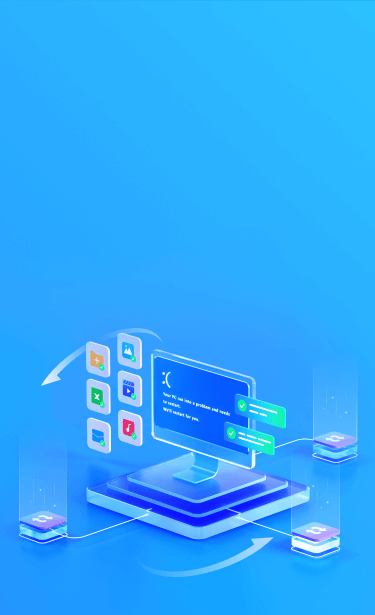
Sistema Windows
Guarigione
Recuperare i file critici dal computer Windows in crash di sistema
Cos'è il sistema operativo Windows?

Microsoft Windows è una serie di sistemi operativi progettati per personal computer, computer portatili, tablet e altri dispositivi. È il sistema operativo più diffuso al mondo, sviluppato e gestito da Microsoft Corporation.
Il sistema operativo Windows (Windows) comprende un'interfaccia grafica utente (GUI), utility di sistema e una piattaforma per l'esecuzione di varie applicazioni software. Windows XP, Windows 7, Windows 8 e Windows 10 sono tutte versioni popolari del sistema operativo Windows. E l'ultima versione è Windows 11, rilasciata nel 2021.
Controlla la cronologia delle versioni di Microsoft Windows

Possibili trigger per gli arresti anomali del sistema Windows
I sistemi Windows potrebbero bloccarsi per vari motivi. L'identificazione dei sintomi degli arresti anomali del sistema Windows può aiutare a
individuare le cause potenziali e facilitare il recupero dei file cruciali dal sistema in crash.
Conflitti di driver
Gli arresti anomali del sistema possono verificarsi quando due o più driver entrano in conflitto tra loro. Ciò si verifica in genere quando sono installati driver incompatibili o obsoleti.
File di sistema danneggiati
Gli arresti anomali possono essere causati da file di sistema importanti danneggiati o mancanti. Ciò potrebbe essere dovuto ad attacchi di virus, danni al disco rigido o cancellazione accidentale.
Guasti hardware
Gli arresti anomali del sistema possono essere causati da componenti hardware difettosi come la RAM, la CPU o i dischi rigidi. Ciò può essere dovuto all'invecchiamento dell'hardware, al surriscaldamento o a un utilizzo non corretto.
Conflitti software
Gli arresti anomali possono verificarsi quando due o più programmi software entrano in conflitto tra loro. Di solito questo si manifesta con un programma specifico che non funziona correttamente o che causa errori di sistema durante il funzionamento.
Risorse di sistema insufficienti
Quando le risorse del sistema (come l'utilizzo della memoria e della CPU) sono esaurite, si possono verificare crash del sistema. Questo accade di solito quando si eseguono programmi di grandi dimensioni o più programmi contemporaneamente.
Attacchi di virus o malware
I virus e le minacce informatiche possono creare scompiglio corrompendo i file di sistema, modificando le impostazioni o esaurendo le risorse del sistema, con conseguenti arresti anomali e la necessità di adottare misure adeguate per prevenire la perdita di dati e ripristinare la funzionalità.
Problemi di aggiornamento del sistema
Gli aggiornamenti del sistema Windows possono occasionalmente introdurre nuovi problemi che causano crash. Ciò potrebbe essere dovuto a problemi con il pacchetto di aggiornamento o a problemi riscontrati durante il processo di aggiornamento.
Errori del sistema operativo
Anche se meno comunemente, gli errori all'interno del sistema operativo Windows stesso possono causare arresti anomali. In questi casi, gli utenti sono spesso costretti ad aspettare che Microsoft rilasci una patch per risolvere il problema.
I 8 principali sintomi e soluzioni di crash del sistema Windows
Qui vengono descritti i principali 8 sintomi di crash del sistema Windows, come riavvii inaspettati e schermate blu
della morte, e vengono offerte soluzioni efficaci per prevenire la perdita di dati e migliorare la stabilità del sistema.

Nota:
1. Riavviare il computer: In alcuni casi, un semplice riavvio risolve il problema. Per forzare lo spegnimento, tenere premuto il pulsante di accensione per alcuni secondi, quindi riavviare il computer.
2. Eseguire un ripristino del sistema: Se nessuno dei passaggi precedenti ha risolto il problema, provate a eseguire un ripristino del sistema per riportarlo allo stato precedente al BSOD.
3. Se tutto il resto fallisce, si consiglia di reinstallare Windows. Questa operazione dovrebbe essere usata solo come ultima risorsa, perché cancellerà tutti i file e le impostazioni. Eseguire il backup dei dati importanti prima di procedere con questo passaggio.
4. Rivolgersi a un professionista: Se non si riesce a risolvere il problema da soli, si consiglia di rivolgersi a un tecnico professionista o di contattare il produttore del computer per ottenere assistenza.
La perdita di dati è prevenuta da uno strumento brevettato di recupero del sistema Windows
e-mail e così via, con l'impegno "nessun dato, nessun costo". Inoltre, è possibile visualizzare l'anteprima dei file trovati per facilitare un recupero preciso.
Recuperare tutti i file critici dal sistema crashato del computer Windows

Video
MP4, MOV, AVI, FLV, M4V, WMV, MXF, AVI, MKV, MPEG, MPEG4, MPG, MTS, AVCHD, BRAW, R3D, ecc

Foto
JPEG, JPG, PNG, PSD, RAW, RGB,3FR, ABM, AFX, ANI, ARW, BIZ, BLD, BLEND, BMP, CAD, ecc.

Audio
MP3, AAC, FLAC, OGG, WAV, WMA, AA3, AAC, AC3, ACC, AFC, AIF, AIFC, AIFF, AM, AMR, APE, ecc.

Documento
DOC, DOCX, RTF, DOT, DOTX, DOTM, ODT, WordML, XLS, XLSX, XLTX, PPT, PPTX, PPSX, PDF, PDF/A, ecc.

Archivio
7Z, ACE, ALZ, ARC, ARJ, BZ, BZIP, CAB, DBS, DEB, GZ, JAR, KRYPTER, LZA, LZH, MSI, PF, PKG, PUP, RAR, ecc.

BKL, BKS, BMS, DBX, DCI, EDB, EML, EMLX, MAIL, MBX, MSG, NSF, OEB, PAB, PST, WAB, ecc.

Recoverit è uno strumento di recupero del computer in crash affidabile in grado di recuperare tutti i tipi di file memorizzati sul computer bloccato. Controlla le specifiche tecniche complete >>
Come Recoverit salva il sistema Windows bloccato in 3 passaggi?
un PC funzionante e un'unità USB vuota". Lo strumento di recupero dati per computer Recoverit creerà senza sforzo
una USB avviabile per il computer in crash e ripristinerà tutti i file in soli 3 semplici passaggi".
Passo1. Creare un'unità flash USB avviabile
Installare il software di recupero del computer Windows Recoverit su un computer funzionante. Avviare Recoverit e selezionare la funzione di recupero del computer danneggiato dal sistema, quindi premere il pulsante Start. Per creare un'unità USB avviabile, seguire le istruzioni sullo schermo.
Passo 2. Utilizzando l'unità USB avviabile, riavviare il computer in panne.
Collegare l'unità USB avviabile al computer in panne. Riavviare il computer, quindi, quando viene visualizzata la schermata iniziale, premere il tasto di immissione del BIOS per configurare il BIOS in modo che si avvii dall'unità USB. Consultare la guida dettagliata su come impostare il computer per l'avvio da USB.
Passo 3. Recuperare i file critici dal computer in panne
Dopo che il computer in panne è stato avviato, è possibile collegare un nuovo disco rigido e copiare i file di destinazione dal computer in panne utilizzando la funzione Copia disco rigido o Recupero dati. È possibile visualizzare i file recuperati, come video, foto, documenti, audio e così via.
Scoprite le domande frequenti dei nostri utenti sul ripristino del sistema Windows
-
Gli errori della schermata blu della morte sono gli stessi? Quali sono le principali tipologie?I codici degli errori Blue Screen Of Death possono variare a seconda della versione di Windows utilizzata e possono essere classificati in diversi tipi, come ad esempio:
1. Schermata blu Bccode 50
2. ID locale 16393 Schermata blu
3. Stop 0x000000F4 Errore
4. 0x000000D1 Errore schermata blu
5. Errore 1033 Schermata blu
6. 0x0000007B Errore schermata blu
7. 0x0000000A Errore schermata blu
8. Schermata blu Codice 124
9. Arresto 0x0000003B Schermata blu
10. Bccode 9F Schermata blu
11. 0x0000001E Schermata blu
12. 0x0000001E Schermata blu -
Quali sono i prerequisiti per creare un'unità USB avviabile?Utilizzare un'unità USB con una capacità di memoria superiore a 4 GB e chiudere tutti i software di sicurezza. Prima di creare l'unità multimediale avviabile con lo strumento di recupero dati per computer Recoverit, tutti i dati sul disco selezionato verranno cancellati.
-
Oltre a recuperare i file da un computer in crash, cos'altro può fare Recoverit?Recoverit è un esperto di recupero dati completo, non solo uno strumento di recupero di un computer danneggiato dal sistema. Recoverit è in grado di recuperare più di 1000 formati di file cancellati o persi da più di 2000 dispositivi di archiviazione, tra cui dischi rigidi e locazioni, server NAS e sistemi Linux, oltre a recuperare i dati da computer in crash.
Scopri quali suggerimenti e trucchi offriamo
























