Aggiornato il 26/04/2024 • Archiviato in: Problemi di sistema di Windows • Soluzioni comprovate
Molti utenti si lamentano del fatto che la loro applicazione software Windows 11/10 visualizza i file nascosti non funzionanti. Se il tuo Windows 11/10 non può mostrare i file nascosti è un'indicazione che qualcosa non va da qualche parte. Potresti aver provato diverse tecniche per ottenere tutti i tuoi file senza alcun risultato, ma non devi preoccuparti perché in questo articolo ti mostreremo quattro soluzioni efficaci per correggere Windows 11/10 mostra i file nascosti, non funzionanti.
Gli utenti dell'applicazione Windows 11/10 spesso devono affrontare diverse difficoltà associate al suo utilizzo e uno dei problemi più comuni che devono affrontare è quando Windows 11/10 mostra file nascosti. I file nascosti possono interferire con il tuo lavoro, lasciandoti frustrato mentre navighi nel tuo sistema per ore alla ricerca dei file di cui hai bisogno per finire il tuo lavoro. Alcuni problemi comuni relativi ai file nascosti sono:
Per nascondere una cartella o un file in Windows 11/10, dovrai fare clic con il pulsante destro del mouse sul file o sulla cartella per scegliere un'azione. Quando viene visualizzato il menu a comparsa, dovrai fare clic su Proprietà nel menu per accedere all'interfaccia Generale. Dopo averlo fatto, scorri il prompt dei comandi Nascosto e fai clic su OK per nascondere i file.
Utilizzando le informazioni di cui sopra come indicatore, ogni volta che non riesci a trovare i tuoi file o cartelle nel tuo archivio dati, il primo posto in cui cercare è la posizione del file nascosto. Se ancora non riesci a trovare il file che stai cercando, puoi decidere di utilizzare qualsiasi recupero di file gratuito software per recuperarlo.
Molti utenti di Windows 11/10 hanno tentato di utilizzare questo approccio per recuperare i propri file nascosti, sebbene funzioni, ma non in tutti i casi. Per recuperare tutti i file nascosti che si sono rifiutati di visualizzare sul desktop, utilizza una di queste soluzioni efficaci per mostrare i file nascosti in Windows 11/10 di seguito.
Questa soluzione è molto efficace perché può funzionare su dischi rigidi esterni, dischi rigidi di computer, schede di memoria e dischi rigidi flash USB. Assicurati solo che l'unità G nel disco rigido del tuo sistema sia l'effettiva destinazione contenente i file nascosti che vuoi rivelare.
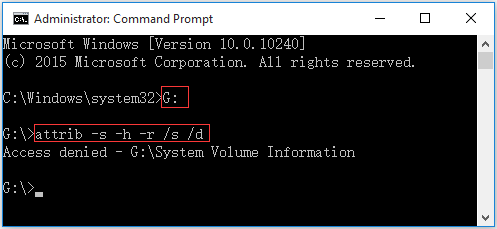
Nota: a seconda del PC utilizzato, potresti visualizzare qualcosa del genere "Accesso negato - Informazioni sul volume G\system." Se vedi questo, non essere turbato perché la cartella di sistema memorizza i punti di sistema di Windows. Lascialo così com'è. Quello che dovresti cercare è l'unità di destinazione per vedere se riesci a identificare i file che stai cercando.
Nella maggior parte dei casi, la prima soluzione funzionerà, ma in caso contrario, prova a modificare il Registro chiavi.

Dopo aver modificato il Registro di sistema, riavvia il PC per attivare le modifiche apportate. Una volta che il sistema è stato completamente riavviato, apri l'unità per vedere se i file nascosti sono diventati visibili.
Attenzione: possono verificarsi gravi complicazioni se il Registro di sistema viene modificato in modo errato, da qui la necessità di seguire i passaggi forniti con attenzione e in dettaglio per evitare errori. Per essere più sicuro, esegui il backup del registro prima di modificarlo. In caso di errori, puoi installare i dati di backup.
Se nessuna delle soluzioni sopra elencate funziona, potrebbero esserci dei file danneggiati nel tuo sistema. In questo caso, puoi utilizzare un controllo file di sistema e strumenti dedicati DISM per scansionare e correggere il tuo dispositivo. Per eseguire lo strumento di controllo file, segui questi passaggi.
Nota di attenzione: durante l'esecuzione di questo comando, DISM utilizza solo l'aggiornamento di Windows appropriato per ottenere i file necessari per correggere il danneggiamento del sistema. Se l'aggiornamento di Windows non funziona, utilizza un'installazione del software Windows già in esecuzione per ripararlo. Puoi anche utilizzare la cartella dei file affiancati di Windows direttamente dalla condivisione di rete o un supporto rimovibile indipendente come un'unità DVD come file di origine. Se questo è l'approccio che desideri adottare, esegui invece questo comando
*DISM.exe/Online/Cleanup-image/Restore health/Source:C:/RepairSource/Windows/LimitAccess

1. Protezione risorse di Windows non ha rilevato alcuna violazione. Se ricevi questo messaggio significa che non sono state rilevate violazioni dell'integrità.
2. Il sistema Windows Resource Protection non è stato in grado di eseguire e completare l'operazione richiesta. Per correggere questo problema, esegui una scansione con il controllo file di sistema in "modalità provvisoria" e assicurati che le cartelle Pendinfdeletes e Pendingrenames siano posizionate in %WinDir%\WinSxS\Temp.
3. Protezione di Windows ha trovato i file danneggiati e li ha riparati. Per visualizzare le informazioni sulla scansione, vai a "Come visualizzare i dettagli del processo di Controllo file di sistema" per controllare i dettagli.
4. Protezione di Windows ha rilevato file danneggiati ma non è stato in grado di risolverli
Per riparare manualmente il danneggiamento, visualizza prima i dettagli del Controllo di sistema e sostituisci manualmente le copie corrette con quelle danneggiate.
In alcuni casi, Windows 11/10 mostra che i file nascosti non funzionano a causa del software antivirus installato sul tuo PC. Alcuni software possono modificare il registro e le voci critiche e quando ciò accade, alcuni file potrebbero semplicemente andare persi. Se noti questa tendenza con il tuo PC, dovresti provare a disabilitare il software antivirus e vedere se i file mancanti riappaiono. Se lo fanno, significa che la colpa è del software antivirus e l'uso dovrebbe essere interrotto.
 </ p>
</ p>
Se provi tutte le soluzioni sopra menzionate e non riesci a risolvere l'errore di visualizzazione dei file nascosti di Windows 11/10 che non funziona, il modo meno efficace per recuperare file e cartelle nascosti è ottenere il potente < strong>strumento di recupero file gratuito . Recoverit Free Data Recovery è il più potente programma di recupero dati di Windows 11/10 , può facilmente ripristinare file e cartelle nascosti in semplici passaggi. La sua grande caratteristica della modalità di ripristino dei dati in crash del sistema che può riavviare il PC e recuperare tutti i file di dati dopo che il disco rigido o il sistema si sono arrestati in modo anomalo.

Scarica il miglior software di recupero dati per Windows 11/10 come di seguito, installa e avvia Recoverit Data Recovery sul tuo computer Windows. Segui il prossimo tutorial per ripristinare i file nascosti.




Spero che questa soluzione efficace possa aiutarti a recuperare i file nascosti in Windows 11/10. Scaricalo e provalo per ora.
Il fatto che Windows 11/10 mostri file nascosti che non funzionano nel tuo PC non significa che il tuo sistema sia danneggiato né significa che il problema non può essere risolto. Con alcune modifiche e modifiche alle impostazioni consigliate in questo articolo, puoi facilmente correggere questo errore e accedere ai tuoi file importanti in Windows 11/10. Quando utilizzi uno dei metodi sopra evidenziati, prova tutti i modi semplici per risolvere i problemi di Windows 11/10 Mostra file nascosti non funzionanti.
side_block:
7169
