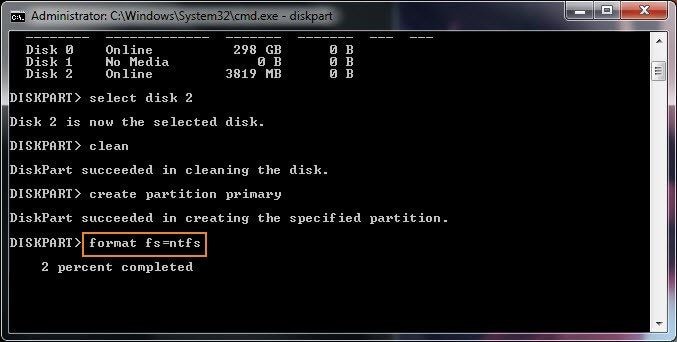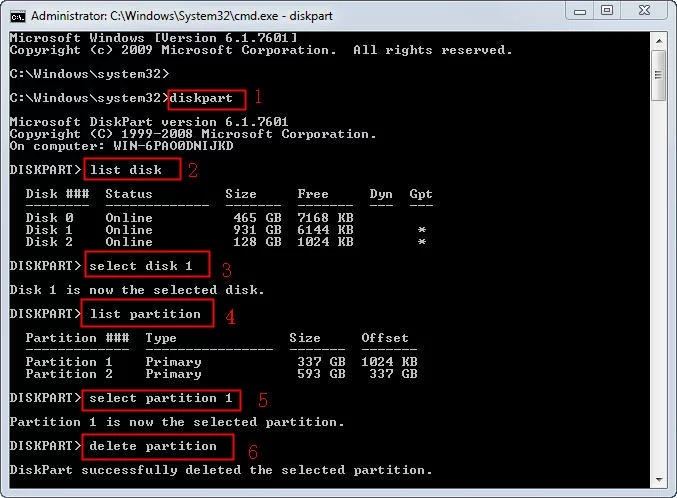Formattare il disco rigido utilizzando DiskPart e il prompt dei comandi
Ieri stavo cercando di formattare il disco rigido del mio computer utilizzando DiskPart. Ma non sono sicuro su come fare esattamente. Qualcuno può guidarmi nel formattare utilizzando DiskPart?
La formattazione del hard disk è sempre importante, e se non viene eseguita in modo corretto, potrebbe persino renderlo inutile. Ma farla con DiskPart o il prompt dei comandi può salvare il disco rigido da questo rischio. Un'unità formattata è quasi identica ad una nuova unità, in quanto la formattazione cancella tutti i dati memorizzati. Questo articolo ti guiderà attraverso i comandi di DiskPart e le modalità di formattazione del disco rigido, con questo programma e nel prompt dei comandi.
Parte 1- Come pulire il disco rigido usando DiskPart
Prima di scoprire i passaggi per la pulizia dell'unità disco rigido, scopriamo prima cosa fa DiskPart. Utilizzando il comando "clean" in Diskpart, il software ripulirà totalmente i dischi e le informazioni su di essi, anche nei settori nascosti. Tutti i dati memorizzati vengono eliminati, e non potrai tornare indietro. Ti consigliamo di eseguire prima un backup se nell'unità sono presenti dati importanti.
Il tempo impiegato dal processo completo dipende dalle dimensioni del disco. Per pulire le unità, puoi fare riferimento alla seguente procedura:
Passo 1- Apri il prompt dei comandi
Cerca il prompt dei comandi, fai clic con il pulsante destro del mouse ed eseguilo come amministratore.

Passo 2- Digita diskpart
Digita il comando come indicato sopra e premi "Invio" per avviare DiskPart.

Passo 3- Digita list disk
Questo comando elencherà tutte le unità disponibili nel computer. Dopo aver digitato il comando, premi "Invio"

Passo 4- Seleziona l'unità digitando select disk *
Il simbolo * nel comando deve essere sostituito con il numero dell'unità da pulire. Assicurati di inserire il numero giusto, altrimenti finirai per formattare l'unità sbagliata.

Passo 5- Digita clean
Il comando "clean" cancellerà tutti i dati sul disco rigido specificato. Premi "Invio" dopo averlo digitato. Saranno cancellati definitivamente tutti i file e le cartelle dell'unità.

Passo 6- Chiudi il prompt dei comandi dopo aver completato con successo la pulizia del disco. Una volta completato il processo di pulizia, il prompt dei comandi mostrerà il messaggio per indicare che la pulizia con DiskPart ha avuto esito positivo. Chiudi la finestra dal pulsante situato nell'angolo destro.

Ora puoi reinizializzare, partizionare e persino formattare l'unità pulita.
Se però, per qualsiasi motivo, hai dimenticato di fare il backup e hai perso uno qualsiasi dei tuoi file importanti durante l'esecuzione dei comandi DiskPart, non farti prendere dal panico. Utilizza il software Wondershare Recoverit per recuperare i dati persi.

Garanzia di Download Sicuro, zero malware

Garanzia di Download Sicuro, zero malware
Il link per download verrà inviato alla tua email, puoi scaricarlo sul tuo PC or Mac
Parte 2- Come formattare il disco rigido usando i prompt dei comandi
Durante la formattazione di un disco rigido, è possibile ripulire sia i supporti di archiviazione interni che quelli esterni. Ma prima di iniziare la formattazione, è necessario completare prima la pulizia dell'unità. I passaggi sono gli stessi descritti sopra. Una volta completata la pulizia del disco puoi continuare con la formattazione dell'unità.
Per scoprire come si formatta utilizzando DiskPart, osserva i passaggi dettagliati di seguito:
Passo 1- Apri il prompt dei comandi e clicca su esegui come amministratore.
Passo 2- digita diskpart e premi "Invio". Avvia DiskPart.
Passo 3- Digita list disk per consentire a Diskpart di elencare tutte le unità del computer.
Passo 4- seleziona l'unità richiesta digitando select disk *, il simbolo * rappresenta il numero dell'unità da formattare.
Passo 5- Ripulisci i file e le cartelle sull'unità selezionata utilizzando il comando clean.

Passo 6- Digita list disk e premi "Enter", per confermare che l'unità da formattare è ancora selezionata.
Qui l'output in uscita ha un asterisco (*) prima dell'unità selezionata.
Passo 7- crea una nuova partizione digitando create partition primary, quindi premi "Invio".

Passo 8- seleziona la partizione creata e premi "Invio" dopo aver digitato il comando select partition 1.
Passo 9- digita active per attivare la partizione selezionata. Dopodiché premi "Invio".

Passo 10- formatta l'unità con il comando format fs=ntfs. Premi "Invio" per iniziare la procedura.
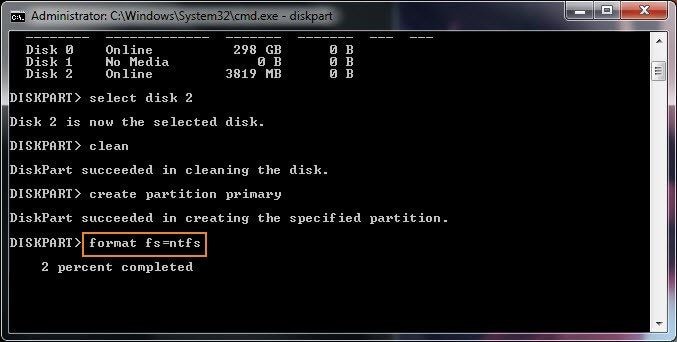
Passo 11- assegna una lettera all'unità per renderla disponibile in Esplora file, quindi esci.
Premi "Invio" dopo aver digitato assign letter=*, digita la lettera che preferisci al posto di * per assegnarla alla partizione.
Quindi, per uscire da DiskPart, digita exit e premi "Invio"

Dopo aver seguito tutti questi passaggi, l'unità sarà disponibile in Esplora file. Ora puoi iniziare a salvare i file sul disco.
Parte 3- Come eliminare una partizione del disco rigido usando DiskPart
A volte, per una migliore gestione, diventa necessario creare più spazio libero eliminando le partizioni. Magari desidererai liberartene perché non ti servono più o si sono danneggiate o corrotte. Segui i passaggi qui descritti per eliminare una partizione con DiskPart.
Passo 1- Avvia DiskPart nel prompt dei comandi digitando diskpart. Premi "Invio"
Passo 2- Digita list disk, quindi premi "Enter" per elencare tutte le partizioni disponibili.
Passo 3- Seleziona il disco per eliminare la partizione richiesta. Digita select disk *, l'asterisco rappresenta il numero del disco. Dopo aver digitato il comando, premi "Invio"
Passo 4- digita l'elenco delle partizioni, quindi premi "Invio" per vedere tutte le partizioni.
Passo 5- Ora seleziona la partizione da eliminare digitando select partition *, con * di nuovo ad indicare il numero della partizione. Premi "Invio" dopo aver digitato il comando per eseguirlo.
Passo 6- Ora elimina la partizione digitando elimina partizione, quindi dai il via alla cancellazione premendo "Invio"
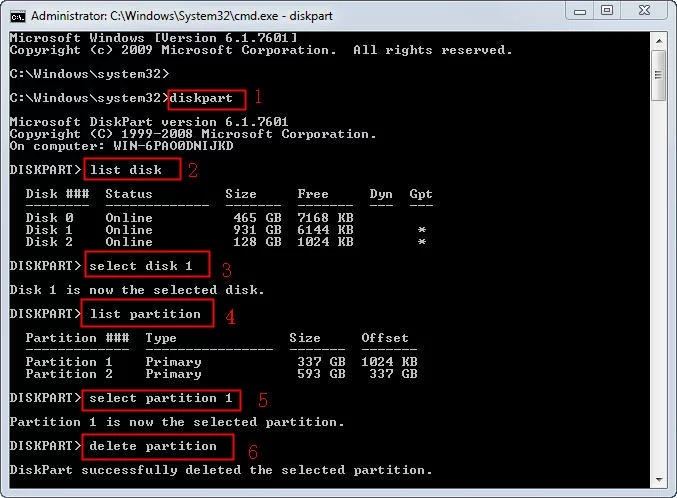
Se il disco dinamico è in uso, utilizza il comando delete volume per ottenere il risultato desiderato.
Parte 4- Quali sono i comandi di DiskPart?
DiskPart è uno strumento da prompt di comandi, utilie a gestire il disco rigido facilmente. È possibile vedere l'elenco dei dischi, il partizionamento e persino l'eliminazione delle partizioni con questo strumento. Esistono diversi comandi DiskPart utilizzabili per eseguire queste funzioni.
Lo strumento è arrivato inizialmente con Windows XP, ed ora è disponibile su quasi tutti i sistemi operativi Microsoft-Windows 2000, XP, Vista, 7, 8 e 10. Prima di iniziare con i comandi Diskpart sul prompt dei comandi, è necessario creare un elencare, per poi scegliere uno dei suoi elementi. In questo modo, i comandi DiskPart agiranno sull'oggetto in questione.
Man mano che Diskpart viene caricato sul Prompt dei comandi, inizieremo a comprenderlo meglio. Il prompt dei comandi, noto anche come cmd, viene definito interprete della riga di comando. È disponibile in tutti i sistemi operativi. Il programma ti permette di premere "Invio" ed eseguire dei comandi. Il mouse serve invece a gestire i pulsanti e i menu dell'interfaccia utente grafica; allo stesso modo, cmd utilizza i comandi dalla tastiera seguiti dal tasto "Invio", sotto forma di testo. I comandi "Invio" vengono quindi convertiti in funzioni comprensibili del sistema operativo. L'elaboratore di comandi di Windows è il nome ufficiale del prompt dei comandi. È noto anche come shell dei comandi, prompt cmd e cmd.exe (il nome del file del programma). A volte viene anche chiamato prompt di DOS, o MS-DOS. Per quanto le abilità del prompt dei comandi siano simili al vecchio sistema operativo testuale, chiamarlo così sarebbe sbagliato.
Utilizzerai piattaforme come DiskPart e Prompt dei comandi per la formattazione del disco. È così che si configurano professionalmente i supporti di memorizzazione come unità flash e disco fisso. Durante il processo di formattazione, tutti i documenti o file già salvati sull'unità vengono eliminati. Di solito si fa prima dell'installazione del sistema operativo, e molte volte serve anche a creare ulteriore spazio libero in memoria.
Nota: i dati memorizzati vengono cancellati quando si formatta l'unità utilizzando il prompt cmd. Sebbene si possano recuperare utilizzando un software di recupero, è comunque consigliabile eseguire un backup. Così facendo salverai una copia dei tuoi dati in un luogo sicuro, per salvaguardarli da situazioni incerte come corruzione del disco, formattazione, cancellazione accidentale, ecc.
Parte 5- Opzioni di comando formattazione DiskPart
Il comando format di DiskPart eseguito sul prompt dei comandi viene utilizzato per la formattazione dei supporti di archiviazione e dei dischi rigidi interni ed esterni. Il comando è disponibile in tutti i sistemi operativi Windows come Windows 10, 8 7, Vista, XP e anche in altre versioni precedenti. Puoi usarlo per gestire i file sbloccati, cioè quelli non attualmente in uso. Tuttavia, la sintassi per il comando differisce da un sistema operativo all'altro.
La sintassi del comando format è la seguente:
format drive: /* /fs:file-system /r:revision /d /v:label /p:count /?
In questo caso * sta per q, c, x, ed l
Ora osserva la sintassi nel dettaglio:
Qui scriverai la lettera che rappresenta l'unità o la partizione da formattare.
Indica che l'unità subirà una formattazione rapida da DiskPart, senza ricerca dei settori danneggiati.
Consentirà la compressione di cartelle e file. L'opzione è disponibile solo quando l'unità viene formattata in NTFS (New Technology File System). Questo è un file system primario utilizzato nei sistemi operativi Windows 10, 8, 7, Vista, XP, 2000 e NT.
Se è necessario "smontare" l'unità prima della formattazione, questo comando va inserito nella formattazione.
Durante la formattazione con file system NTFS, il comando viene utilizzato su unità abilitate per dedupe, cioè per file con dimensioni superiori a 100 GB.
Aggiungerai il file system che desideri dare all'unità. Possono essere FAT, exFAT, FAT32, UDF o NTFS
Viene utilizzato per focalizzare la formattazione su una specifica versione di UDF. Le opzioni includono 1,02, 1,50, 2,00, 2,01 e 2,50. Se non specifichi alcuna revisione, per impostazione predefinita ci vorrà la versione 2.01. Quando si utilizza solo /fs:udf, è possibile utilizzare il comando /r:.
Quando la formattazione viene eseguita con UDF v2.50, questo comando può essere utilizzato per duplicare i metadati.
Viene utilizzato per specificare l'etichetta del volume. Se non la inserisci prima della formattazione, i sistemi la richiederanno dopo il completamento del processo.
Scriverà zero una volta in tutti i settori dell'unità. Se si specifica il conteggio, questo scriverà un numero casuale sull'unità, tutte le volte che si presenta. La scrittura casuale dei numeri inizierà una volta completata la scrittura zero. /p cannot be used with /q.
Viene utilizzato per mostrare la guida per le diverse opzioni di comandi.
Ultime parole
Se il tuo disco rigido sta causando problemi, ora puoi risolverli rapidamente utilizzando DiskPart. Seguire i passaggi sopra descritti per ripulire e formattare il disco utilizzando DiskPart, e anche per eliminare la partizione dal disco rigido. Prima di eseguire una di queste azioni, occorre però eseguire il backup dei dati.

Garanzia di Download Sicuro, zero malware

Garanzia di Download Sicuro, zero malware
Il link per download verrà inviato alla tua email, puoi scaricarlo sul tuo PC or Mac
Soluzione per disco rigido
- Recuperare hard disk +
- Altri suggerimenti per HD+
Recupera i file persi o cancellati da Windows, MacOS, USB, disco rigido e molto altro.
Download gratuito e sicurezza garantita








 Garanzia di Download Sicuro, zero malware
Garanzia di Download Sicuro, zero malware