Vuoi vendere o regalare il tuo Mac? La semplice eliminazione dei file non è sufficiente per la sicurezza dei dati, poiché le tue informazioni personali possono ancora essere recuperate. È fondamentale pulire definitivamente il disco rigido del Mac. Questo articolo ti guida attraverso il processo di cancellazione sicura ed efficace di un disco rigido del Mac, sia per la vendita, l'aggiornamento del disco rigido del tuo Mac o la pulizia di un'unità esterna.
Tabella dei contenuti
-
- Pulire un disco rigido del Mac utilizzando le impostazioni di sistema (MacOS Ventura o versioni successive)
- Cancella un disco rigido del Mac utilizzando le impostazioni di sistema (MacOS Monterey o versioni precedenti)
- Cancella un disco rigido del Mac utilizzando Utility Disco (CPU Apple)
- Cancellare un disco rigido del Mac utilizzando Utility Disco (CPU Intel)
Cancellazione di un disco rigido del Mac può essere diverso a seconda di alcuni fattori
La cancellazione di un disco rigido su un Mac può essere diversa per diversi motivi. In primo luogo, il processo può essere diverso a seconda della versione di macOS che si sta utilizzando. Diversi sistemi macOS hanno diversi passaggi per l'eliminazione di un'unità.
D'altra parte, il tuo Mac potrebbe avere un diverso HDD o SSD da alcuni altri utenti, quindi il processo può essere molto diverso. Apple ha introdotto le unità SSD nei suoi dispositivi nel 2010, ma ha continuato a offrire archiviazione HDD combinata con SSD.
Allo stesso tempo, avevano solo dispositivi con HDD, ed è per questo che ci sono così tanti fattori diversi coinvolti. Alla fine, dipende anche dal tipo di processore che hai. Apple CPUs e Intel CPUs sono progettati in modo diverso, e l'esecuzione delle stesse azioni in entrambi potrebbe essere diverso.
Cose da sapere prima di cancellare un disco rigido su Mac
Dovrei conoscere il tuo dispositivo prima di iniziare in modo da poter selezionare il metodo giusto per cancellare il disco rigido del Mac. Ecco cosa devi sapere:
Che tipo di disco rigido ha il tuo Mac?
Per verificare quale tipo di disco rigido ha il tuo Mac, segui questi passaggi:
- Cliccare sull'icona Apple nell'angolo in alto a sinistra dello schermo.
- Selezionare Informazioni su questo Mac dal menu a discesa.
- Nella finestra Informazioni su questo Mac, fai clic sulla scheda Storage.
- Vedrai una rappresentazione visiva dei tuoi dischi rigidi insieme alla loro capacità, tipo e spazio disponibile. Il tipo di disco rigido (HDD, SSD o Fusion Drive) sarà menzionato sotto il nome dell'unità.
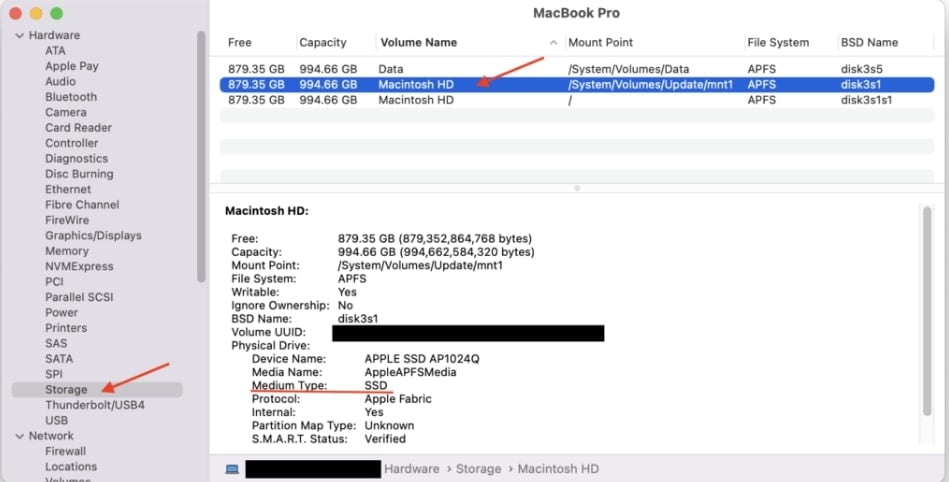
Per informazioni più dettagliate:
- Cliccare sul pulsante System Report nella finestra Informazioni su questo Mac.
- Nella finestra Informazioni di sistema, cliccare SATA/SATA Express (per HDD o SSD) o NVMExpress (per NVMe SSD) nella sezione Hardware nella barra laterale sinistra.
- Sul lato destro, vedrai informazioni dettagliate sul tuo disco rigido, incluso il tipo, il modello, le dimensioni e altre specifiche.
Che tipo di processore ha il tuo Mac?
In passato, Apple utilizzava esclusivamente processori Intel per alimentare i propri dispositivi. Tuttavia, la società ha lanciato i suoi chip M1 nel 2020 per sostituire tutte le CPU Intel. Anche se questo è il caso, molti utenti Mac hanno ancora processori Intel. Per vedere che tipo di CPU hai, vai al menu Apple e cliccare Informazioni su questo Mac. Vedrai il tipo di chip nella finestra accanto ad altre informazioni.
Quale versione di macOS stai usando?
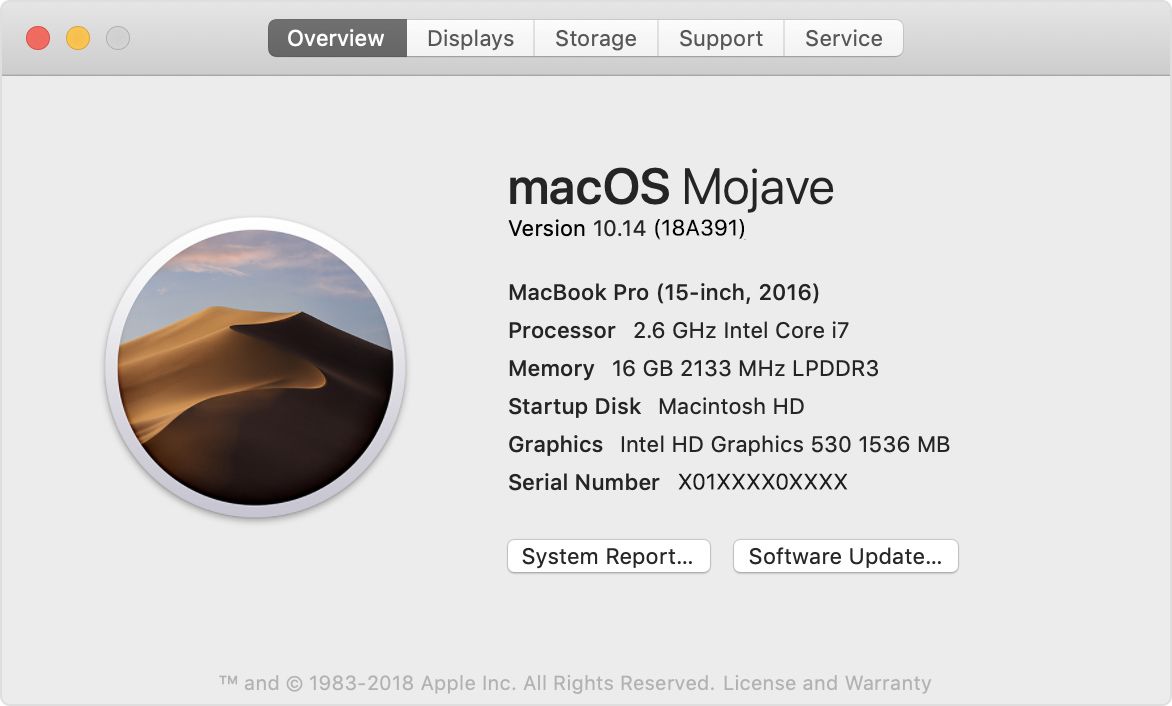
Puoi anche trovare la tua versione del sistema operativo nel menu Informazioni su questo Mac. La versione del tuo Mac si trova di solito nella parte superiore della finestra.
Backup dei tuoi dati
Prima di cancellare il disco rigido del Mac , è essenziale eseguire il backup di tutti i dati importanti. Devi passare attraverso il tuo Mac e vedere se hai memorizzato dati sensibili di cui potresti aver bisogno in futuro. Tutti i dispositivi Apple hanno lo strumento di backup Time Machine che puoi utilizzare per eseguire il backup dei tuoi dati. È possibile utilizzare molti strumenti di backup dei dati di terze parti se questo non funziona per voi.
Prova Wondershare Recoverit per eseguire il recupero della scheda di memoria Lexar

Come cancellare un HDD su un Mac
Pulire un disco rigido del Mac utilizzando le impostazioni di sistema (MacOS Ventura o versioni successive)
Pulire un Mac utilizzando le impostazioni di sistema significa che eliminerai tutti i dati, gli accessi Apple, i dati iCloud, le impostazioni Mac, i profili, gli abbinamenti Bluetooth e le informazioni sul portafoglio Apple. Il tuo dispositivo Mac verrà ripristinato alle impostazioni di fabbrica con un'unità completamente pulita.
Ecco i passaggi per MacOS Ventura o versioni successive di Mac:
- Vai al tuo menu Apple e cliccare Impostazioni di sistema.

- Cliccare Generale nella barra laterale sinistra e quindi cliccare Trasferisci o Ripristina nelle finestre di destra.

- Selezionare Cancella tutto il contenuto e le impostazioni.

- Fornisci le credenziali di amministratore e i dati di backup utilizzando Time Machine se non lo hai ancora fatto.
- Cliccare Continua nella finestra successiva.

- Cliccare su Cancella tutto il contenuto ed Impostazioni per completare il processo.

- Il tuo computer Mac si riavvierà automaticamente dopo aver eliminato il disco rigido.
Cancella un disco rigido del Mac utilizzando le impostazioni di sistema (MacOS Monterey o versioni precedenti)
I passaggi per eliminare l'HDD del Mac utilizzando le impostazioni di sistema su Monterey o versioni precedenti del sistema operativo sono simili ma diversi:
- Vai a Menu Apple e cliccare Preferenze di sistema.
- Quando raggiungi la finestra Preferenze di Sistema, fai clic sul menu a discesa in alto e cliccare Cancella tutto il contenuto e le impostazioni.

- Fornisci le credenziali di amministratore ed esegui il backup dei dati utilizzando Time Machine se non lo hai già fatto.
- Cliccare Continua nella finestra successiva.
- Conferma la cancellazione cliccando Cancella tutto il contenuto ed Impostazioni.

Cancella un disco rigido del Mac utilizzando Utility Disco (CPU Apple)
Utility Disco è un'app di sistema Mac progettata per varie operazioni di gestione del disco e del volume di archiviazione. Tuttavia, puoi anche utilizzare Utility Disco per cancellare l'HDD interno del Mac o un disco rigido esterno. Ecco i passi che devi fare:
- Avvia il tuo Mac. Premi e tenere premuto rapidamente il pulsante di accensione fino a quando viene visualizzata la finestra di avvio.
- Il Manager dell'avvio di solito mostra tre operazioni. Selezionare Opzioni e cliccare Continua.

- Fallo se ti viene chiesto di fornire il tuo ID Apple o la password amministrativa.
- Nelle finestre successive, cliccare Utilità del disco e quindi su Continua.

- Seleziona l'unità che si desidera eliminare nella barra laterale.
- Cliccare Cancella, seleziona un nuovo nome e selezionare un file system per l'unità. È possibile utilizzare l'APFS solo con chip M1.
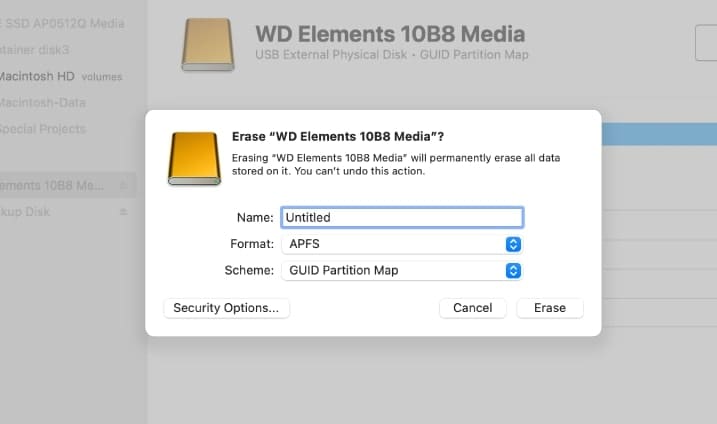
- Per pulire in modo sicuro il disco rigido del Mac, cliccare Opzioni di sicurezza. Sono disponibili quattro livelli di cancellazione sicura, che vanno da Veloce a Molto Sicuro. L'opzione Molto sicuro cancellerà i dati e sovrascriverà lo spazio libero 7 volte, rendendo impossibile il recupero dei dati. Seleziona un livello di sicurezza in base alle tue esigenze e cliccare OK.

- Cliccare sul pulsante Erase per confermare il processo di cancellazione del disco e attendere che il computer lo completi.
Cancellare un disco rigido del Mac utilizzando Utility Disco (CPU Intel)
È necessario seguire questi passaggi quando si sta cercando di eliminare il disco rigido del Mac su un Mac basato su Intel. Tieni presente che il processo è lo stesso per Fusion Drives.
- Premere il pulsante power sul Mac e tenere premuti i tasti (.) e . fino a quando il logo Apple viene visualizzato sullo schermo.
- Inserisci la password del tuo account o l'ID Apple.
- Quando si raggiunge la schermata di ripristino, selezionare Disk Utility e cliccare Continua.

- Selezionare l'unità nella barra laterale e cliccare Cancella.
- Seleziona il formato per l'unità e il nome. È possibile utilizzare il formato di file system esteso APFS e macOS. Opzioni di sicurezza sono disponibili anche per Mac basati su Intel per aiutarti a cancellare completamente l'unità.
- Seleziona Cancella gruppo di volumi o Cancella.

- Dopo aver cancellato l'unità, è possibile uscire da Utility Disco per tornare alla finestra dell'utilità e riavviare il dispositivo.
Come cancellare in modo sicuro l'unità se il tuo Mac viene fornito con un SSD
Se il tuo Mac viene fornito anche con un'unità SSD, devi utilizzare il Terminale per cancellare tutti i dati su di esso in modo sicuro. Ecco come accedere a Terminal e utilizzarlo per eliminare l'unità SSD su Mac:
- Apri Finder e seleziona le applicazioni, quindi trovare la cartella Utilità e fare doppio clic su di essa.

- Trova l'icona Terminal nella cartella utilities e fai doppio clic su di essa.

- Digita questo in Terminale nella riga di comando: diskutil secureErase freespace 2 /Volumi/(nome dell'unità SSD).

- Attendi fino al completamento del processo.
- Se questa opzione non funziona, provare a cambiare i valori dopo "freespace" da 1 a 4.
Come recuperare i dati se accidentalmente cancellato file importanti su un disco rigido del Mac
Se hai cancellato accidentalmente i dati critici mentre pulisci il tuo disco rigido o semplicemente hai dimenticato di controllare l'intero disco, non preoccuparti - puoi recuperare i dati da un disco rigido cancellato su un Mac con Wondershare Recoverit. Finché non hai usato l'opzione Most Secure per cancellare l'unità, c'è la possibilità di ripristinare i file eliminati.
La prima cosa che devi fare è scaricare e installare il software gratis. Una volta fatto ciò, segui questi passaggi:
- Avvia Wondershare Recoverit. Cliccare Unità disco e posizioni sulla barra laterale e seleziona l'unità da cui hai cancellato i dati.

- Wonderhsare Recoverit inizierà automaticamente la scansione dell'unità per i file cancellati. Attendere fino a quando il processo è completato.
- Cliccare Anteprima per vedere quali file sono quelli desiderati.

- Se hai trovato il file giusto, cliccare Ripristino e seleziona un percorso per salvarlo.

Conclusione
Le migliori due opzioni per cancellare un disco rigido su un Mac sono usare Utilità Disco o Impostazioni di Sistema. Tuttavia, prenditi il tempo per capire quale CPU hai in modo da poter utilizzare i passaggi giusti. Ricorda che puoi anche eliminare l'unità SSD tramite Terminal seguendo gli stessi orari indipendentemente dal tuo sistema operativo. Ricordarsi di eseguire il backup dei dati prima di cancellare i dischi rigidi.

![Come cancellare un disco rigido su Mac [4 modi collaudati]](https://images.wondershare.com/recoverit/article/erase-hard-drive-mac.jpg)

