I settori danneggiati su un disco sono le aree danneggiate all'interno dell'unità. Ci sono molte ragioni per cui il disco rigido può avere settori danneggiati, ma la cosa importante da capire è che non è possibile memorizzare i dati su queste parti del disco. In altre parole, più settori danneggiati ha il tuo disco, meno sarai in grado di usarlo.
Avere alcuni settori danneggiati sul tuo SSD è previsto a causa della natura della tecnologia flash. Tuttavia, il numero di settori danneggiati sull'unità SSD non dovrebbe aumentare. Ecco perché è essenziale imparare come controllare il tuo SSD per settori danneggiati per assicurarti che non ci sia nulla di sbagliato con l'unità.
Oggi, condivideremo i migliori metodi per testare un SSD per i settori danneggiati e ti forniremo istruzioni dettagliate su come eseguirli. Prima di farlo, facciamo un passo indietro e spieghiamo alcune cose essenziali.
Tabella dei contenuti
-
- Controlla SSD per settori danneggiati utilizzando CHKDSK
- Controlla SSD per settori danneggiati utilizzando le proprietà della partizione di Windows
- Scansione SSD per settori danneggiati utilizzando il test SMART
- Utilizza lo strumento nativo del produttore di SSD per verificare la presenza di settori danneggiati
- Utilizza uno strumento di terze parti per testare l'unità
Perché i dischi SSD hanno settori danneggiati
Le unità SSD sono più affidabili degli HDD perché non hanno parti mobili, con conseguente minor numero di guasti meccanici. Tuttavia, anche le unità SSD hanno problemi, inclusi i settori danneggiati. Ecco perché ottengono settori danneggiati:
| Le cause | Spiegazione |
| Interruzioni di corrente | Interruzioni di alimentazione o interruzioni durante il funzionamento dell'unità SSD possono portare a dati danneggiati e settori danneggiati. Numerose unità SSD moderne sono dotate di sistemi di protezione contro le interruzioni di corrente per garantire che ciò non accada. |
| Problemi di firmware | Tutti i driver SSD sono eseguiti dal loro software nativo chiamato firmware. Eventuali difetti o bug nel firmware possono causare una serie di problemi, e questo include anche settori danneggiati. Ecco perché i produttori rilasciano regolarmente aggiornamenti del firmware per risolvere diversi problemi. |
| Difetti di fabbricazione | Le unità SSD sono più affidabili degli HDD, ma i difetti di fabbricazione e i problemi possono verificarsi anche se sono più affidabili. Uno dei modi in cui questi difetti possono manifestarsi è nei settori danneggiati. |
| Degradazione delle cellule di memoria | Gli SSD hanno celle di memoria all'interno e possono degradarsi nel tempo. Le celle di memoria obsolete possono causare errori di scrittura e lettura, portando a settori danneggiati. Diversi fattori causano la degradazione delle cellule di memoria, tra cui il numero di cicli di cancellazione, le fluttuazioni di tensione e la temperatura. |
| Wear & Tear | Gli SSD hanno molti cicli di scrittura per cella di memoria, ma le celle di memoria si consumano nel tempo man mano che i dati vengono scritti e cancellati. Quando le singole celle di memoria vengono spese, è possibile che si verifichino errori di dati e settori danneggiati. Per questo motivo alcune delle migliori SSD sono dotate di algoritmi di livellamento per distribuire i cicli di scrittura e minimizzare la distruzione delle celle di memoria in modo uniforme. |
Rilevamento software rilevamento danneggiati ssd
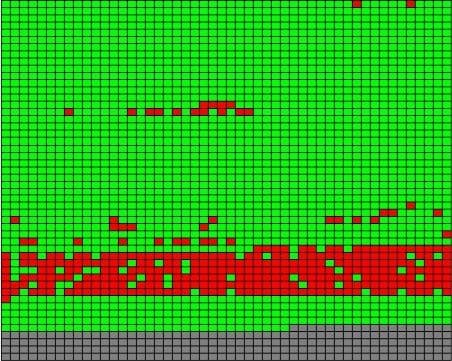
Gli SSD hanno un'architettura interna diversa e gestiscono i settori danneggiati in modo diverso rispetto agli HDD. Il controller dell'SSD gestisce i settori danneggiati e gli algoritmi di livellamento dell'usura spostano i cicli di scrittura in aree diverse. Tuttavia, gli SSD possono ancora mostrare sintomi di settori danneggiati quando ce ne sono molti.
Avvertenze SMART
La maggior parte degli SSD ha il monitoraggio SMART: è possibile controllare i dati SMART utilizzando questi strumenti. Potresti avere settori danneggiati se ci sono avvisi all'interno dei test o molti settori riallocati. Alcuni sistemi ti avviseranno anche automaticamente.
Perdita di dati
Se stai riscontrando la perdita di dati o la mancanza di interi file o directory, questo è un chiaro segno che hai problemi con l'unità di archiviazione. Uno dei problemi potrebbe essere settori cattivi.
Errori di sistema
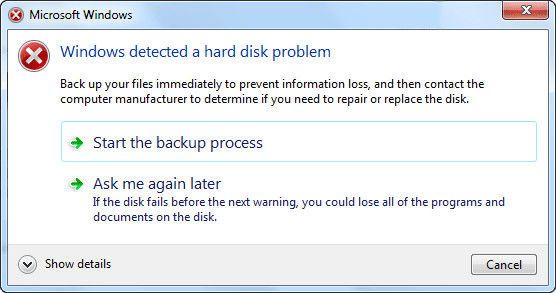
È possibile che tu abbia dei settori danneggiati se ricevi messaggi di errore casuali dalle applicazioni o dal sistema operativo per quanto riguarda la scrittura o la lettura del disco. Se stai cercando di spostare o copiare file da qualche parte e ottenere messaggi simili, potrebbe esserci qualcosa di sbagliato con il tuo SSD.
Crolli e Congeli
Se il sistema si blocca, si blocca o si verifica un guasto imprevisto, ciò potrebbe segnalare problemi di archiviazione. Se ciò accade spesso, dovresti controllare immediatamente la tua auto.
Prestazioni più lente
Se le prestazioni sono lente, come tempi di avvio più lunghi, tempi di caricamento delle app più lunghi o velocità di trasferimento ridotte, questo potrebbe indicare problemi all'SSD.
File danneggiati
Se non è possibile accedere ai file o non possono svolgere la loro funzione primaria, indica il deterioramento delle cellule di memoria e potenziali settori danneggiati.
Potrebbe interessarti anche: SSD vs. HDD
Come controllare SSD per settori danneggiati
Per assicurarti che il tuo SSD sia sano, dovresti testarlo per i settori danneggiati. Molti metodi risolveranno automaticamente i settori danneggiati per garantire che il tuo SSD abbia una lunga vita. Ecco i metodi che puoi utilizzare per testare il tuo SSD per i settori danneggiati:
Modo 1. Controlla SSD per settori danneggiati utilizzando CHKDSK
L'utilizzo di un prompt dei comandi è il primo metodo che dovresti provare perché può eseguire attività di gestione del disco e scansionare efficacemente i settori danneggiati sul tuo SSD e correggerli. Ecco i passi da seguire:
- Cliccare Avvio e digita "CMD."
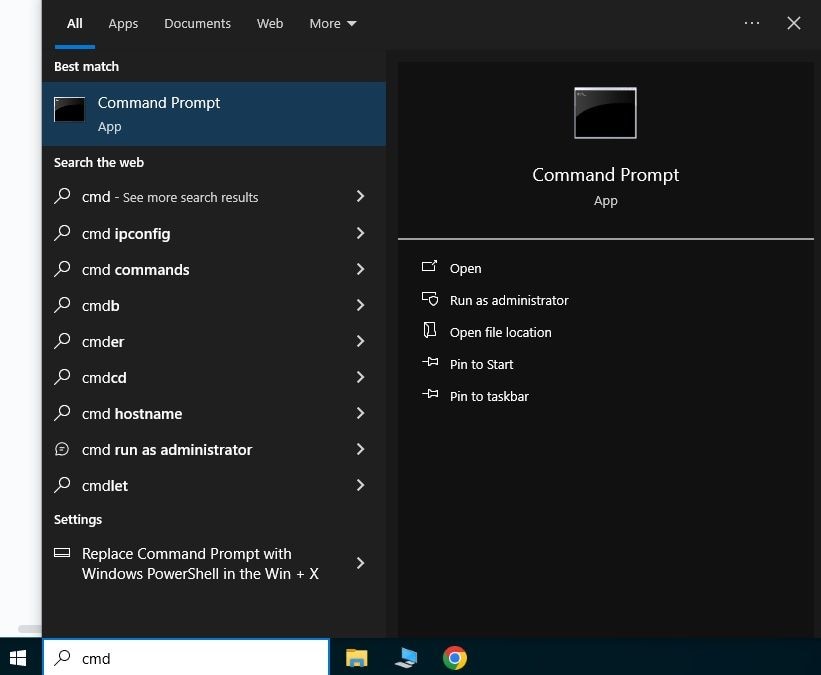
- Cliccare con il tasto destro su Prompt dei comandi e seleziona Esegui come amministratore.
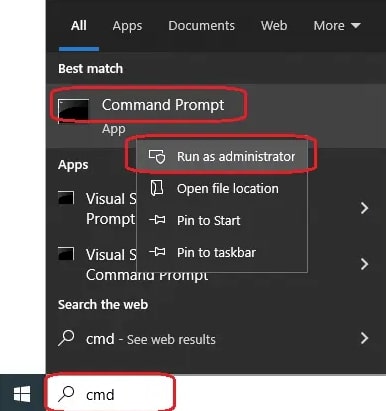
- All'avvio del prompt dei comandi, digitare "chkdsk (lettera dell'unità)" e premi Invia.
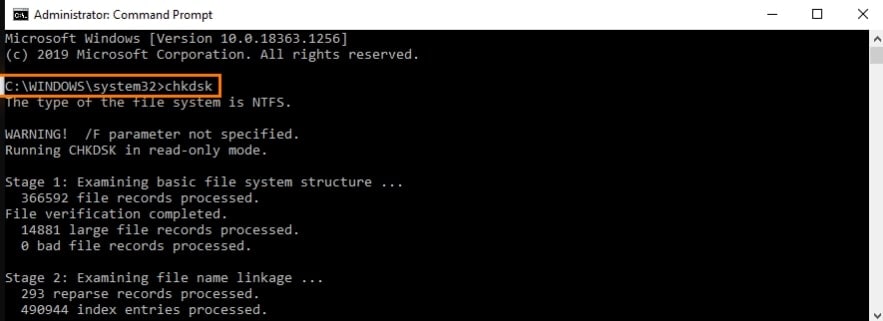
- Dopo che la scansione è stata completata e ci sono settori danneggiati, è possibile digitare "chkdsk (lettera dell'unità):/f" per riparare l'unità. Premi Invia e attendere che i settori siano stati corretti.
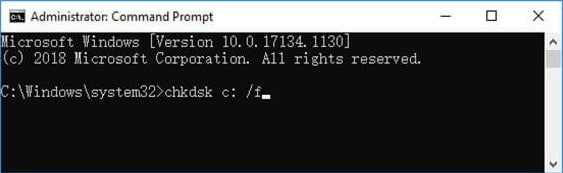
Modo 2. Controlla SSD per settori danneggiati utilizzando le proprietà della partizione di Windows
Il sistema operativo Windows ha una funzione di proprietà delle partizioni che puoi anche utilizzare per testare l'SSD per i settori danneggiati. Ecco come usarlo:
- Cliccare Avvia, digita "questo pc" e clicare sulla prima app.
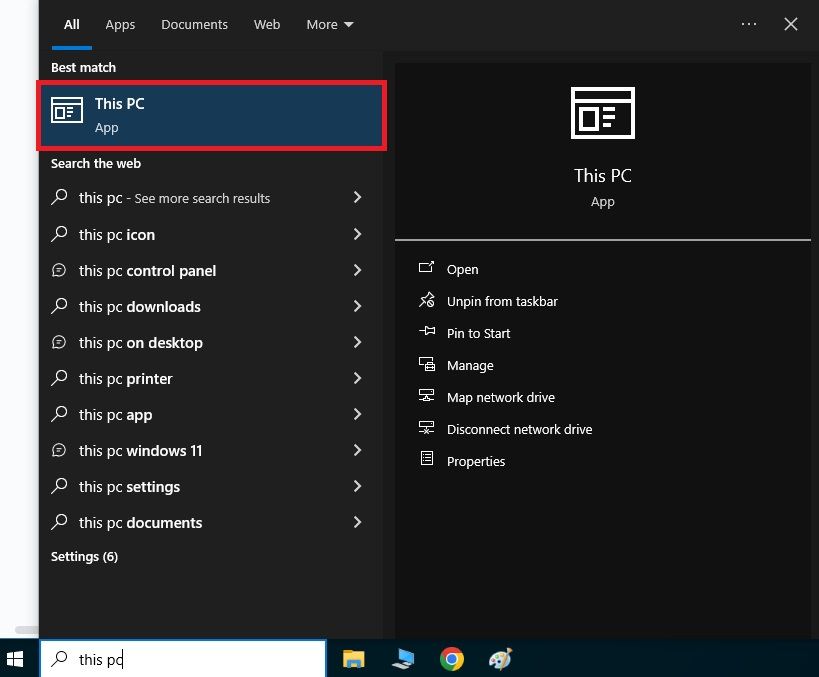
- Trova l'unità, fai clic con il pulsante destro del mouse e cliccare su Proprietà.
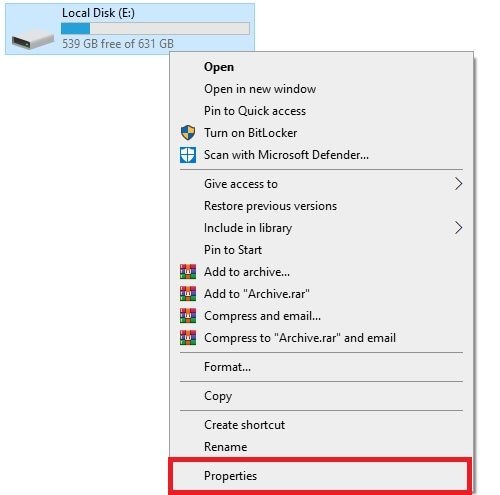
- Quando si apre la finestra, cliccare sulla scheda Strumenti e cliccare Verifica.
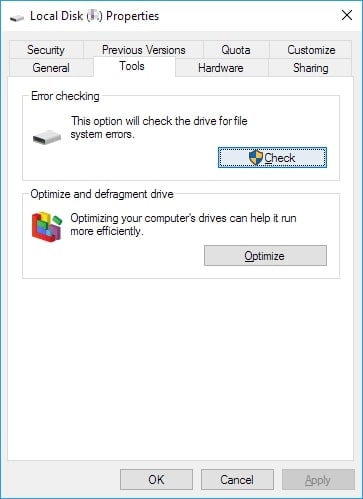
- Controllare le opzioni Ricerca e tenta il recupero dei settori danneggiati e Ripara automaticamente gli errori del file system e cliccare Avvio. Attendere fino a quando il processo è completato.
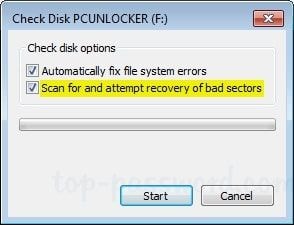
Modo 3. Scansione SSD per settori danneggiati utilizzando il test SMART
SMART è l'abbreviazione di Self-Monitoring, Analysis, and Reporting Technology. La maggior parte degli SSD moderni ha la funzione SMART integrata, il che significa che le unità tracciano la propria salute, quindi questo metodo consiste nel recuperare le informazioni che l'unità ha già.
Ecco come farlo:
- Cliccare Avvia e digita "cmd."
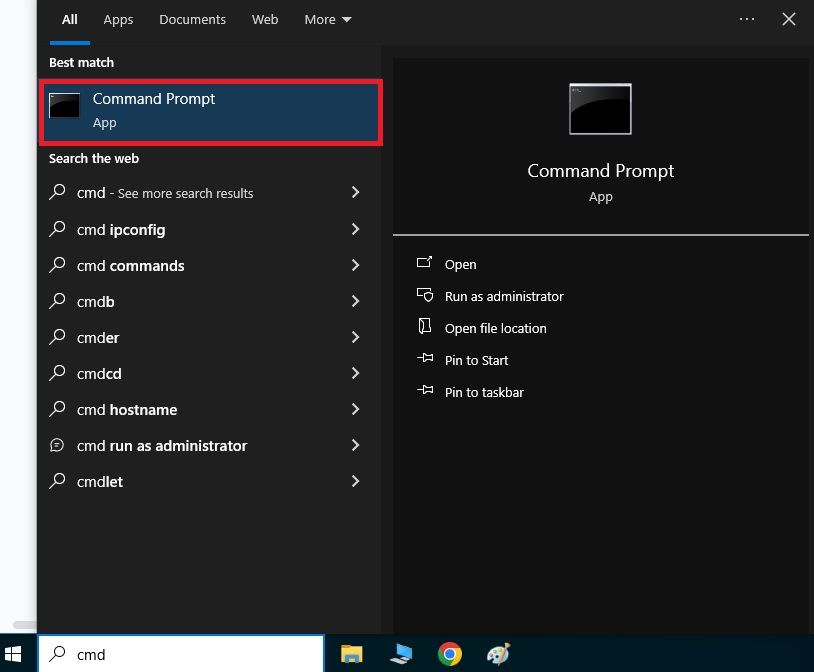
- Cliccare con il tasto destro su Prompt dei comandi e cliccare Esegui come amministratore.
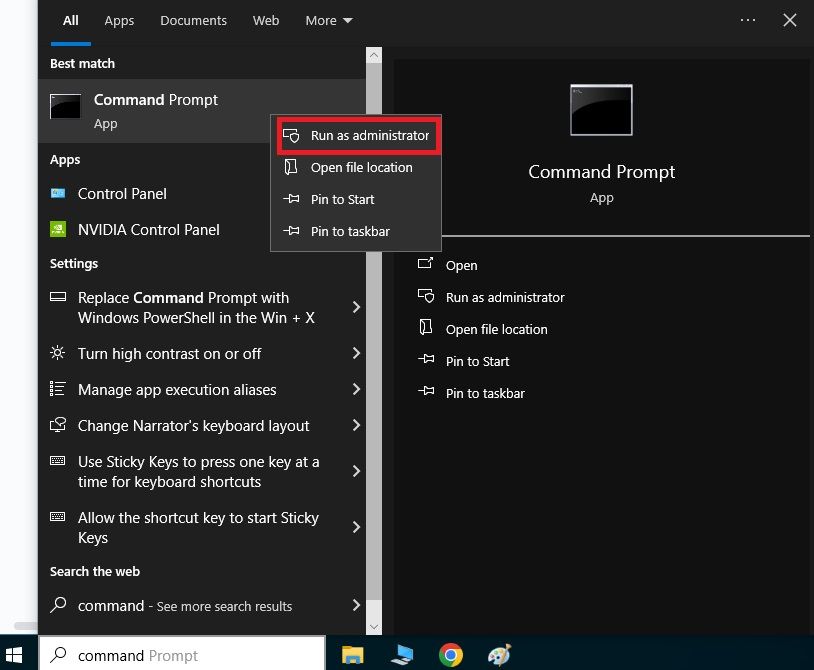
- Quando si apre il prompt dei comandi, digita "
wmic diskdrive get status" e premi Invia.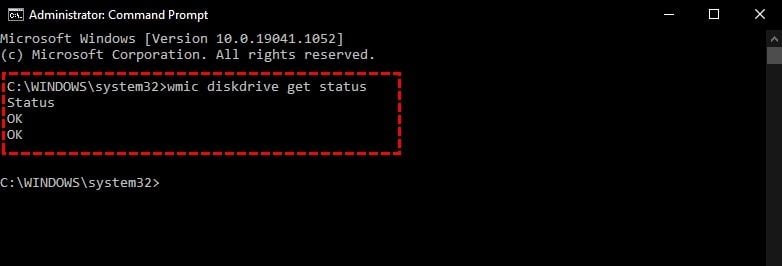
- Se lo stato dice OK, non si hanno settori danneggiati, ma se si ottengono alcuni problemi, si hanno settori danneggiati.
Modo 4. Utilizza lo strumento nativo del produttore di SSD per verificare la presenza di settori danneggiati
Molte unità SSD moderne sono dotate di strumenti nativi che possono essere utilizzati per varie operazioni come il partizionamento, la formattazione e il test dell'unità. Ad esempio, Samsung Magician è uno strumento nativo per tutte le unità SSD Samsung. Puoi usarlo per fare un test SMART e verificare se l'unità ha settori danneggiati:
- Avvia Samsung Magician e cliccare Drive Dashboard a sinistra.
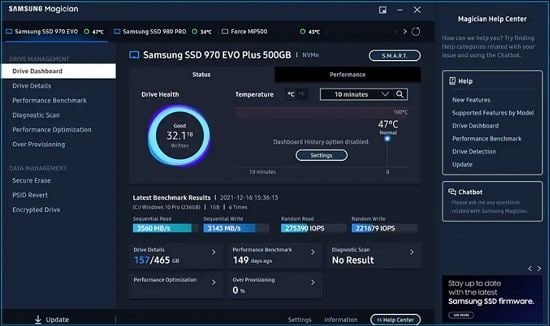
- Cliccare sulla scheda Stato per visualizzare la temperatura e lo stato attuali del tuo SSD.
- Cliccare Ottimizzazione delle prestazioni per verificare le prestazioni attuali dell'unità.
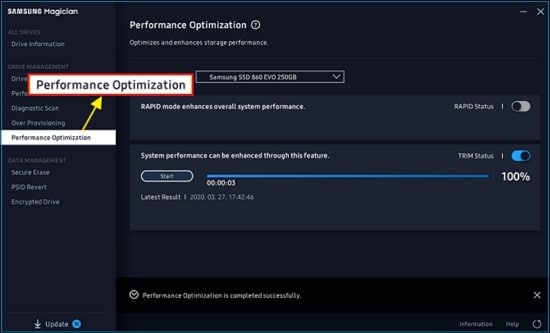
- Cliccare sul pulsante SMART accanto alla modalità Samsung per visualizzare tutte le informazioni sui settori dell'unità e altro ancora.
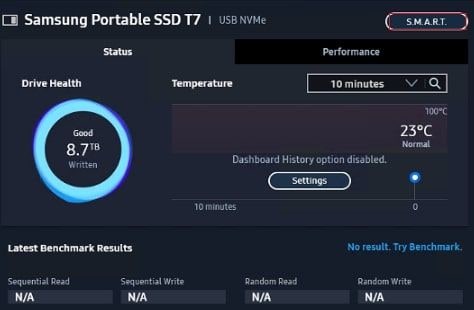
Modo 5. Utilizza uno strumento di terze parti per testare l'unità
È possibile utilizzare molti strumenti freeware per testare l'unità, tra cui la scansione per i settori danneggiati e la loro riparazione. Abbiamo deciso di mostrarti il processo su Disk Genius poiché è uno degli strumenti più popolari per la salute del disco. Ecco i passaggi:
- Avvia Disk Genius, cliccare sulla scheda Disco e cliccare Verifica o ripara i settori danneggiati.
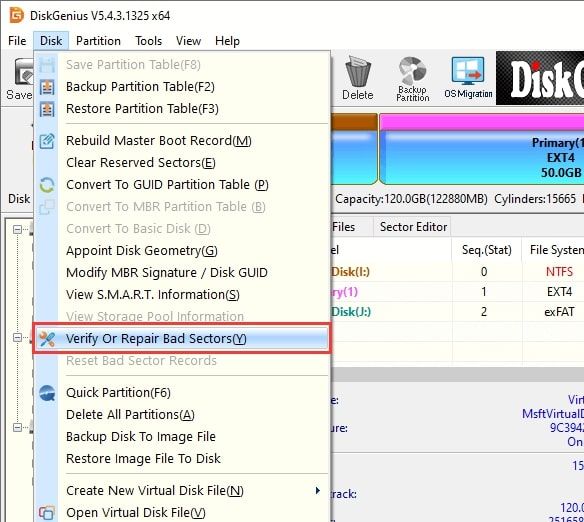
- Selezionare il disco che si desidera controllare e cliccare Avvio verifica. Utilizzare le impostazioni predefinite se non si ha familiarità con gli strumenti di controllo hardware.
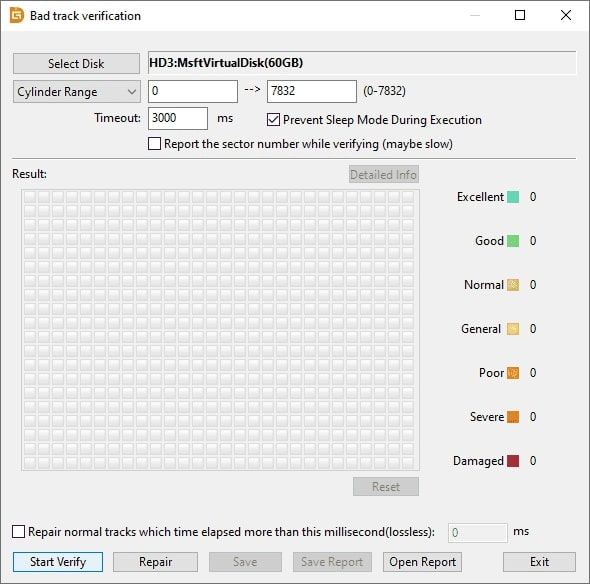
- Se Disk Genius trova settori danneggiati, cliccare Ripara al termine della scansione.
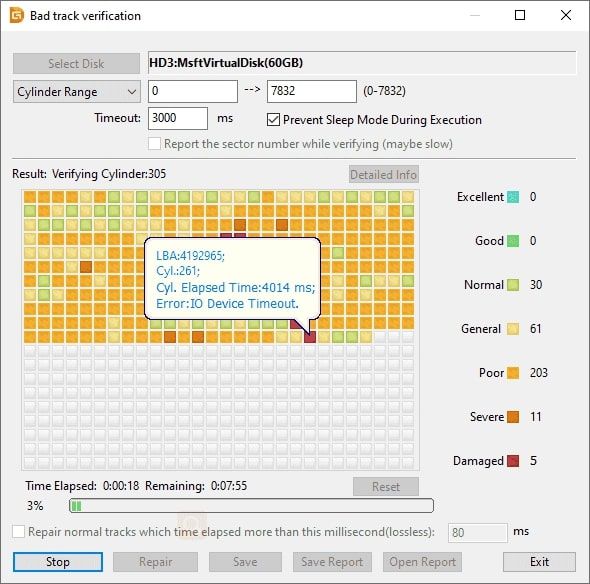
- Cliccare OK se hai eseguito il backup dei dati.

- Cliccare OK per avviare il processo.
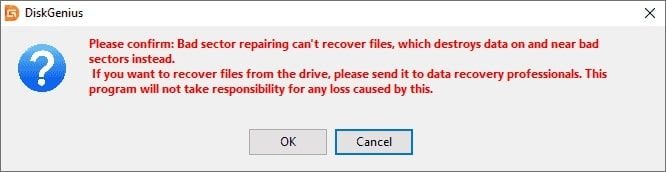
Come recuperare i dati da un SSD con settori danneggiati
Ricorda che la correzione di settori danneggiati sul tuo SSD può portare alla perdita di dati. I settori danneggiati possono anche rendere difficile la copia di dati sensibili e non c'è alcuna opzione per evitare la perdita di dati. Tuttavia, ecco alcuni dei metodi che è possibile utilizzare per recuperare i dati da un SSD con settori danneggiati:
Utilizzare uno strumento di recupero dati
Se non è possibile eseguire alcuna azione con i dati, è possibile utilizzare uno strumento di recupero dati affidabile come Wondershare Recoverit a recuperare i dati da un disco rigido con settori danneggiati. Questo strumento può recuperare i dati persi a causa di corruzione, malfunzionamenti del disco rigido, errori o settori danneggiati. È inoltre possibile utilizzarlo dopo la riparazione di settori danneggiati per recuperare i dati persi.
- Recupera i dati da oltre 2000 supporti di memorizzazione, inclusi HDD, SSD, unità USB, schede SD, ecc.
- Consente il recupero dei dati persi a causa di settori danneggiati, formattazione, corruzione del disco, attacco di virus e altro ancora.
- Funziona con tutti i file system più diffusi, come NTFS, FAT, HFS + e APFS, tra gli altri.

Backup dei dati con uno strumento di backup
Se hai settori danneggiati e puoi ancora spostare file e cartelle, considera l'utilizzo di uno strumento di backup dei dati per archiviare in modo sicuro i tuoi dati su un altro dispositivo esterno o cloud storage per recuperarli dopo aver riparato l'unità SSD.
Conclusione
I metodi migliori per controllare il tuo SSD per i settori danneggiati sono CHKDSK, proprietà della partizione, un test SMART, uno strumento SSD nativo o uno strumento di test SSD di terze parti. Prova questi metodi e ti garantiamo che sarai in grado di trovare settori danneggiati sul tuo SSD se ce ne sono e ripararli in pochissimo tempo.
Considera che potresti perdere i dati dopo aver riparato i settori danneggiati per ottenere uno strumento di recupero dati professionale o eseguire il backup dei dati prima di ripararli. Speriamo che questo post ti aiuti a riparare il tuo SSD.



