Dell è uno dei principali produttori di computer al mondo. Milioni di utenti archiviano i loro preziosi file su dischi rigidi Dell, sia su laptop, desktop o server.
Come qualsiasi dispositivo meccanico, i dischi rigidi Dell non sono perfetti. L'usura è previsto, ma porta ancora a innumerevoli casi di perdita di dati e crea la necessità di un lavoro Recupero disco rigido Dell soluzione.
Oggi, approfondiremo Recupero dati del disco rigido Dell, discuteremo di ciò che sta causando il problema e forniremo alcune soluzioni per i casi di un HDD funzionante e completamente morto.
Tabella dei contenuti
Quali sono le cause della perdita di dati su un disco rigido Dell?
Come accennato, i dischi rigidi meccanici non durano per sempre e ci si può aspettare l'usura del disco rigido. Più parti mobili all'interno del disco rigido possono rompersi, spesso causando un rumore di clic quando lo fanno, ma ci sono anche alcuni altri colpevoli dietro la perdita di dati sui dischi rigidi Dell.
| Le cause | Spiegazione |
| 🗑 Cancellazione/Formatizzazione accidentale | Causato da errori umani, questo tipo di perdita di dati può accadere su qualsiasi unità, portando a dati erroneamente cancellati di cui hai ancora bisogno. In genere, quando un file viene eliminato, il sistema operativo rimuove il riferimento al file dalla tabella del file system, ma i dati effettivi rimangono sul supporto di memorizzazione finché non vengono sovrascritti da nuovi dati. Innumerevoli app di recupero dati possono aiutarti a recuperare i dati. |
| 🗲 Potenza insufficiente | Alimentatori instabili, interruzioni di corrente comuni senza un UPS e arresti impropri possono portare a significativi problemi di perdita di dati e i dischi rigidi Dell ne sono soggetti. |
| 🔥 Ventilazione inadeguata | Le temperature estreme, spesso causate da un accumulo di polvere o da un alimentatore ad alta tensione, sono tra i principali responsabili del guasto dei dischi rigidi. Un sistema di surriscaldamento può anche causare rapidamente la perdita di dati. |
| 🕷 Virus e malware | Mentre la maggior parte dei cavalli di Troia, ransomware e altri virus sono utilizzati per il guadagno finanziario e il furto di dati, alcuni amano la distruzione. Possono corrompere i dati, eliminare i file di sistema o rovinare il tuo settore di avvio, rendendo il tuo sistema operativo inutilizzabile. |
| ❌ File corruzione | Molte delle cause sopra citate possono causare la corruzione dei file di sistema, ma anche altri fattori, come la terminazione forzata di un programma, l'interruzione di un trasferimento, l'arresto improprio, ecc. Può ulteriormente portare a dischi rigidi inaccessibili e perdita di dati. |
Queste sono solo una manciata di cause, ma i dischi rigidi sono tra i componenti più colpiti in un computer. Sono meccanici, che li rende vulnerabili, ma possono anche essere risolti nella maggior parte dei casi.
Come recuperare i dati da un disco rigido Dell funzionante
Ora che sappiamo di più sui possibili problemi che possono causare la perdita di dati sui dischi rigidi Dell, possiamo saltare direttamente alle soluzioni. Di seguito è riportato un elenco di metodi per un HDD che sta ancora girando.
Opzione 1: Utilizzare il software professionale di recupero dati
Gli strumenti di recupero dati hanno fatto molta strada negli ultimi anni. La loro velocità ed efficacia sono aumentate in modo significativo e i problemi di perdita di dati non rappresentano più un problema che hanno fatto un decennio o più fa.
Un esempio di un software di recupero dati del disco rigido Dell affidabile e affidabile è Wondershare Recoverit. L'algoritmo di ricerca e recupero dell'app rende la gestione di dischi rigidi non funzionanti senza sforzo. È anche eccellente per file cancellati accidentalmente, crash di sistema, attacchi di virus e malware, trasferimenti di file interrotti, ecc.
- Recupera i dati da oltre 2000 supporti di memorizzazione, inclusi HDD, SSD, unità USB, schede SD, server NAS, ecc.
- Consente il recupero dei dati persi a causa di formattazione, corruzione del disco, attacco di virus e altro ancora.
- Funziona con tutte le marche di dischi rigidi popolari, come Dell, Toshiba, Samsung, Lacie, WD, ecc.

L'utilizzo dell'app è il più semplice possibile, poiché l'interfaccia utente intuitiva richiederà solo pochi clic.
- Apri Wondershare Recoverit sul tuo PC e fai clic su Hard Drives and Locations in File Recover.

- Seleziona il disco rigido Dell, sia esso interno o esterno, e l'applicazione inizierà una scansione approfondita dell'unità disco.

- È possibile modificare i filtri dei file o aggiungere parole chiave per cercare tipi di file specifici.

- Quando trova i dati, Wondershare Recoverit ti consente di visualizzare in anteprima i file prima di salvarli.

- È possibile mettere in pausa o interrompere la scansione dei file e salvare i dati rilevati sul PC quando è pronto.

Questo è tutto quello che c'è da fare. Wondershare Recoverit è incredibilmente capace e può trovare e recuperare tutti i tipi di file, in quanto supporta oltre 1.000 tipi di file e fa miracoli con più di 2.000 dispositivi di archiviazione.
Prova Wondershare Recoverit per eseguire il recupero dei dati Dell

Opzione 2: Utilizza lo strumento di recupero nativo di Dell
I computer Dell sono preinstallati con il loro strumento di backup e ripristino interno che può creare dischi di ripristino, ripristinare il computer Dell alle impostazioni di fabbrica o eseguire manualmente il backup e il ripristino dei dati. Tuttavia, funziona solo con i computer Windows 7, 8 e 8.1 e da allora è stato interrotto.
Se lo hai usato per i backup, puoi anche usarlo per il recupero di file vitali in caso di guasto del disco rigido Dell e recupero dei dati. Ecco come:
- Avvia l'applicazione Dell Backup e ripristino, che avvierà automaticamente la scansione per i problemi del sistema operativo.
- Seleziona Ripristino > Ripristino di sistema.
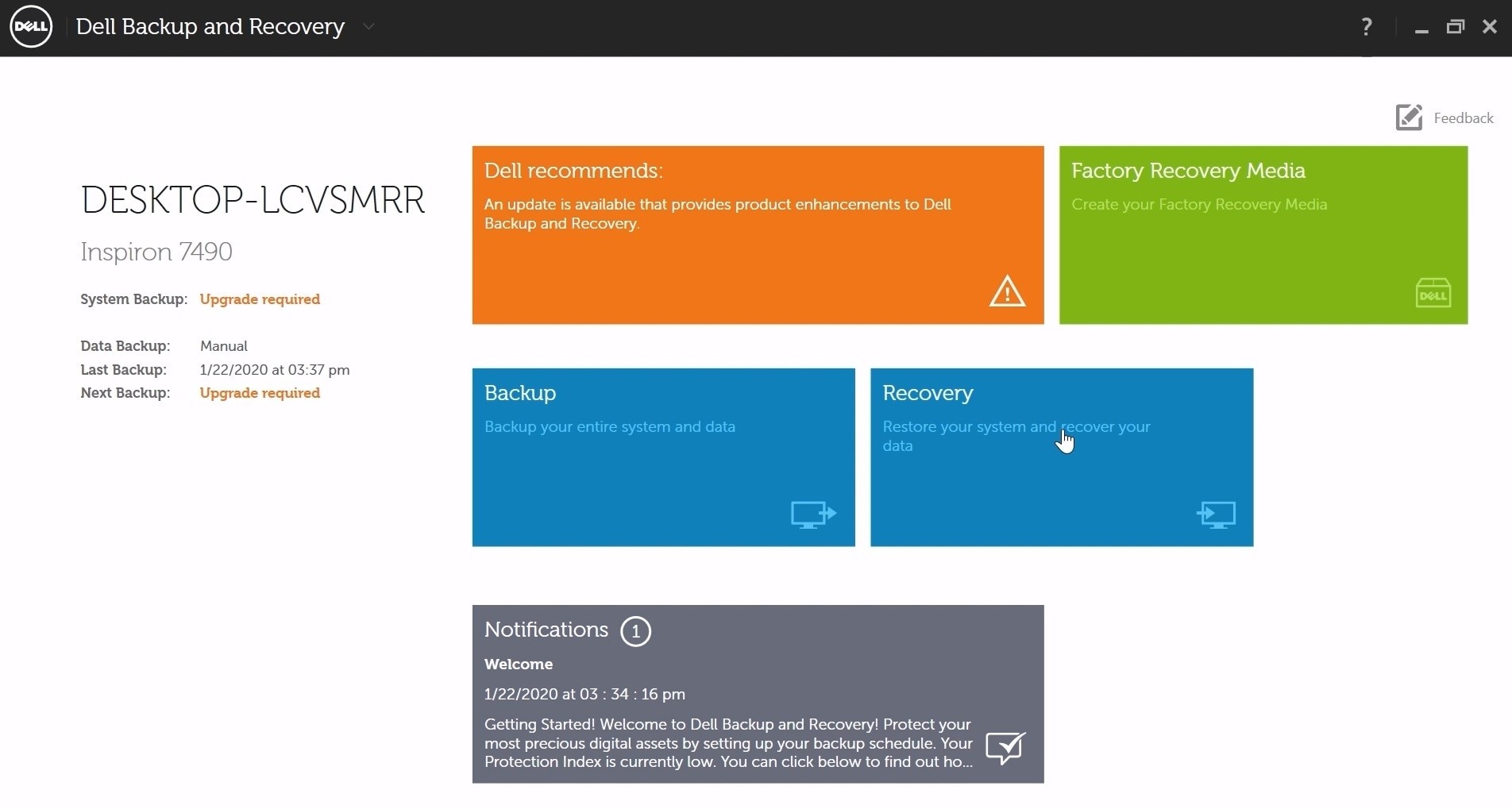
- Scegliere l'ultimo punto di ripristino disistema e premere Riavvia.
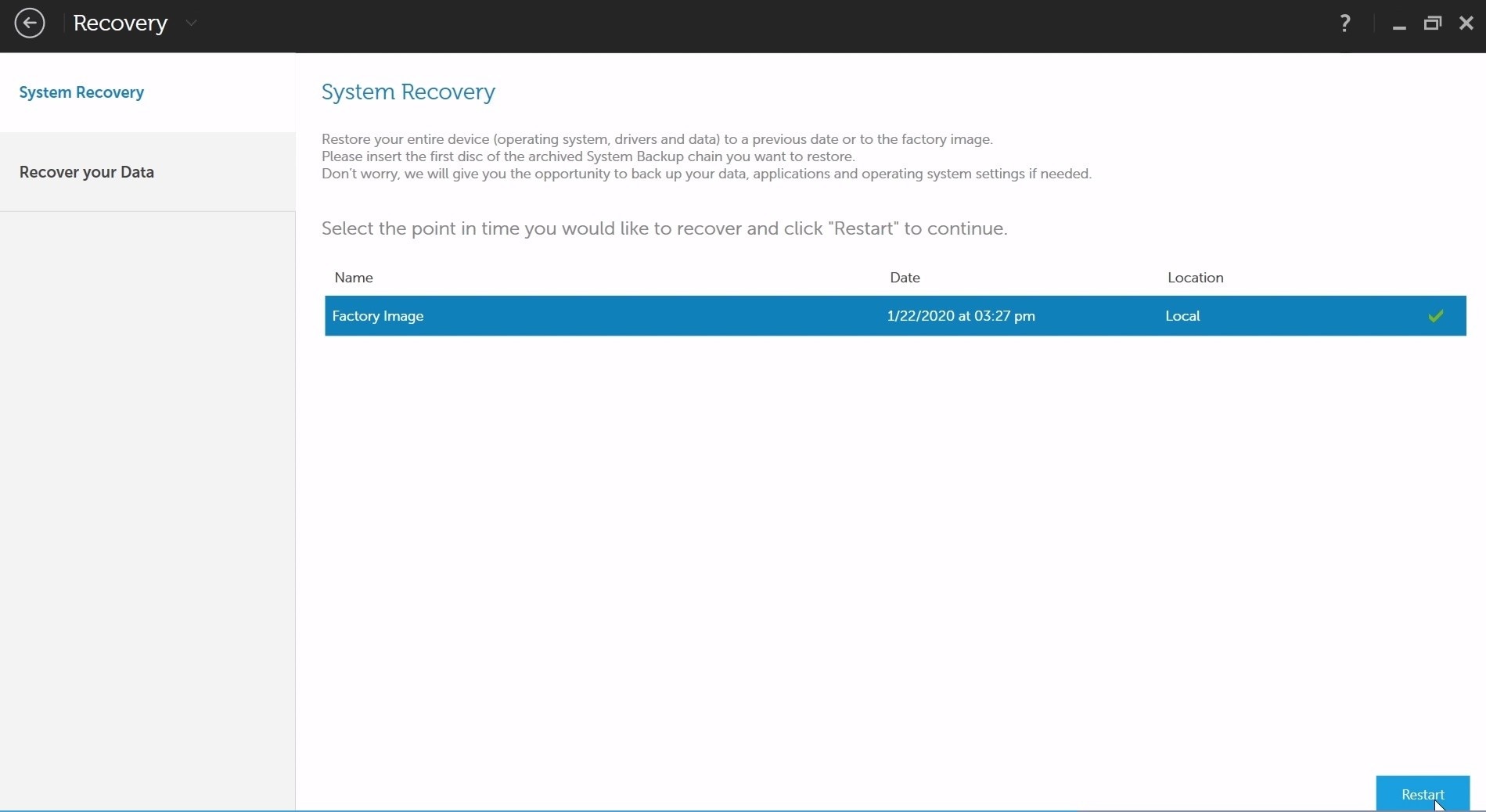
- Conferma le tue scelte toccando Sì. Lo strumento di backup e ripristino di Dell eseguirà il backup dei file e riproporrà l'immagine del sistema operativo.
La cosa buona dell'app nativa di Dell è che è possibile accedervi durante la schermata di ripristino anche se il sistema operativo non funziona e può aiutare in caso di corruzione del software, eliminazione accidentale di file o attacchi di virus.
Come recuperare i dati da un disco rigido del computer portatile Dell morto
Mentre i metodi di cui sopra funzionano su dischi rigidi in rotazione, il recupero dei dati del laptop Dell richiede un approccio diverso se l'unità disco è morta. Fortunatamente, ci sono soluzioni in tali scenari e ti guideremo attraverso tre di quelli più efficaci.
Opzione 1: Recupera i dati da un disco rigido del laptop Dell morto creando un USB avviabile
Il recupero dei dati del disco rigido Dell è molto più impegnativo se il sistema operativo è completamente insensibile, bloccato su schermata blu della morte (BSOD) o schermata nera della morte. Mentre un evento comune per il fallimento dei dischi rigidi del sistema, il recupero dei dati è ancora possibile in queste situazioni, e tutto ciò che serve è uno strumento di recupero dati dedicato e un'unità USB.
Ecco cosa dovrai fare:
- Collega una chiavetta USB vuota con 4 GB o più e avvia Wondershare Recoverit.
- Seleziona Il sistema si è bloccato e seguire le istruzioni per creare un USB avviabile.

- Estrarre l'USB dal PC secondario e collegarlo a un computer Dell in crash.

- Avvia il PC Dell in modalità di ripristino e configurare il BIOS per l'avvio dall'USB avviabile creato premendo il tasto appropriato (di solito F8 o F12, anche se può variare a seconda del modello del computer).
- Scegli Copia su disco rigido per copiare il contenuto dell'HDD guasto su un'altra unità disco o recuperi dati per tentare di eseguire la scansione e recuperare i dati dall'HDD Dell in crash.

I passaggi generali possono essere usati come puntatori e Wondershare ha una sezione dedicata con una guida sull'utilizzo della funzione Recupero di computer danneggiati, che puoi seguire se rimani bloccato in qualsiasi punto del processo.
Opzione 2: Collega il disco rigido Dell morto a un altro computer
C'è la possibilità che il sistema operativo o la fonte di alimentazione instabile stia rendendo inaccessibile il disco rigido Dell. In tali situazioni, puoi rimuoverlo e collegarlo a un altro computer per accedere ai suoi dati.
- Utilizza un cacciavite per rimuovere le viti della gabbia HDD del computer portatile Dell e rimuovere l'HDD.
- Utilizza un cavo SATA a USB per collegare il disco rigido a un altro PC. In alternativa, è possibile installare l'HDD nel PC collegandolo con un cavo SATA dalla scheda madre e un cavo di alimentazione dall'alimentatore.
- Avvia il computer secondario e accedere ai file dell'HDD. Trasferirli in un luogo diverso e sicuro è altamente raccomandato se sono lì.
Se hai recuperato tutti i file da esso, è possibile riformattare l'unità e restituirlo al computer principale, dove è possibile reinstallare il sistema se il PC Dell riconosce l'unità disco. Tuttavia, vale la pena notare che un disco rigido che ha fallito una volta probabilmente fallirà di nuovo e non è sicuro per mantenere i file vitali su di esso.
Opzione 3: Contatta un servizio di recupero dati
Se tutto il resto fallisce, potrebbe essere il momento di contattare i professionisti e portare il disco rigido Dell danneggiato a un'azienda autorizzata dal servizio di recupero dati Dell.
Probabilmente sarà costoso, ma i professionisti hanno maggiori probabilità di recuperare i file critici e sono tra le tue uniche opzioni se il disco rigido è stato danneggiato fisicamente. È tipico per i computer che sono caduti a terra o hanno ricevuto un colpo.
Conclusione
Milioni di utenti si affidano a PC e laptop Dell e i dischi rigidi Dell ospitano innumerevoli terabyte di dati. Tuttavia, queste unità non sono perfette e gli utenti spesso riscontrano problemi di perdita di dati, necessitando di soluzioni affidabili per il recupero dei dati dell'hard disk Dell per salvare i loro preziosi file.
Che sia causato da HDD difettosi, parti meccaniche rotte, virus, malware, corruzione di file, polvere o PSU difettosi, la perdita di dati sui dischi rigidi Dell è un problema serio. Fortunatamente, le soluzioni esistono e dipendono dalle condizioni dell'HDD.
Con i dischi rigidi ancora in funzione, gli utenti possono utilizzare lo strumento di recupero dati interno di Dell o opzioni di terze parti come Wondershare Recoverit, che fanno miracoli in queste situazioni. E se il tuo disco rigido Dell è completamente morto, le tue opzioni includono Wondershare Recoverit's Crashed Computer Recovery, collegando l'unità a un altro PC funzionante o portando l'unità Dell da specialisti di recupero dati.
Informazioni su Dell Hard Drive Recovery
-
Come faccio a recuperare i dati dal mio disco rigido Dell?
È possibile utilizzare Wondershare Recoverit per recuperare i dati da un disco rigido Dell:- Scarica, installa e avvia Wondershare Recoverit sul tuo PC.
- Scegli il disco rigido Dell dalla sezione Unità disco e posizioni e cliccare Scansione.
- Dopo la scansione, visualizzare in anteprima e selezionare i file che si desidera recuperare.
- Cliccare Recupero e scegliere una posizione sicura per salvare i file recuperati.
-
Come faccio ad avviare un Dell in modalità di ripristino?
Per avviare un computer Dell in modalità di ripristino, attenersi alla seguente procedura:- Spegni completamente il computer Dell.
- Accendi il computer e premere immediatamente F8 (Windows 7) o F12 (Windows 10/11). Per Windows 8/8.1, premere MAIUSC mentre si fa clic su Riavvia.
- Per Windows 7, selezionare Ripara il tuo computer, scegli la lingua e il layout della tastiera, accedere e scegliere uno strumento di ripristino.
- Per Windows 8/8.1, 10 e 11, cliccare Risoluzione dei problemi, quindi Opzioni avanzate e selezionare uno strumento di ripristino.
- Seguire le istruzioni sullo schermo per completare il processo di recupero.
-
È possibile recuperare un disco rigido Dell crittografato?
Mentre è eccezionalmente impegnativo, il recupero del disco rigido crittografato Dell è possibile. In tali scenari, avere una password corretta e trovare i metadati di decrittografia sono fondamentali, mentre lavorare con un clone del disco rigido crittografato è un'opzione molto migliore per recuperare i dati da un'unità disco crittografata e danneggiata.


