
Forse hai problemi a utilizzare il tuo disco rigido esterno su Mac acquistato di recente. Ne conosci il motivo? Il motivo è che il formato dell'unità esterna non corrisponde al formato dei file del Mac. La maggior parte degli hard disk esterni è destinata a funzionare con il sistema operativo Windows. Pertanto, devi formattare l'hard disk esterno su mac per renderlo compatibile con il sistema operativo Mac.
Parte 1. Qual è il Formato Migliore per un Hard Disk Esterno su Mac?
I computer Mac utilizzano un file system unico chiamato HFS+, detto anche MacOS Extended. Inoltre, esistono formati di file compatibili con il sistema operativo come FAT32 ed exFAT. Dovresti selezionare il formato HFS+ per utilizzare esclusivamente il disco rigido del tuo Mac. Tuttavia, dovrai scegliere un altro formato se vuoi poter utilizzare il tuo disco rigido sia su computer Mac che su Windows. Capire quali sono i formati di file system supportati dall'Utility Disco del Mac è essenziale prima di decidere il formato più adatto per un'unità esterna. Esistono diversi formati di file system supportati da Utility Disco, tra cui:
APFS
Il vantaggio principale di APFS è la velocità di copiare, incollare ed eseguire altre operazioni su disco. Inoltre, APFS pone una forte enfasi su tecnologie come la crittografia e sul miglioramento dell'uso dei metadati.
Compatibilità: macOS 10.13 (High Sierra) o successivo.
Quando usarlo: Usa APFS se hai una chiavetta USB o un SSD esterno nuovo di zecca che non userai mai con un PC Windows.
MacOS Extended
Prima del rilascio di APFS, i computer Mac utilizzavano il file system MacOS Extended. Il tuo Mac supporterebbe MacOS Extended se lo hai acquistato prima del 2017 e non lo hai più aggiornato. Mac OS Extended include la crittografia e la sicurezza delle password.
Compatibilità: macOS 10.12 (Sierra) o precedenti.
Quando Usarlo: È adatto alle unità meccaniche e ai dispositivi che utilizzano macOS 10.12 o versioni precedenti.
FAT32
FAT32 è la variante a 32 bit del file system FAT creato da Microsoft, un formato di disco utilizzato per memorizzare, organizzare e accedere ai file su un'unità disco. È un'opzione spesso consigliata su tutte le piattaforme grazie alla sua compatibilità con le unità flash USB e gli hard disk esterni.
Compatibilità: Tutte le versioni di Windows e le ultime versioni di Mac OS.
Quando Usarlo: FAT32 è la soluzione migliore per l'archiviazione su macOS se non vuoi che nessuno scriva i dati.
ExFAT
Microsoft ha sviluppato il file system exFAT, che funziona con i sistemi operativi Windows e macOS. ExFAT offre una compatibilità paragonabile a quella di FAT32, ma senza le fastidiose restrizioni di FAT32. Ad esempio, FAT32 permette di creare file di dimensioni fino a 4GB.
Compatibilità: Sistemi Operativi Mac e Windows
Quando Usarlo: Scegli exFAT per formattare l'unità esterna e utilizzarla sia su Windows che su Mac OS.
NTFS
Puoi leggere e scrivere dati utilizzando il file system NTFS su Windows. Su macOS puoi leggere solo unità formattate in NTFS. Per scrivere sul disco esterno NTFS del tuo Mac avrai bisogno di ulteriori strumenti software commerciali, come ad esempio Paragon NTFS.
Compatibilità: Sistemi operativi Windows e Mac
Quando Usarlo: Scegli NTFS quando formatti la tua unità esterna se non vuoi farci nulla o se vuoi evitare che qualcun altro ci scriva sopra.
Parte 2. Come Formattare un Disco Rigido Esterno su Mac?
Puoi formattare l'hard disk esterno dopo aver capito quale file system supporta il tuo Mac. Usa Utility Disco del Mac per eseguire la formattazione del disco rigido. Tuttavia, la formattazione di un hard disk esterno rimuoverà tutti i suoi file, quindi è bene che tu faccia un backup dei file più importanti in anticipo.
Passaggo Operativi:
Passo 1: Collega un disco rigido esterno al tuo computer Mac. Alcuni hard disk esterni richiedono una prolunga per funzionare.
Passo 2: Inserisci "Disk Utility" nella Ricerca Spotlight, quindi seleziona il primo risultato. Tutte le unità interne ed esterne collegate al tuo Mac saranno visibili nel software Utility Disco, che si avvierà quando fai clic su questo pulsante.
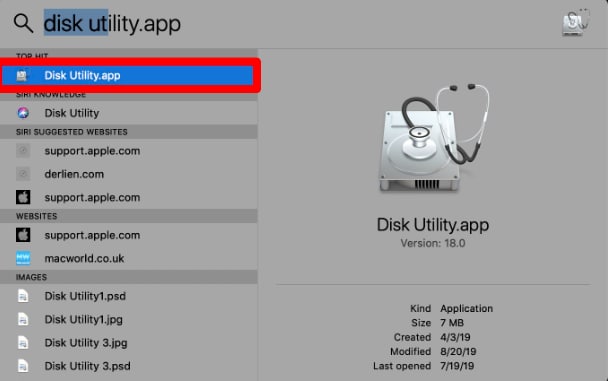
Passo 3: Seleziona Mostra tutti i dispositivi sotto Visualizza nell'angolo in alto a sinistra della finestra.
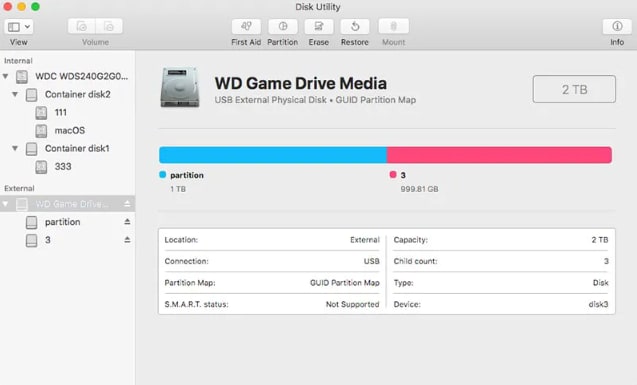
Passo 4: Seleziona Mostra Tutti i Dispositivi facendo clic su Visualizza nell'angolo superiore sinistro della finestra.
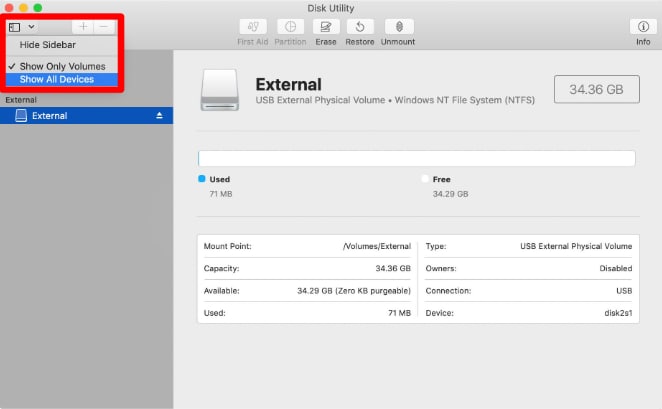
Passo 5: Scegli l'hard disk esterno che desideri formattare facendo clic su di esso.
Passo 6: Fai clic sul pulsante Cancella situato in alto.
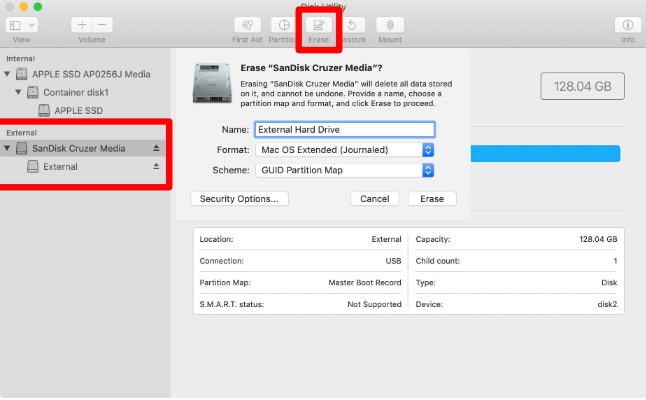
Passo 7: Una piccola finestra pop-up ti avvertirà che questa operazione cancellerà tutti i dati dell'unità e non potrà essere annullata.
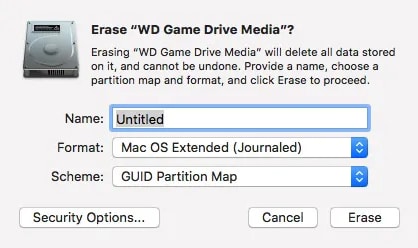
Passo 8: Decidi un nome, un formato e uno schema per la tua unità. Puoi dare al tuo schema il nome che preferisci, ma nella maggior parte dei casi dovresti scegliere GUID Partition Map come nome.
Parte 3. Come Recuperare i File da un Disco Rigido Formattato su Mac
Ti consigliamo di eseguire un backup dei tuoi dati critici prima di procedere con la formattazione di un'unità esterna. Tuttavia, se hai formattato per errore il tuo disco rigido e hai perso dei dati importanti, devi procurarti un software di recupero dati professionale come Wondershare Recoverit.

Wondershare Recoverit - Il Tuo Software Sicuro e Affidabile per il Recupero delle Schede xD-Picture
5.481.435 persone lo hanno già scaricato.
Recupera in modo efficace e completo i file, le foto, l'audio, la musica e le e-mail perse o cancellate dalle schede xD-Picture.
Recupera i dati dopo una cancellazione improvvisa, una formattazione della scheda di memoria, un attacco di virus, un crash di sistema, ecc.
Ripristina i file da 5000 dispositivi di archiviazione come fotocamere digitali, videocamere, droni, schede SD USB Drive, SSD, HDD, ecc.
Visualizza l'anteprima dei file prima di recuperarli. Non è richiesto alcun pagamento se i file non sono recuperabili.
Recoverit è gratuito per provare e a pagamento per godere di maggiori vantaggi.
Passaggi di funzionamento:
Passo 1: Apri Recoverit e scegli il disco rigido esterno del tuo Mac.
- Avvia l'applicazione Recoverit sul tuo Mac dopo averla scaricata.
- Per una maggiore sicurezza, ti consentirà di proteggere l'app con una password.
- Monta il disco rigido esterno su Mac.
- Seleziona l'hard disk esterno come destinazione di scansione e ricerca.

Passo 2: Avvia la scansione del disco rigido esterno
- L'hard disk esterno esegue la scansione iniziale, che probabilmente richiederà alcuni minuti.
- Trovare i file necessari per il recupero è semplice utilizzando un filtro.

Passo 3: Visualizza l'anteprima e recupera i file scansionati.
- Visualizza l'anteprima dei file prima di procedere con il recupero dei dati.
- Scegli uno o più file da recuperare e clicca su "Recupera."

Pro
Interfaccia facile da navigare
Oltre 2000 dispositivi di archiviazione supportati
Supporta oltre 1000 tipi di file e formati
Opzioni di backup multiple
Processo di scansione efficiente
Disponibile nella versione gratuita
Supporta Windows e macOS
Contro
I file più grandi consumano più tempo
La versione gratuita impone delle limitazioni nel recupero dei dati
Domande Frequenti
Devo formattare un nuovo disco rigido esterno per Mac?
Sì, il dispositivo Mac non è in grado di riconoscere il tuo disco rigido esterno se è formattato con un file system incompatibile. Per riconoscerlo su Mac è necessario formattarlo con particolari file system.
Perché non posso usare il mio disco rigido esterno sul mio Mac?
A volte l'unità esterna potrebbe non funzionare su Mac a causa di un formato di file incompatibile. Per questo motivo, l'unità deve essere formattata in un file system specifico prima di essere utilizzata su Mac, come il formato APFS o Mac OS Extended (Joneraled).
Qual è il formato migliore per un disco rigido esterno per Mac?
I dispositivi Mac riconoscono più facilmente gli hard disk esterni formattati in formato APFS o Mac OS Extended (Joneraled). Tuttavia, se utilizzi macOS Mojave o successivi, dovresti optare per il formato APFS.
Puoi usare un normale disco rigido esterno con il Mac?
Sì, puoi usare un normale disco rigido esterno per il tuo Mac ma con file system specifici. Devi collegare l'hard disk esterno al Mac tramite una porta USB.
La formattazione di un hard disk esterno cancella tutto?
La formattazione rapida di un hard disk esterno di solito non cancella definitivamente i dati dall'unità; tuttavia, i dati rimossi potrebbero diventare difficili da recuperare.
Conclusioni
Il formato di file incompatibile può occasionalmente impedire all'unità esterna di funzionare sul tuo Mac OS. Per questo motivo, devi conoscere il formato ottimale per utilizzare un disco rigido esterno su Mac. Scegli quindi un file system in base alle tue esigenze. Quindi, utilizzando Utility Disco del Mac, formatta l'hard disk esterno con il file system appropriato.
Per Windows XP/Vista/7/8/10/11
Per macOS X 10.10 - macOS 13
 100% sicuro e download gratuito
100% sicuro e download gratuito


