In alcune situazioni la semplice eliminazione dei file dal PC non è sufficiente. Se hai a che fare con file sensibili e vuoi assicurarti che scompaiano per sempre, devi imparare come pulire un disco rigido, che sovrascrive lo spazio libero, rendendo i dati irrecuperabili.
Che tu stia rivendendo il tuo vecchio PC o desideri assicurarti che i dati sensibili della tua azienda non finiscano nelle mani sbagliate, pulire un disco rigido è spesso necessario e oggi ti mostreremo come farlo su Windows.
Tabella dei contenuti
Diversi modi per pulire un disco rigido
Ora che sappiamo di più sulla pulizia dei dischi rigidi e sul perché è necessario, analizziamo i diversi modi in cui puoi farlo su Windows. Se sei un utente Mac, puoi fare riferimento alla nostra guida su come pulire il disco rigido su un Mac.
Utilizzo degli strumenti del sistema operativo integrati
A seconda della versione del sistema operativo Windows, puoi trovare gli strumenti integrati di pulizia dell'unità Microsoft nelle Impostazioni o nel Pannello di controllo del tuo PC. Queste impostazioni in genere comportano il ripristino delle impostazioni di fabbrica del PC, consentendo di scegliere tra la cancellazione rapida o completa e solo l'unità di sistema o tutte le unità disco.
Utilizzo di un software di terze parti
Sebbene gli strumenti integrati di Windows siano opzioni decenti per pulire un disco rigido, molte app di terze parti offrono molte più opzioni di pulizia. Ad esempio, alcuni strumenti ti consentiranno di cancellare lo spazio libero sul tuo HDD o l'intera unità disco e potrai anche personalizzare il numero di sovrascritture o passaggi.
Distruggere fisicamente l'unità
Se hai a che fare con file sensibili che non puoi rischiare di recuperare, anche la distruzione fisica dei tuoi dischi rigidi è un'opzione. Un magnete più potente funzionerà per gli HDD, ma martello e chiodi sono gli strumenti consigliati e funzioneranno anche per gli SSD.
Come pulire un disco rigido su Windows 11
Microsoft modifica la posizione della funzionalità di ripristino con ciascuna versione del sistema operativo e dovrai seguire questi passaggi per trovare lo strumento su Windows 11:
- Apri Impostazioni, vai su Sistema > Ripristino > Ripristina PC.

- Seleziona Rimuovi tutto, scegli tra Download dal cloud o Reinstallazione locale e clicca sul pulsante Modifica impostazioni.

- Attiva o disattiva l'impostazione Pulisci dati, che utilizza una cancellazione completa, rendendo i file molto più difficili da recuperare e premi Conferma.

- Premi Ripristina e concedi al tuo PC alcune ore per cancellare tutto accuratamente.
Come pulire un disco rigido su Windows 10
La versione precedente del sistema operativo Windows, Windows 10, utilizza impostazioni molto simili, con solo la funzione Ripristina PC che si trova in una posizione diversa.
- Avvia l'app Impostazioni e vai su Aggiornamento e sicurezza > Ripristino.
- Clicca su Inizia in Reimposta questo PC e scegli Rimuovi tutto.

- Scegli Reinstallazione locale, quindi premi Modifica impostazioni. Attiva o disattiva l'opzione Pulisci dati e premi Conferma.

- Se sei sicuro delle tue impostazioni, premi Ripristina.

Come pulire un disco rigido su Windows 8.1
Windows 8 e 8.1 hanno funzionalità simili di pulizia dell'unità ma con molte meno opzioni. Ecco come puoi trovarlo:
- Apri Impostazioni e vai su Modifica impostazioni PC > Aggiornamento e ripristino > Ripristino.
- Premi il pulsante Inizia sotto Rimuovi tutto e reinstalla Windows, quindi tocca Avanti.

- Scegli l'opzione Pulisci completamente l'unità e premi Ripristina.

Come pulire un disco rigido su Windows 7
A differenza delle tre versioni più recenti del sistema operativo, Windows 7 richiede un disco di installazione e le impostazioni di pulizia dell'unità si trovano nel Pannello di controllo. Puoi seguire questi passaggi per trovarli:
- Apri il Pannello di controllo, imposta "Visualizza per" per mostrare le icone e vai a Ripristino.
- Tocca il pulsante Metodi di ripristino avanzati in Ripristino configurazione di sistema.

- Seleziona l'opzione Reinstalla Windows. Tocca Salta quando ti viene richiesto di eseguire il backup e premi Riavvia.

Come cancellare un disco rigido su Windows 11/10/8/7 utilizzando strumenti di terze parti
Se cerchi app di terze parti in grado di cancellare un'unità a stato solido o un disco rigido, alcuni strumenti gratuiti si distinguono e risolvono efficacemente il tuo problema. Includono quanto segue:
1. Disk Wipe
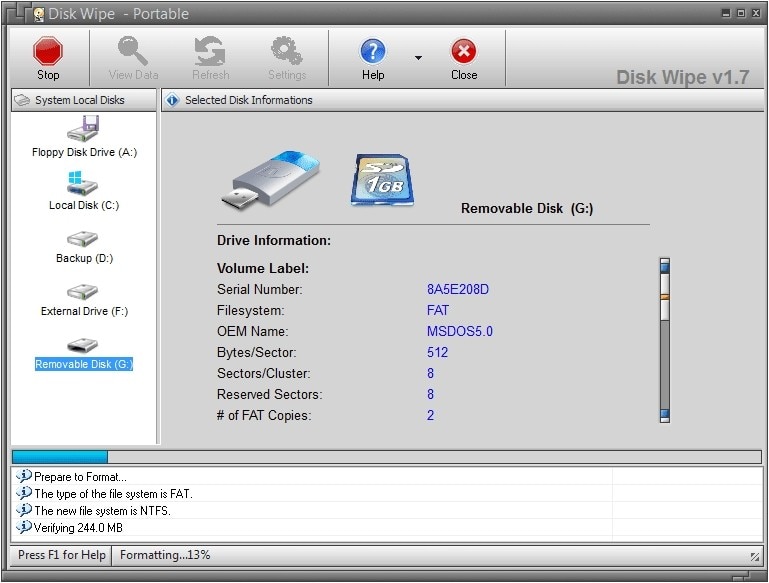
Progettato per l'eliminazione permanente dei dati, Disk Wipe è gratuito e completamente portatile, il che significa che puoi utilizzarlo senza installarlo. L'applicazione pronta all'uso utilizza algoritmi di distruzione avanzati per rimuovere permanentemente i file sensibili dalle unità disco, ma funziona anche con USB, schede SD e altri dispositivi di archiviazione. È relativamente semplice, ma i suoi numerosi schemi di cancellazione potrebbero sopraffare i principianti.
2. AOMEI Partition Assistant Standard
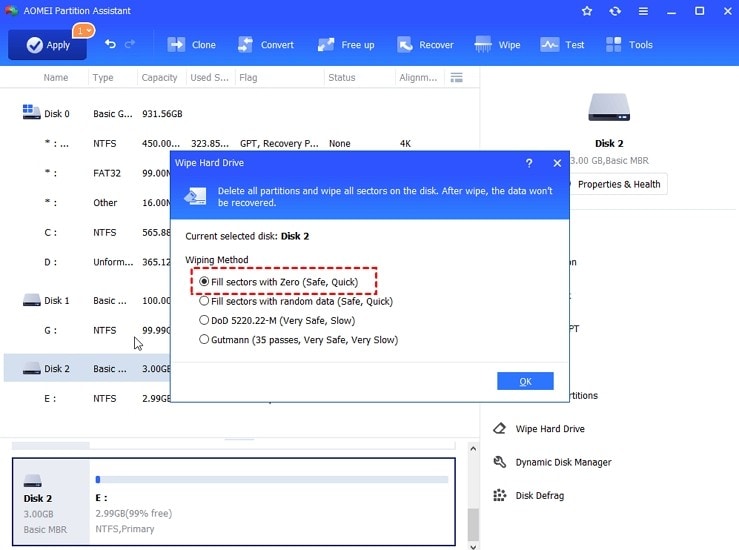
Questo potente gestore di dischi e partizioni funziona con tutte le ultime versioni di Windows. Mentre la versione Professional è destinata agli utenti aziendali, AOMEI Partition Assistant Standard funziona perfettamente per tutti i dispositivi domestici, fornendo le necessarie funzionalità di pulizia del disco. Puoi anche usarlo per partizionare, clonare o convertire l'unità disco e ha alcuni altri strumenti preziosi come il controllo aggiornamenti.
3. CCleaner
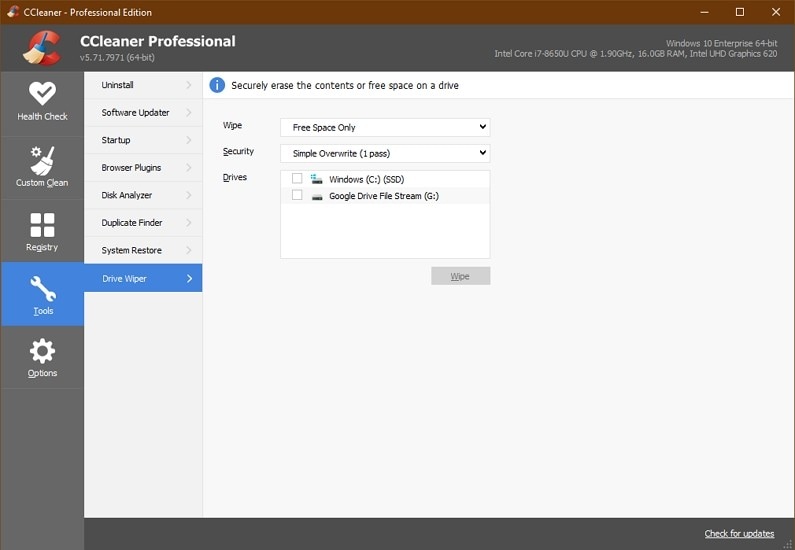
Principalmente uno strumento di pulizia della posta indesiderata e del registro, CCleaner ha un'enorme base di utenti composta da appassionati che desiderano mantenere i propri PC puliti e ottimizzati. Sebbene la maggior parte degli utenti apprezzi le funzionalità di miglioramento delle prestazioni, liberazione di spazio e aggiornamento di CCleaner, CCleaner è eccellente anche per pulire i dischi rigidi. Il suo strumento Drive Wiper ti consente di cancellare lo spazio libero o l'intera unità disco e puoi scegliere tra 1 e 35 sovrascritture, fornendo un'eccellente sicurezza.
Esistono anche altri strumenti per pulire i dischi rigidi, ma le tre app sopra menzionate sono senza dubbio tra le migliori, fornendo una soluzione rapida e gratuita per rimuovere file e ricominciare da capo.
Suggerimento bonus: come ottenere dati da un vecchio disco rigido prima di cancellarlo
Se hai un vecchio disco rigido che desideri pulire, ma devi prima recuperare alcuni dati da esso, puoi utilizzare uno strumento di recupero dati dedicato come Wondershare Recoverit. Questa app può aiutarti a recuperare rapidamente documenti, foto, video, file audio persi e oltre 1000 altri tipi di file dal vecchio disco rigido.
- Recupera dati da oltre 2000 supporti di memorizzazione, inclusi HDD, SSD, unità USB, schede SD, ecc.
- Consente il recupero dei dati persi a causa di formattazione, corruzione del disco, attacchi di virus e altro.
- Funziona con tutti i file system più diffusi, come NTFS, FAT, HFS+ e APFS, tra gli altri.

È anche semplice. Ecco i semplici passaggi per recuperare i dati da un vecchio disco rigido utilizzando Wondershare Recoverit.
- Avvia Wondershare Recoverit e seleziona Dischi rigidi e posizioni sul lato sinistro.

- Seleziona l'unità disco da cui desideri recuperare i dati. L'app lo scansionerà a fondo.

- Quando trova i file, l'app ti consentirà di visualizzarli in anteprima prima del ripristino. Se hai trovato i file che stavi cercando, premi Ripristina per salvarli sul PC.

Conclusione
Sebbene l'eliminazione dei file in modo tradizionale funzioni nella maggior parte delle situazioni, le aziende che si occupano di file sensibili e gli utenti che rivendono vecchi PC possono trarre vantaggio dalla cancellazione di un disco rigido, garantendo che i file eliminati siano molto più difficili da recuperare.
Pulire il disco rigido è relativamente semplice e gli utenti possono scegliere tra strumenti Windows integrati e app di gestione del disco di terze parti come Disk Wipe o CCleaner, creando un'attività semplice che richiede solo pochi clic.




