Come utilizzare Wondershare Recoverit
-
Inizia subito
-
Breve introduzione
-
Scarica/Aggiorna/Disinstalla
-
Registra e recupera i dati
-
-
Recupero dei dati
-
Recupera dal computer
-
Recupera dal cestino vuoto
-
Recupera dalla scheda SD
-
Ripristina da dispositivi esterni
-
Recupera dall'immagine del disco
-
-
Recupero dal computer in crash
-
NAS e Linux
-
Recupero dei dati NAS
-
Recupero dei dati Linux
-
-
Recupero potenziato
-
Riparazione video danneggiati
Breve introduzione
Per la maggior parte di noi, la perdita di dati è un evento comune. Recoverit Expert Data Recovery per PC può recuperare oltre 1000 tipi di file e formati da varie fonti di archiviazione, compresi i dischi rigidi dei computer Windows, desktop, cestino vuoto, dispositivi di archiviazione esterni, schede SD, chiavette USB, NAS e dispositivi Linux e anche computer in crash e unità crittografate BitLocker.
Inoltre, l'opzione Recupero avanzato è dedicata al recupero di video persi, inclusi video 4K/8K profondamente nascosti e in ampia quantità. La tecnologia brevettata per il recupero video può eseguire automaticamente la scansione, raccogliere e abbinare i frammenti video per garantire che i file video siano completamente ripristinati e possano essere riprodotti.
Wondershare Recoverit dispone anche di uno strumento di riparazione video in grado di riparare i video danneggiati in molte situazioni.
Caratteristiche generali
Recoverit Data Recovery è ben riconosciuto tra più di 5.000.000 di utenti in tutto il mondo. Diamo un'occhiata al software e capiamo perché è riconosciuto come "Leader nel recupero dei dati" dagli utenti G2.
- Recupera oltre 1000 tipi e formati di dati e file, inclusi documenti, foto, file audio, video, email e molti altri.

- Recupera i dati da oltre 2000 dispositivi di archiviazione come SSD, HDD, dischi rigidi esterni, unità flash USB, schede SD, schede CF, dispositivi Linux, server NAS, fotocamere digitali, droni, action camera, registratori audio, lettori musicali, ecc.
- Supporta oltre 500 situazioni di perdita di dati, come la cancellazione accidentale, la formattazione, l'attacco di virus, l'arresto del sistema, i danni al disco, il funzionamento improprio, ecc.

- Supporta il recupero di un singolo file o più file e cartelle.
- Supporta la scansione di un intero disco o di un percorso di file specifico.
- Supporta il recupero di dati dall'immagine del disco.
- Recupera i dati dai dispositivi NAS tramite una connessione remota. Non c'è bisogno di estrarre i dischi rigidi.
- Scansione profonda, intelligente e veloce per tutti i dati persi.
- Anteprime e miniature sono disponibili prima del recupero.

- Se i file di foto e documenti scansionati sono corrotti, Recoverit li riparerà automaticamente durante il processo di anteprima.
- Ottime opzioni di ricerca e filtraggio per individuare i dati persi.
- Visualizza la barra di avanzamento della scansione per conoscere il tempo di scansione rimasto, il numero di file trovati e i settori del disco rigido che sono stati scansionati.
- Ripara tutti i tipi di video corrotti, danneggiati o danneggiati inaccessibili, tra cui MOV, MP4, M2TS, MKV, MTS, 3GP, AVI, FLV, MXF, KLV, INSV, M4V, WMV, MPEG, ASF formati.

- Interfaccia intuitiva e processo di recupero semplice
- Supporta lo schermo del computer con diverse risoluzioni (100%, 125%, 150%).
- Lavora su Windows 11/10/8.1/8/7/Vista, Windows Server 2022/2019/2016/2012/2008/2003 e Mac macOS X 10.10 – macOS 14 Sonoma.
- Compatibile con quasi tutti i file system come NTFS, FAT32, FAT16, exFAT, ReFS, APFS, APFS criptato, HFS+, HFS criptato, HFSX, RAW, RAID, EXT2, EXT3, EXT4, BTRFS, JFS, ecc.
Come scaricare/installare/aggiornare Wondershare Recoverit per Windows
Il download e l'installazione di Recoverit per Windows sono semplici e veloci. Scopri qui i semplici passaggi.
1Requisiti di sistema
Se desideri installare ed eseguire Wondershare Recoverit per Windows, le specifiche minime richieste sono le seguenti:
- Sistemi operativi: Windows 1110/8.1/8/7/Vista, Windows Server 2022/2019/2016/2012/2008/2003
- RAM: Minimo 2 GB (4 GB consigliati)
- CPU: 1Ghz o superiore (32bit o 64bit)
- Spazio su disco rigido: 56MB di spazio minimo per l'installazione
Per ulteriori informazioni, visita: https://recoverit.wondershare.it/tech-spec/recoverit.html
2Scarica Wondershare Recoverit per Windows
Recoverit è disponibile nelle versioni Windows e Mac. Secondo le tue esigenze, scegli la versione corretta e clicca il pulsante sottostante per scaricare il software.
3Installa Wondershare Recoverit per Windows
- Passo 1. Clicca due volte il file "recoverit_setup_full4134.exe" nella cartella scaricata.
- Passo 2. Clicca "Installa". Apparirà una finestra di dialogo per chiedere conferma dell'installazione. Puoi anche cliccare "Personalizza installazione" per selezionare la lingua e la destinazione preferite.
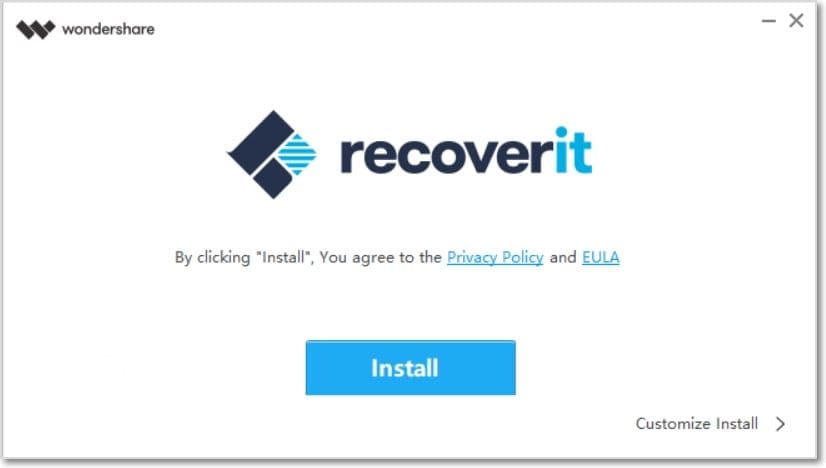
- Passo 3. Clicca "Avvia ora". Attendi qualche minuto e apparirà un dialogo finale. Avvia il processo di recupero utilizzando Recoverit sul tuo computer Windows in pochissimo tempo.
Nota: per avviare Recoverit Data Recovery, è sufficiente cliccare due volte l'icona "Wondershare Recoverit" sul desktop.
4Aggiorna Wondershare Recoverit per Windows
Per tutti gli utenti che acquistano Recoverit Essential, Standard o Premium, viene fornito l'aggiornamento gratis durante il periodo di validità del piano. Con una connessione Internet attiva, Recoverit può essere aggiornato automaticamente. In caso contrario, puoi anche seguire i passaggi seguenti.
- Passo 1. Avvia Wondershare Recoverit per Windows.
- Passo 2. Clicca Menu nell'angolo in alto a destra. Quindi, scegli "Verifica aggiornamenti" dal menu a discesa.

- Passo 3. Conferma l'aggiornamento alla versione più recente.

1. Registrazione di Wondershare Recoverit per il tuo PC
Recoverit Data Recovery for Windows ti consente di scansionare e visualizzare in anteprima i dati memorizzati sul tuo computer o dispositivi di archiviazione gratis. Ma se desideri recuperare e salvare i file persi o cancellati, per prima cosa registrati e aggiorna Recoverit.
Supponiamo che tu sia già un utente di prodotti Wondershare come Filmora e PDFelement. In tal caso, puoi accedere direttamente a Recoverit con l'ID Wondershare.

Se sei un nuovo utente, segui i passaggi riportati di seguito per registrare un ID Wondershare.
Passo 1. Clicca Accedi > Crea un account per andare alla pagina di registrazione.

Passo 2. Inserisci la tua email, password e nome. Successivamente, clicca "Crea account" per completare il processo di registrazione.
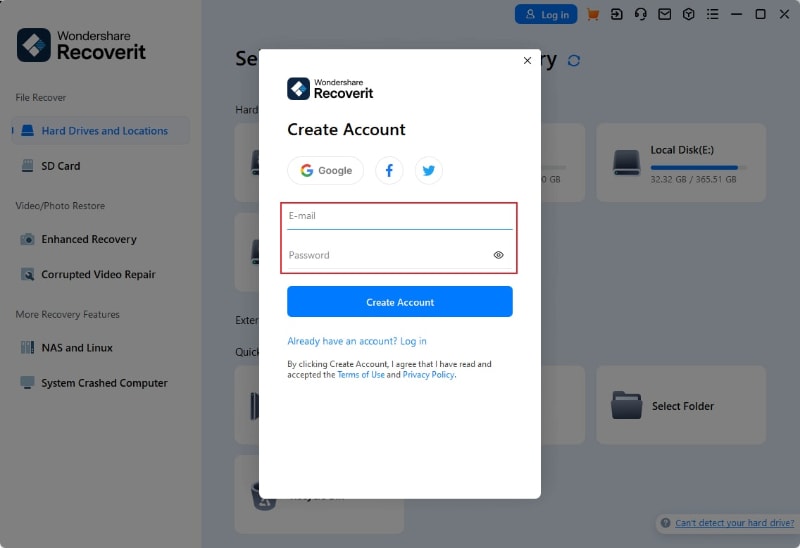
2. Acquista Wondershare Recoverit per Windows
Recoverit Data Recovery ha un negozio online ufficiale: https://recoverit.wondershare.it/buy/store.html. Puoi visitare questa pagina dal software in diversi modi.
Modo 1. Non appena registri il tuo ID Wondershare, apparirà la seguente finestra. Puoi cliccare "Acquista" per visitare la pagina del negozio.
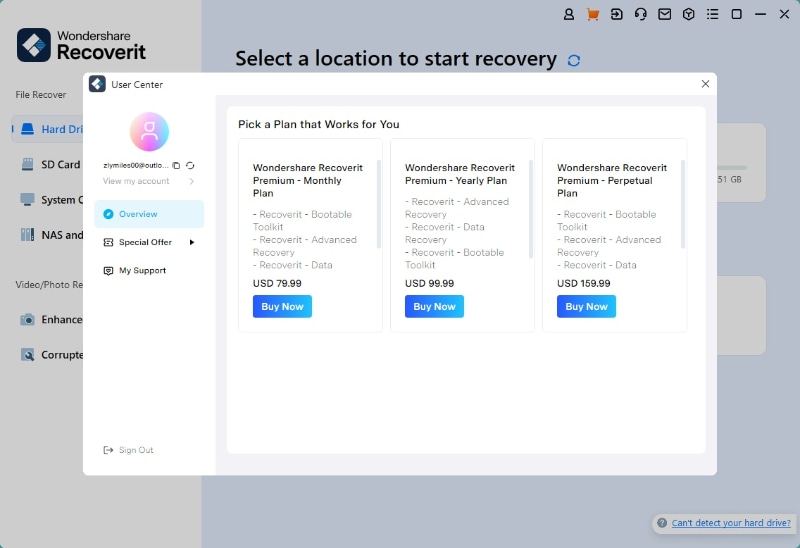
Modo 2. Se non hai effettuato l'accesso al tuo account Recoverit, puoi cliccare l'icona Carrello nell'angolo in alto a destra per visualizzare il prezzo e il piano.

Modo 3. Dopo aver scansionato e trovato i file desiderati, clicca "Recupera" per salvare i file in una posizione sicura. Tuttavia, se non hai acquistato una licenza, verrà visualizzata la seguente finestra. Puoi selezionare il piano in base alle tue esigenze e clicca "Acquista" per controllare i dettagli.

Recupera i file dal computer Windows
Sebbene Recoverit abbia aggiornato la sua interfaccia, il processo di recupero è ancora lo stesso. Per recuperare i dati su un computer, segui questi 3 passaggi:
- Seleziona una posizione
- Scansiona la posizione
- Anteprima e Recupero
Passo 1Seleziona una posizione
Per recuperare i dati su un computer, è necessario scegliere una posizione in cui sono stati persi i dati.
Dopo aver lanciato questo programma, l'interfaccia predefinita visualizzerà "Unità disco e Posizioni" sulla sinistra. Seleziona un disco rigido sotto la scheda "Unità disco rigido" o Desktop sotto la scheda "Accesso rapido".
Clicca "Avvia" per avviare la scansione sulla posizione selezionata.

Per iniziare rapidamente la scansione per i file persi, inizia individuando l'unità o la cartella in cui sono stati persi i file. Clicca con il pulsante destro del mouse sull'unità o sulla cartella e scegli l'opzione per eseguire la scansione dei file eliminati con Recoverit. Questo avvierà automaticamente Recoverit e inizierà la scansione della posizione selezionata nella sezione Disco rigido e Posizioni.

Passo 2Scansiona la posizione
Recoverit avvierà automaticamente una scansione completa. Nelle versioni precedenti, ci sarebbero voluti alcuni minuti per completare la scansione. A volte, erano necessarie anche alcune ore se erano presenti molti file di grandi dimensioni. Tuttavia, Recoverit ha notevolmente accelerato il processo di scansione e sicuramente ti farà risparmiare tempo nel recupero.
Nel frattempo, puoi vedere i risultati della scansione in tempo reale sull'interfaccia, permettendoti di controllare i risultati in qualsiasi momento.

Durante il processo di scansione, puoi anche individuare i file o interrompere la scansione.
Se stai cercando video persi o cancellati, puoi cliccare l'opzione "Recupero avanzato" che si trova nell'angolo in basso a sinistra dell'interfaccia. Basta cliccare su di esso per eseguire una scansione profonda e cercare video di grandi dimensioni. Puoi saperne di più sulla funzionalità di Recupero avanzato prosegui con questo tutorial.
1Filtro dei file durante la scansione
Durante la scansione, puoi utilizzare diversi modi per applicare il filtro, selezionare e individuare i file che desideri recuperare. I modi sono rispettivamente "Tipo file", "Data", "Dimensione file" e "Tutti i file". Dopo aver impostato il filtro, il programma caricherà i risultati della ricerca che corrispondono a ciò che desideri.

Inoltre, puoi anche cercare direttamente le parole chiave nella casella in alto a destra. Quindi, Recoverit riconoscerà tutti i file relativi alle parole chiave.

- Tipo di file: Filtra i risultati per tipi di file specifici, ad esempio foto, più tipi di file o visualizza tutti i tipi di file.
- Data: Ciò ti consentirà di filtrare i file in base a specifiche date di modifica o creazione. Puoi attivare o disattivare la funzione per visualizzare o nascondere i file di sistema.
- Dimensione del file: Per visualizzare tutti i file indipendentemente dalle loro dimensioni o file di una dimensione specifica (ad esempio 100-500 MB).
- Tutti i file: Cliccando su di esso, puoi visualizzare tutti i file o visualizzare solo i file eliminati.
2Metti in pausa o Interrompi la scansione
Anche se Recoverit inizia a scansionare la posizione selezionata per i tuoi dati persi, puoi metterlo in pausa o fermarlo in qualsiasi momento. Puoi sospendere temporaneamente la scansione cliccando il pulsante di pausa  e verrà visualizzato l'avviso "Scansione in pausa" sulla barra di avanzamento. Puoi continuare il processo dopo aver cliccato il pulsante Riprendi
e verrà visualizzato l'avviso "Scansione in pausa" sulla barra di avanzamento. Puoi continuare il processo dopo aver cliccato il pulsante Riprendi .
.
Se hai trovato qualcosa che desideri, puoi interrompere il processo in qualsiasi momento cliccando il pulsante interrompi .
.
3Salva il risultato della scansione
Se hai poco tempo per recuperare tutti i file trovati durante la scansione, clicca semplicemente il pulsante per salvare il risultato della scansione per un uso futuro. Quando sei pronto per riprendere, avvia Recoverit e accedi ai progressi salvati. Da lì, puoi facilmente selezionare il file desiderato e recuperare i dati persi.
per salvare il risultato della scansione per un uso futuro. Quando sei pronto per riprendere, avvia Recoverit e accedi ai progressi salvati. Da lì, puoi facilmente selezionare il file desiderato e recuperare i dati persi.

Passo 3 Visualizzare l'anteprima e recuperare i file
Recoverit consente agli utenti di visualizzare in anteprima i file recuperabili prima di procedere alla fase di recupero. Se sei un utente premium, puoi visualizzare in anteprima i file senza limiti. Se utilizzi la versione gratis, puoi comunque ottenere un'anteprima di 10 secondi.
Puoi selezionare i file di destinazione e cliccare "Recupera" per recuperare i file.
1 Anteprima dei file dopo la scansione
Come utente di Recoverit, puoi visualizzare in anteprima i dati facendo clic sul file.
Inoltre, verrà visualizzata una finestra di anteprima dopo aver cliccato "Anteprima" o cliccando due volte su un file.
Inoltre, quando clicchi il file, verranno visualizzate alcune informazioni sul file, tra cui il nome del file, la dimensione del file, il percorso del file e la data di modifica.
Recoverit fornisce un'ampia anteprima per le foto sulla sua interfaccia. L'interfaccia visualizza anche altre foto simili per tuo riferimento in basso. Inoltre, ti dà la possibilità di visualizzare la foto a schermo intero, zoom in, zoom out, o ruotare.

Recoverit supporta l'anteprima di quasi tutti i tipi comuni di file, tra cui immagini, video, file audio, email di Outlook, documenti e molti altri.
- Visualizza l'anteprima di una foto
- Visualizza l'anteprima di un video
- Visualizza l'anteprima di un file audio
- Visualizza l'anteprima di un file PowerPoint
- Visualizza l'anteprima di un file Word
- Visualizza l'anteprima di un file Excel
- Visualizza l'anteprima di un file PDF







Se non riesci a visualizzare in anteprima i file, ti offriamo alcuni suggerimenti. Seguili in modo da risolvere tutti i tui problemi. Per ulteriori dettagli visita la pagina: Visualizza l'anteprima dei file con Recoverit
2 Recupera i file dal computer Windows
Dopo aver esaminato i file e aver confermato che sono quelli che desideri, ora puoi recuperarli tutti utilizzando Recoverit.
Basta cliccare "Recupera" per recuperare i dati persi e scegliere un percorso per salvare i file recuperati.
Non salvare i file sul disco rigido in cui avete cancellato o perso i dati.

Nota: I passaggi sono destinati al recupero dei dati dal disco rigido interno di un computer Windows. Se è necessario recuperare i dati dal Cestino, dispositivi esterni o un computer in crash, prosegui con la lettura.
Tutorial video su Windows Computer Data Recovery
Ripristina i file dal Cestino vuoto
Ogni volta che i file vengono eliminati dal computer scegliendo l'opzione "Elimina", vanno nel Cestino. I file persi possono provenire da diverse fonti del computer, tra cui il disco rigido interno, le partizioni, i settori e persino i dispositivi esterni.
Per recuperare i dati eliminati o svuotati in modo permanente dal Cestino, la scansione dell'intero computer è irragionevole. Si tradurrà in un tempo di scansione molto lungo.
Ci sono due modalità di scansione per il recupero del cestino per risparmiare il tempo di scansione, vale a dire la scansione completa e la scansione profonda. Se non trovi nulla attraverso la scansione completa, puoi passare alla modalità di scansione profonda. La scansione profonda cercherà in profondità i dati persi.
Passo 1 Selezionare il Cestino
Per ripristinare il Cestino e recuperare gli elementi svuotati dal Cestino o recupera i file eliminati in modo permanente su un computer, è necessario selezionare il Cestino in "Accesso rapido" come posizione di destinazione.

Passo 2 Scansione del Cestino
Come accennato in precedenza, ci sono 2 modalità di scansione per eseguire la scansione e recuperare i file dal Cestino.
Durante la scansione, puoi filtrare i file dalle categorie di tipo di file sulla barra di sinistra. Allo stesso modo, puoi scegliere di mettere in pausa o interrompere il processo di scansione in qualsiasi momento.
1 Scansione completa
Avvierà automaticamente una scansione completa per cercare i file dal Cestino. Di solito, la scansione può soddisfare le tue esigenze per i dati persi.

2 Scansione profonda
Dopo la scansione completa, se ancora ottieni i risultati desiderati, puoi ricorrere alla modalità di scansione profonda per recuperare più dati persi dal Cestino.

Durante la scansione, puoi filtrare i file dalle categorie di tipo di file sulla barra di sinistra. Allo stesso modo, puoi scegliere di mettere in pausa o interrompere il processo di scansione in qualsiasi momento.
Basta lasciare che l'applicazione di scansione dei file e non chiuderlo in mezzo per ottenere risultati migliori. Una volta completata la scansione, puoi visualizzare in anteprima i file.
Passo 3 Anteprima e recupero dei dati
1 Seleziona uno o più file
Puoi filtrare i file che vuoi usando "Vedi lista", "Vedi dettagli" o "Vedi icone". Dopo aver impostato il filtro, il programma caricherà i risultati della ricerca che corrispondono a quello che stai cercando. Quindi, puoi selezionare i file che desideri recuperare.
![]()
2 Visualizzare l'anteprima dei dati
Prima del recupero, sarebbe meglio se utilizzi della funzione di anteprima per confermare se i file sono quelli giusti.
- Miniature
- Clicca due volte il file
- Clicca "Anteprima"
3 Recuperare e salvare i file
Infine, puoi selezionare i file di destinazione e clicca 'Recupera' per recuperare i dati dal Cestino.
Non salvare i dati recuperati nella stessa posizione per evitare la sovrascrittura dei dati.

Ripristina i file dalla scheda SD
Se utilizzi una scheda SD, unità USB, o fotocamere digitali, tra cui marchi ben noti come Sony, Canon, Nikon e GoPro-Recoverit 13.0 fornisce una soluzione efficiente per il recupero dei dati persi. Con soli tre clic, puoi recuperare facilmente i tuoi file preziosi.
Passo 1 Collegare la scheda SD
Apri Wondershare Recoverit e seleziona la scheda della scheda SD dalla barra laterale sinistra.
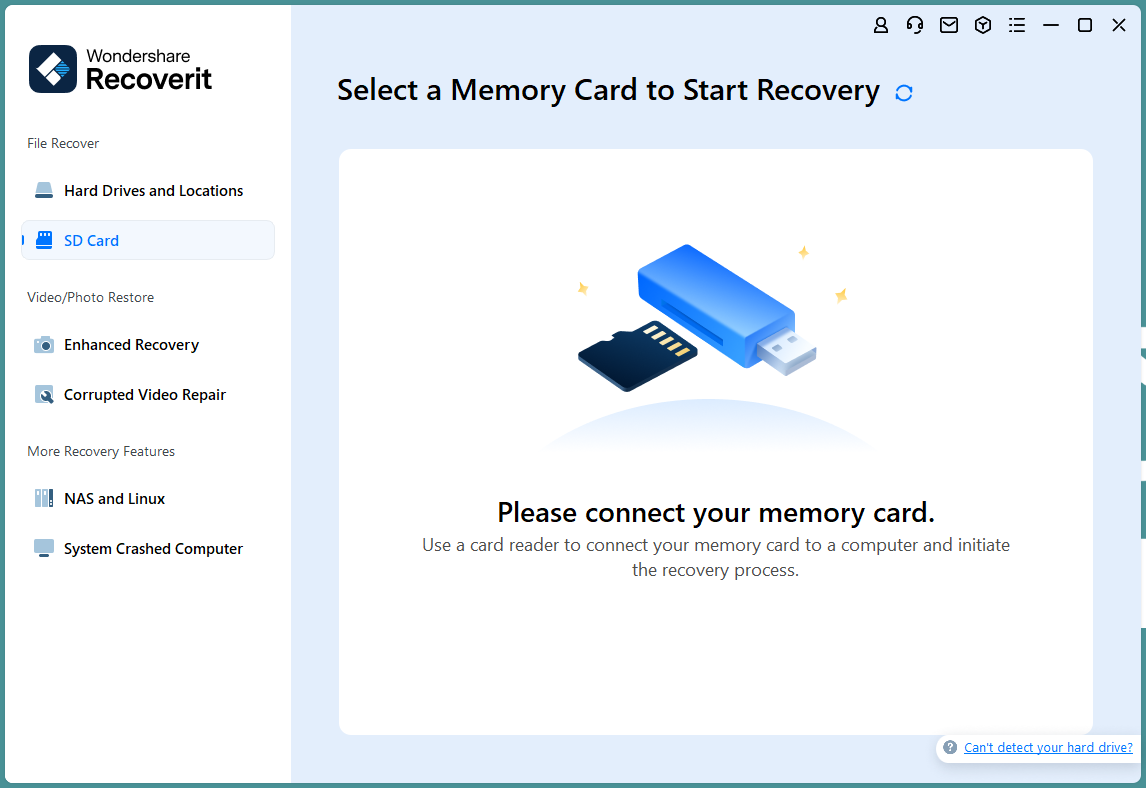
Quindi, collega la scheda SD al computer e assicurarti che possa essere riconosciuta e rilevata correttamente.
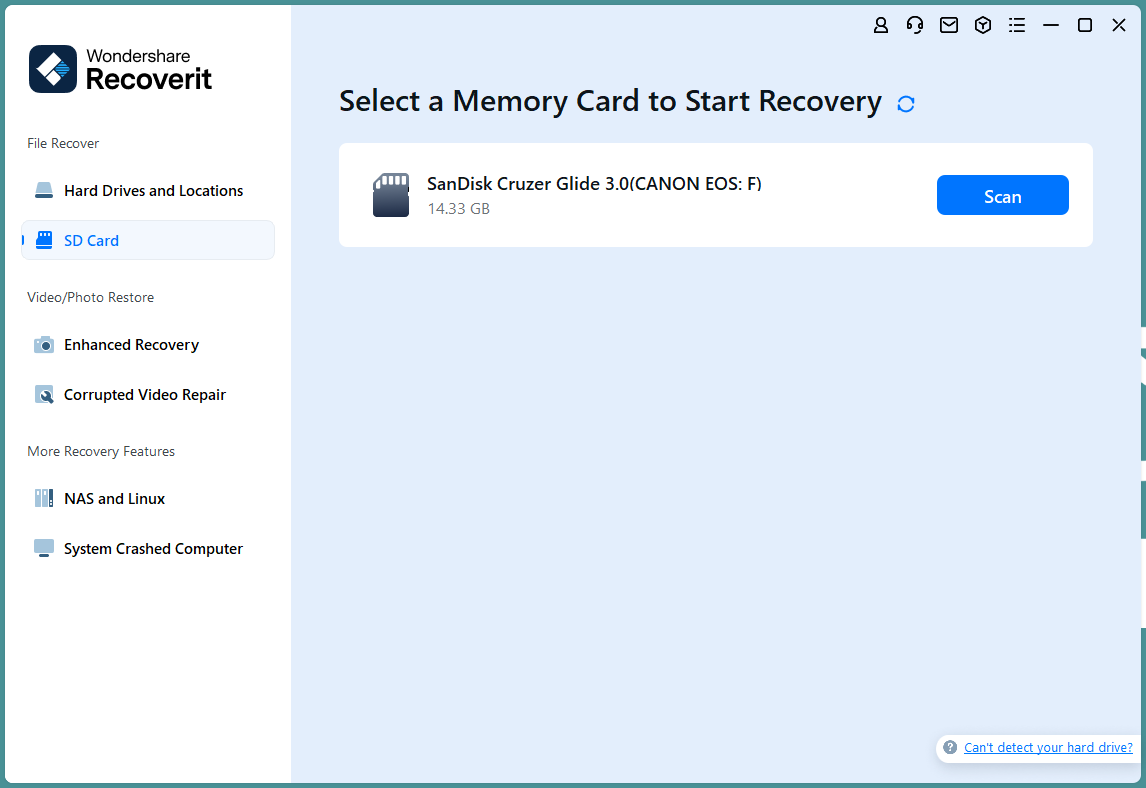
Passo 2 Scansione la scheda SD
Scegli la scheda SD da cui hai perso i dati e clicca Scansione per avviare il processo di scansione. Recoverit eseguirà una scansione approfondita e completa della scheda SD. Se trovi i file persi durante la scansione, puoi metterlo in pausa o fermarlo in qualsiasi momento per recuperarli.
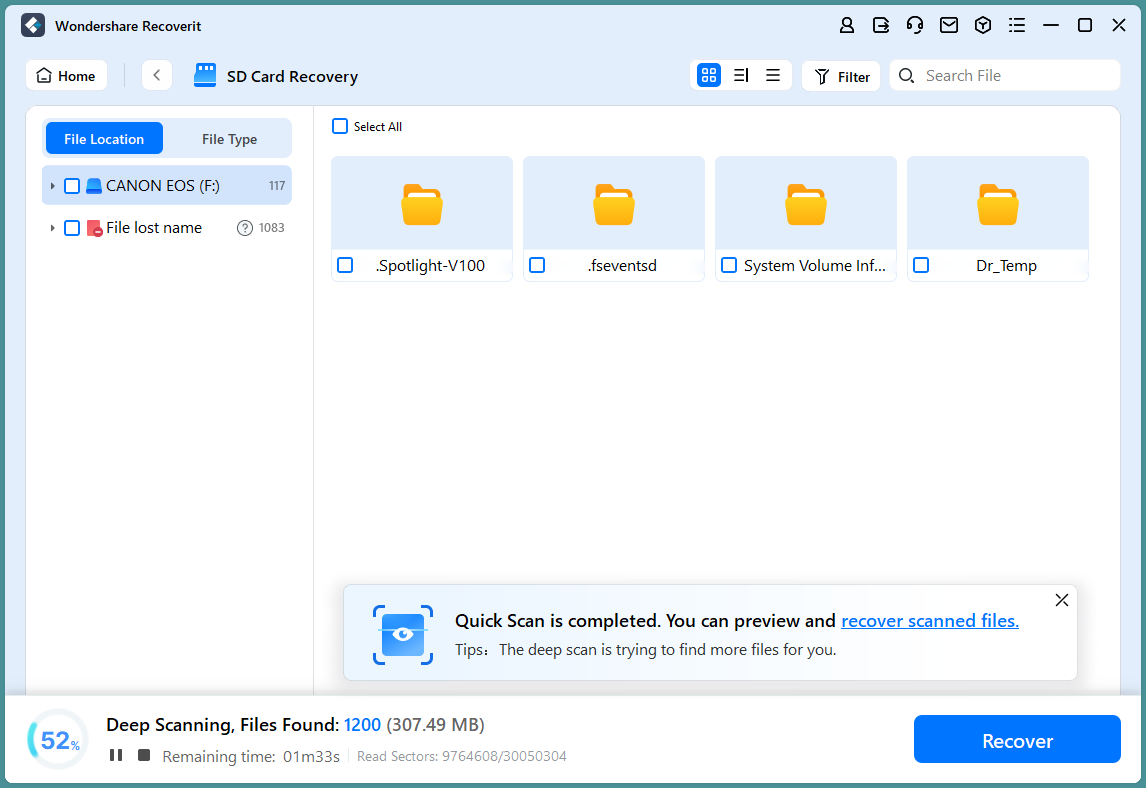
Passo 3 Visualizza l'anteprima e recupera
La funzione di recupero della scheda SD Recoverit consente di visualizzare in anteprima i dati, inclusi file video, foto, audio o documenti. Se sei soddisfatto dei risultati, seleziona i file che desideri e clicca Ripristina per salvarli e scaricarli localmente.
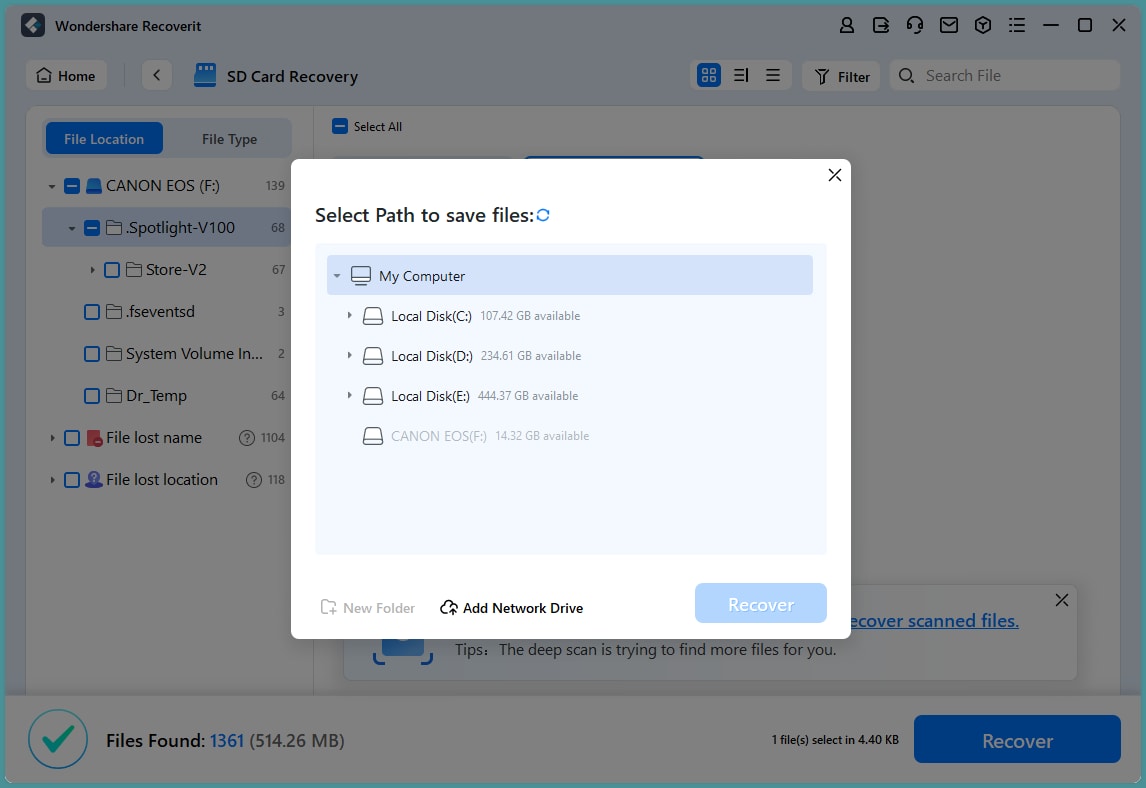
Recupera dati da dispositivi esterni
Se i tuoi dati vengono persi da un dispositivo esterno su un computer Windows, Recoverit 13 può anche aiutarti a recuperarli. Il dispositivo esterno può essere un disco rigido esterno, una scheda di memoria, una scheda SD, una fotocamera digitale, una fotocamera Drone, un'unità flash USB, un lettore musicale, un registratore audio e così via.
Passo 1 Collegare il dispositivo esterno
Prima di iniziare Recoverit, è necessario collegare il dispositivo esterno al computer. Può essere le tue fotocamere, cellulari, unità flash USB, schede SD, ecc. Assicurati che possa essere riconosciuto o rilevato.
Passo 2 Selezionare il dispositivo esterno
Per recuperare i file persi o cancellati dai supporti di memorizzazione rimovibili, seleziona il dispositivo come posizione di destinazione. Quindi, premi il pulsante "Avvia" per proseguire.
Anche se la partizione sul dispositivo è andata persa, puoi ancora utilizzare Recoverit per recuperare i dati persi.

Passo 3 Scansione del dispositivo esterno
Verrà avviata una scansione completa sui supporti di memorizzazione esterni. Attendi qualche minuto per terminare la scansione. Durante il processo, puoi individuare i file di destinazione e avere la possibilità di mettere in pausa o fermarlo.

Passo 4 Visualizzare l'anteprima e recuperare i file
Una volta completata la scansione, puoi visualizzare in anteprima i file senza limiti. Se utilizzi la versione gratis, è comunque possibile visualizzare in anteprima fino a 10 secondi di video o la prima pagina di documenti dai risultati della scansione. Per recuperare i file, clicca "Recuperare" e salvali in un'altra posizione sicura.

Ripristino dall'immagine del disco (Windows)
Un file con i dati e la struttura dell'intero supporto di memorizzazione (ad esempio, SSD o disco rigido) o il volume del disco è chiamato immagine del disco. Puoi importare o creare immagini disco di vari dispositivi di archiviazione con Recoverit. Ti aiuta a recuperare i tuoi dati da vecchi dischi o dischi con molti settori danneggiati.
Passo 1 Scegliere "Immagine disco"
Avvia Recoverit, cliccare "Dischi rigidi e posizioni" nel menu a sinistra, e seleziona "Immagine del disco" sotto la scheda "Accesso rapido".

Passo 2 Importa esistente / Crea un nuovo file immagine disco da scansionare
Caso 1: importa il file esistente
Recoverit ti chiederà di importare il tuo file immagine disco esistente. Per questo, tocca un pulsante di colore blu, "Importa un file di immagine del disco esistente."

È il momento di selezionare il file immagine del disco esistente per importarlo in Recoverit. Quindi, clicca "Apri".

Quando selezioni il file immagine del disco e lo importi in Recoverit, il software controllerà se il file importato è valido.

Se il file è valido, Recoverit avvierà automaticamente l'importazione. E sarai in grado di vedere i dettagli del file di immagine del disco importato.
Ora, tocca "Scansione", e Recoverit inizierà la scansione del file immagine del disco che hai importato su di esso. Una volta fatto, vai al "Passo 3".
Se nessun file di immagine del disco esiste già sul tuo computer e non vedi l'ora di crearne uno nuovo, non puoi perderti la lettura del "Caso 2" qui sotto.
Caso 2: Creare una nuova Immagine Disco
Non hai un file di immagine disco esistente sul tuo computer? Recoverit ti permetterà di creare una nuova immagine disco. Per questo, tocca "crea un nuovo file immagine disco", come mostrato nell'immagine sottostante.

Scegli una particolare partizione (o disco) per creare il file immagine del disco e selezionare un percorso specifico per salvarlo. Ora, clicca "Crea" per avviare il processo.
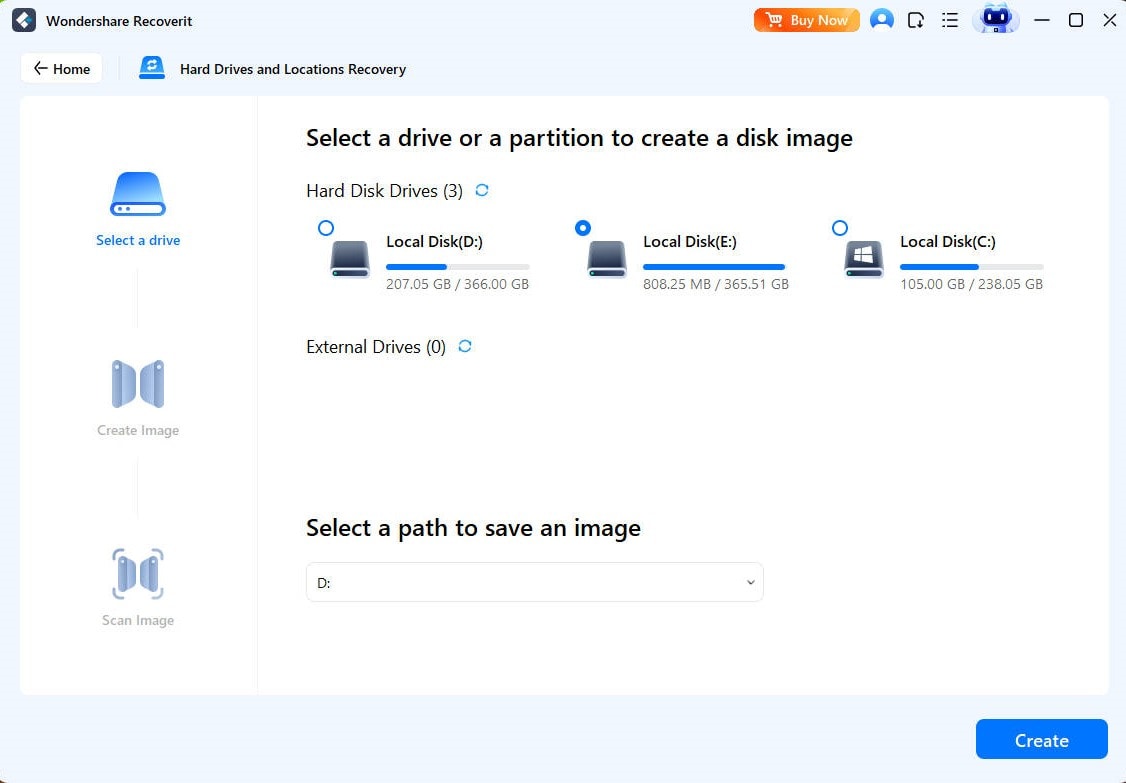
Ora, la creazione dell'immagine del disco verrà avviata automaticamente. Tutto ciò che serve è aspettare fino a quando il processo viene completato.

Vedrai una notifica sullo schermo non appena Recoverit completa il processo di creazione dell'immagine del disco. Verranno visualizzate anche le informazioni sulla creazione dell'immagine, come mostrato di seguito.

Ora, clicca "Scansione" e Recoverit inizierà a eseguire una scansione per il file di immagine del disco importato.
Passo 3 Visualizzare l'anteprima e recuperare i file
Una volta avviato il processo di scansione, puoi monitorare il suo progresso dalla parte inferiore dello schermo, come mostrato di seguito.

Non dimenticare di visualizzare in anteprima il file prima di recuperarlo. Per questo, premi il pulsante "Visualizza anteprima".
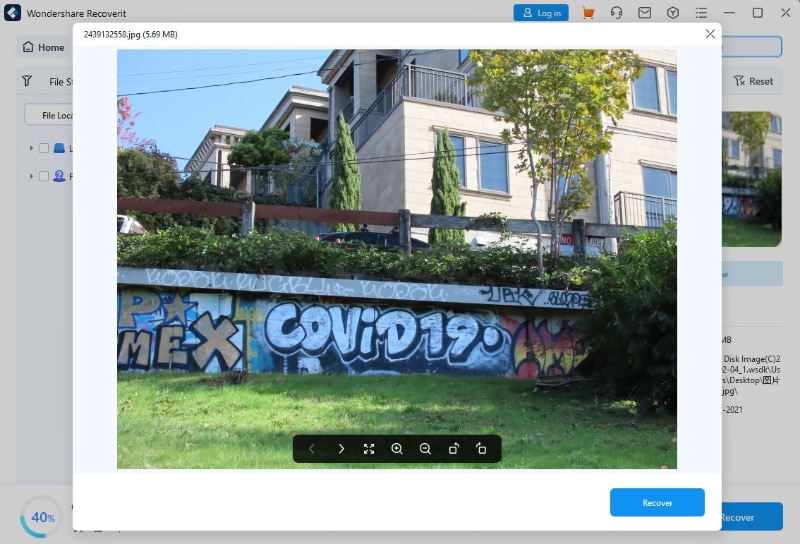
Recoverit ti chiederà di scegliere un percorso specifico, questa volta, sul tuo sistema per salvare i dati recuperati dall'immagine del disco. Ricorda, il percorso selezionato deve essere diverso da quello precedente (dove i dati sono stati persi o cancellati).

Seguendo i passaggi precedenti ti aiuterà a ottenere immediatamente i dati persi indietro.
Recuperare i dati dal computer in crash
Se il tuo sistema si blocca o smette di funzionare in modo ideale, puoi ottenere Recoverit per recuperare i tuoi dati persi o inaccessibili. Scarica e installa Recoverit su un computer funzionante, preparare un'unità USB vuota e collegarla al computer.
In Recoverit, puoi semplicemente selezionare "System Crashed Computer" sul lato sinistro dell'interfaccia, quindi clicca "Avvia" per avviare il ripristino.

Passo 1 Preparazione per il recupero del computer in crash
- Un altro computer funzionante
- Un'unità USB vuota
- Collega il dispositivo al computer
Passo 2 Crea un supporto avviabile
Per recuperare i dati da un computer non avviabile, è necessario creare un supporto avviabile per avviarlo prima. Ora, diamo un'occhiata a come creare un disco avviabile.
1 Creare un'unità avviabile
Se non puoi avviare il computer Windows, puoi utilizzare Recoverit per creare supporti avviabili e recuperare i dati.
Assicurati che un'unità USB vuota sia collegata al computer funzionante e possa essere riconosciuta. Seleziona l'unità per creare un supporto avviabile, quindi cliccare "Crea" per avviare.

Per creare un'unità avviabile, ci sono due processi da completare:
- Formattazione dell'unità USB
- Creazione di un'unità avviabile

Una volta che scegli di creare un'unità avviabile USB, verrà visualizzato un messaggio di avviso sulla formattazione di un'unità flash USB. Quindi, è necessario assicurarti di aver eseguito il backup dei dati importanti prima di formattare il supporto.

Al termine dei due processi, viene creata l'unità avviabile utilizzata per avviare il computer in crash.
2 Avviare il computer in crash da un'unità USB
Dopo aver creato un'unità flash USB avviabile, segui i passaggi riportati di seguito.

- Collega l'unità flash USB al computer.
- Regola il BIOS per l'avvio da un'unità USB: riavvia il computer in crash e premi il tasto di ingresso del BIOS quando viene visualizzata la prima schermata. (La chiave può essere diversa da un sistema all'altro).
- Ogni sistema ha un'opzione BIOS (Basic Input Output System) a cui gli utenti possono accedere. In questo modo, possono personalizzare le impostazioni del BIOS e impostare l'unità USB collegata come fonte primaria per l'avvio. Puoi accedere alle opzioni del BIOS premendo il tasto BIOS Entry quando il sistema si sta accendendo. Puoi controllare due pagine per imparare come impostare il computer per l'avvio da un'unità USB e come impostare il computer per l'avvio da CD ROM.
Passo 3 Recupera i dati dal computer in crash
Dopo aver seguito i passaggi precedenti, scoprirai che ora il computer in crash è avviabile. Puoi scegliere la Copia del disco rigido o il Recupero dei dati a seconda delle tue esigenze.

Copia del disco rigido
- Seleziona la Copia del disco rigido quindi puoi scegliere la cartella di copia.
- Collega un buon disco rigido al computer in crash.
- Seleziona il disco rigido che hai appena collegato e clicca "Copia". Quindi lo schermo mostra il processo di copia dei dati da un computer in crash sul disco rigido.
- Quando il processo di copia è terminato, verrà visualizzato "Copia dei dati completata".
Recupero dei dati
- Dopo aver selezionato il Data Recovery, puoi scegliere un disco per avviare la scansione.
- Collega un buon disco rigido al computer in crash.
- Una volta che il processo di scansione è finita, puoi scegliere una posizione per salvare i dati recuperati. Puoi scegliere il disco rigido che si collega al computer in crash, e clicca "Recupera", quindi Recoverit inizia a recuperare i dati dal computer in crash sul disco rigido.
- Per il recupero di successo, mostrerà "Congratulazioni! Recupero dei file completato!".
Note:
Puoi visualizzare in anteprima diversi tipi e formati di dati, ad esempio foto, video, audio, documenti e molti altri.
Dopo aver recuperato i dati, salvali in un'altra posizione sicura, come un disco rigido esterno o un dispositivo rimovibile.
Recupero dei dati dal server NAS (Windows)
Sei preoccupato per il ripristino dei dati critici persi a causa di cancellazione accidentale, attacco di virus, guasto hardware o surriscaldamento del server? Scopri "Wondershare Recoverit Recupero NAS". Senza scollegare il disco dal NAS, consente di recuperare i dati persi da un'ampia varietà di dispositivi di archiviazione NAS logicamente danneggiati o non funzionanti, tra cui Synology, Western Digital, QNAP, ASUSTOR, Thecus, Seagate BlackArmor e molti altri.
Passo 1 Selezionare la modalità "Recupero NAS"
Scarica e installa Wondershare Recoverit sul tuo computer. Quindi, apri il programma, cerca l'opzione "NAS and Linux" nella barra di sinistra e clicca di essa. Ora, premi "Recupero NAS". Ciò consentirà a Recoverit di cercare i dispositivi di archiviazione NAS su cui sono stati persi i dati.

Passo 2 Collegare il dispositivo NAS
Una volta che Recoverit completa il processo di ricerca, vedrai i dispositivi rilevabili NAS sotto "Server NAS" sullo schermo, come mostrato di seguito.

Ora, cerca il dispositivo in cui hai perso i dati e clicca su di esso per proseguire.

Ora è il momento di fornire le informazioni desiderate. Una volta fatto, Recoverit svilupperà una connessione remota subito dopo aver premuto il pulsante "Connetti".

Una volta stabilita la connessione, il programma avvierà la scansione automatica per trovare i dati persi o cancellati nel dispositivo NAS scelto.
Passo 3 Recuperare e salvare i file
Non appena la scansione viene completata, questo software vi permetterà di visualizzare in anteprima i file che desideri ottenere di nuovo sul vostro computer. L'avanzamento della scansione viene visualizzato sulla barra inferiore. È interessante notare che puoi interrompere il processo di scansione in qualsiasi momento una volta trovato il file desiderato da recuperare.

Una volta visualizzata l'anteprima dei file, premi "Recupera" per avviare il processo di ripristino.

Dopo aver cliccato "Recupera", ti verrà chiesto di scegliere il percorso nel quale desideri salvare i file recuperati. Assicurati di selezionare un percorso diverso da quello in cui i tuoi dati sono stati cancellati o persi.

Recuperare i dati dal computer Linux (Windows)
Hai perso o cancellato per errore alcuni dati sensibili su un computer Linux? Non ti preoccupare! Wondershare Recoverit rende il recupero dei dati di Linux super semplice e veloce. Ti aiuta a scansionare e recuperare in modo sicuro i file persi o cancellati del sistema operativo Linux. Fornisce un eccellente supporto per il file system Ext4. Puoi recuperare i tuoi dati in 3 semplici passaggi.
Passo 1 Selezionare il "Recupero Linux"
Scarica e installa Wondershare Recoverit sul tuo PC. Avvia il programma e tocca l'opzione "NAS and Linux". Lo vedrai sul lato sinistro dell'interfaccia principale. Ora, premi il pulsante "Recupero Linux" per procedere.

Passo 2 Collegare il computer Linux
Verrà visualizzata una nuova finestra sullo schermo, come mostrato di seguito. Inserisci le informazioni desiderate per sviluppare una connessione remota. Una volta fatto, clicca di colore blu, "Connetti."

Attendi che venga stabilita la connessione. Una volta completata la connessione, Recoverit eseguirà una scansione automatica per cercare i file persi in un computer Linux.
Passo 3 Anteprima e recupero dei file cancellati/persi
Il processo di scansione richiede del tempo, a seconda della quantità di dati sottoposti a scansione. L'avanzamento della scansione viene visualizzato sulla barra inferiore. La cosa migliore dell'utilizzo di Recoverit è che puoi interrompere la scansione in qualsiasi momento non appena trovi il file che desideri ripristinare.

Una volta completata la scansione, Recoverit ti consente di visualizzare in anteprima i file per assicurarti che siano quelli che non vedi l'ora di recuperare. Ora, clicca "Recupera" per salvare il file sul tuo computer Linux.

Il software ti chiederà di scegliere il percorso desiderato per salvare i file ripristinati sul tuo computer Windows. Premi il pulsante "Recupera" per ottenere i dati ripristinati. Assicurati di scegliere un percorso diverso questa volta rispetto a dove hai perso la tua roba.

Recupero avanzato: Ottieni le tue foto/video persi o danneggiati indietro con successo
"Recupero avanzato" esegue scansioni profonde e rapide per trovare le foto e i video persi da tutti i dispositivi, inclusi ma non limitati a SD Card, DJI, Canon, GoPro, Seagate e Sony.
I video HD sono memorizzati in diversi frammenti in fotocamere o altri dispositivi di memorizzazione a causa delle loro dimensioni più grandi. Puoi sentirti infastidito durante il recupero di video frammentati utilizzando strumenti di recupero video tradizionali.
La funzione di Recupero avanzato di Recoverit scansiona, raccoglie e abbina automaticamente i frammenti video per assicurarti di ripristinare i video completi. Con questa funzione, puoi recuperare in modo efficiente ed efficace video HD, Ultra HD, 4K e 8K.
Passo 1 Selezionare l'opzione "Recupero avanzato"
Scarica Wondershare Recoverit e avvia il programma sul tuo computer o laptop. Una volta fatto, vai all'opzione "Recupero avanzato". Lo troverai sul lato sinistro della finestra principale, come mostrato di seguito.

Qui troverai un elenco di dischi esterni e dischi rigidi. Scegli quello che desideri recuperare le foto o video persi o danneggiati da.
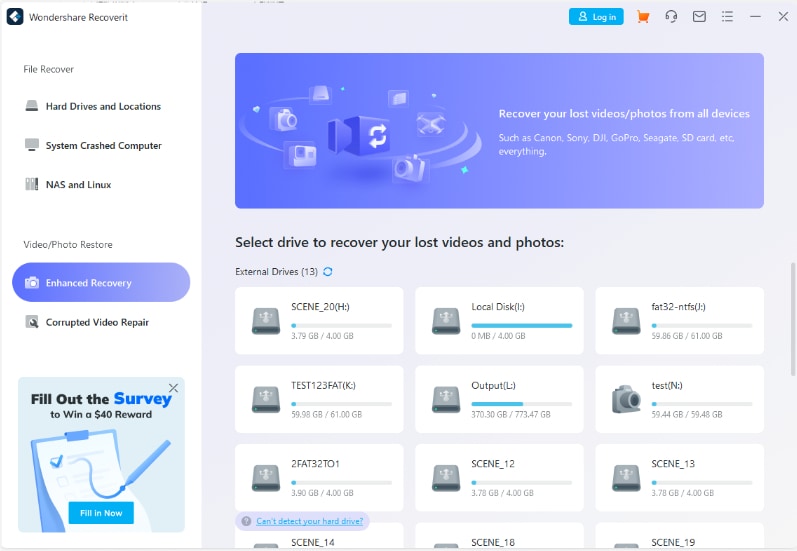
Non appena inserisci l'unità desiderata, Recoverit ti chiederà di scegliere il formato delle foto o dei video che desideri recuperare.
- Di default, controllerà i primi due formati, cioè MP4 e MOV.
- Se scegli più formati di file, Recoverit richiederà più tempo per eseguire la scansione del dispositivo di archiviazione.
Una volta scelto il formato giusto, premi il pulsante "Avvia" per procedere ulteriormente.

Passo 2 Scansione rapida e profonda di video/foto
Dopo aver premuto il pulsante "Avvia", Recoverit inizierà a eseguire "Scansione rapida" e "Scansione profonda" allo stesso tempo, e puoi vedere lo stato di avanzamento nella parte inferiore della finestra, come mostrato di seguito.
Tutti i file vengono scansionati dalla Scansione rapida che esegue il rendering solo dei file di origine, come frammenti video. Al contrario, la Scansione profonda consuma più tempo perché cerca diversi frammenti video e li abbina per assicurarsi che il video completo venga ripristinato. Puoi interrompere il processo di scansione in qualsiasi momento (una volta trovato il materiale desiderato) prima che venga completato.

Una volta completato il processo di scansione, è sempre meglio visualizzare in anteprima le foto o i video prima di recuperarli. Ti assicura che stai per recuperare gli elementi di cui hai effettivamente bisogno. È qui che la funzione "Recupero avanzato" di Wondershare Recoverit si rivela utile.
Passo 3 Anteprima e recupero di video/foto
Questo passaggio consente di visualizzare in anteprima i video o le foto recuperati non appena il Recoverit completa il processo di scansione. Punta il cursore sulla miniatura e premi il tasto "Visualizza l'anteprima"  . Potrai vedere il video/foto che desideri ripristinare.
. Potrai vedere il video/foto che desideri ripristinare.
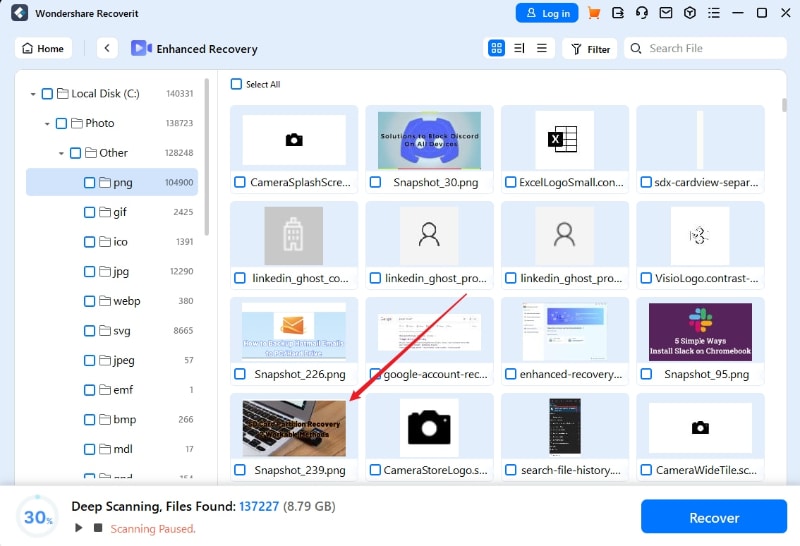
Puoi visualizzare in anteprima le foto illimitate prima del ripristino, mentre l'anteprima per i video è limitata a 30 secondi se utilizzi la versione gratis.

Una volta che sei sicuro di aver visualizzato l'anteprima della foto/video giusta, è il momento di premi il pulsante "Recupera". In questo modo si aprirà una nuova finestra sullo schermo in cui puoi scegliere la posizione per salvare le foto/video recuperati sul vostro computer portatile o computer.
Nota: ti consigliamo di scegliere un percorso diverso per salvare i dati recuperati sul dispositivo rispetto a dove è stato perso.
Buona fortuna con il recupero!
Riparazione di video danneggiati in Windows
Un video può essere danneggiato a causa di problemi logici, di archiviazione, di applicazione o di qualsiasi altro tipo. Per riparare un file video danneggiato, Recoverit 11 offre una funzione aggiuntiva di riparazione video. Lo strumento può risolvere quasi tutti i file video, indipendentemente dalle dimensioni del file e dal suo problema.
Basta aprire il software facile da usare, selezionare l'opzione "Riparazione di video corrotti" sulla dashboard di sinistra.

Passo 1 Aggiungere video danneggiati
In primo luogo, puoi cliccare "Aggiungi video" dalla home per avviare una finestra del browser. Dopo questo, puoi semplicemente sfogliare la posizione in cui sono memorizzati i video danneggiati e caricarli sul software.

Passo 2Riparazione di video danneggiati
Attendete un po' di tempo, perché la “Riparazione di video corrotti” riparerà i video caricati. Puoi visualizzare lo stato di avanzamento da un indicatore sullo schermo e semplicemente attendere il completamento del processo.

1 Visualizzare in anteprima il video riparato
Al termine del processo di riparazione, clicca "Anteprima" per visualizzare i video completi sulla sua interfaccia.

2 Riparazione avanzata - Aggiungi un video di esempio
Se il video è stato gravemente danneggiato o la scansione standard non è in grado di produrre i risultati attesi, puoi semplicemente cliccare l'opzione "Riparazione avanzata".

1 Aggiungere un video di esempio
Idealmente, un video di esempio è un file video valido che dovrebbe essere dello stesso formato del file video danneggiato e deve essere girato sullo stesso dispositivo.

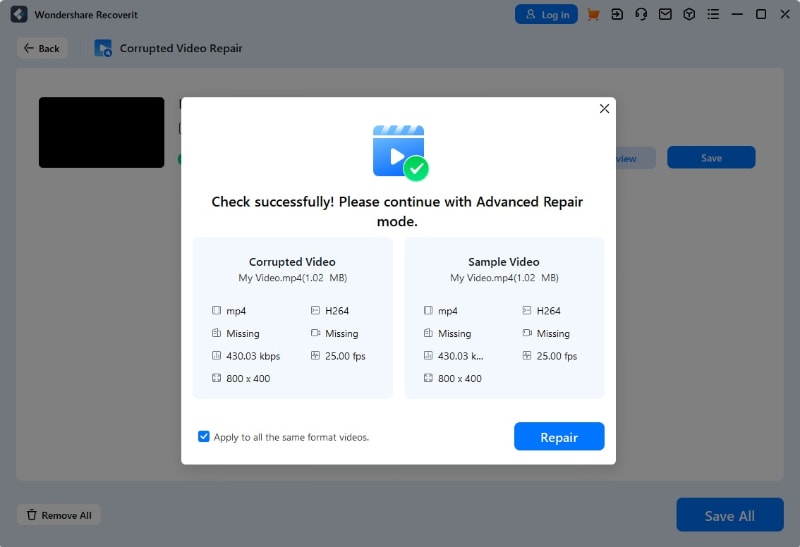
2 Riparare i video corrotti
Una volta che il video di esempio è stato abbinato con successo, è sufficiente clicca "Ripara" per avviare il processo di riparazione del video.

Passo 3Visualizza l'anteprima e salva i video riparati
Quando il processo di riparazione è completato, puoi semplicemente salvare i video riparati nella posizione di tua scelta. Si aprirà una finestra del browser che ti permetterà di andare alla posizione specifica per salvare i video (o aggiungere una nuova cartella).


Recupero dati del computer
- Ti aiuta a recuperare i file danneggiati cancellati da un computer, disco rigido USB, ecc.
- Si può recuperare un disco rigido cancellato? Sì, il ripristino di un disco rigido può essere fatto in 3 passaggi.
- Scarica gratis il software di recupero dati per recuperare i dati cancellati o persi sul computer.


