Come aggiornare Windows 10/8.1/7 a Windows 11? Guida passo passo per il 2025
Aggiornato il 07/03/2025 • Archiviato in: Suggerimenti per Computer Windows • Soluzioni comprovate
Con l'avanzamento della tecnologia ogni ora successiva, le persone stanno adattando la loro vita di conseguenza e godono di nuove funzionalità. Come annunciato da Microsoft, l'aggiornamento a Windows 11 è vicino e gli utenti non possono più aspettare.
È fondamentale disporre di informazioni di base prima di iniziare il processo di aggiornamento preliminare. Le informazioni includono i requisiti minimi di sistema e il controllo dello stato di compatibilità del sistema per gestire gli aggiornamenti di Windows 11. Con questo articolo, l'utente risolverà i problemi di compatibilità di Windows 11 nel PC Windows 10/8.1/8/7 e conoscerà i modi per aggiornare gratuitamente Windows 10/8/7 a Windows 11.
Parte 1: informazioni sui requisiti di Windows 11
Ogni aggiornamento richiede requisiti specifici che consentono al sistema di accettare le modifiche e le funzionalità. Senza soddisfare i requisiti minimi di sistema, sarebbe praticamente impossibile portare a termine l'aggiornamento. Allo stesso modo, Windows 11 ha alcune restrizioni essenziali per mantenere aggiornato il sistema operativo. La sezione copre questi elementi senza sforzo.
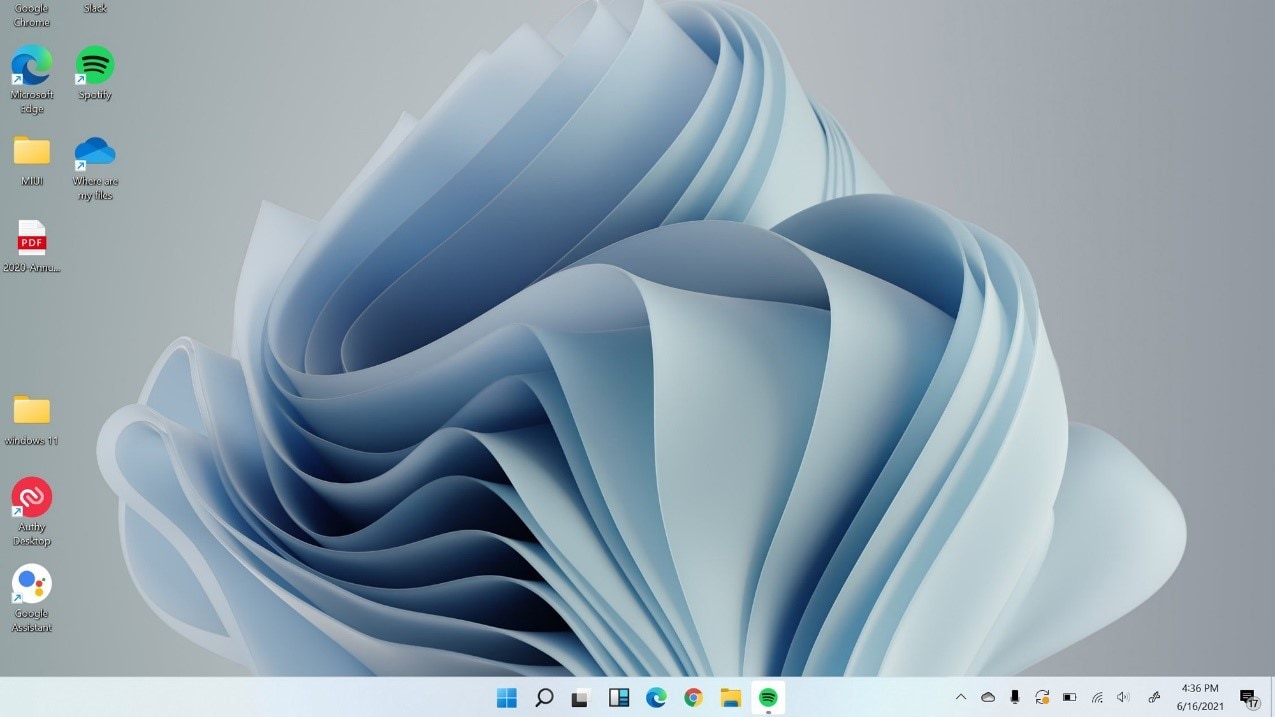
- Processore: architettura a 64 bit a 1 GHz o più veloce; Intel: otto generazioni o più recenti; AMD Ryzen 3 o superiore Qualcomm Snapdragon 7c o superiore
- RAM: 4 GB o superiore
- Memoria: 64 GB o più dispositivo di archiviazione
- Firmware di sistema: UEFI, capacità di avvio protetto
- TPM: Trusted Platform Module (TPM) versione 2.0
- Scheda grafica: compatibile con Direct X12 o versioni successive; Driver WDDM 2.0 o successivo
- Display: display ad alta definizione (720p), dimensioni diagonali superiori a 9", 8 bit per canale colore (o superiore)
- Connessione Internet/Account Microsoft: Windows 11 Home Edition necessita di connettività Internet e di un account Microsoft per concludere la configurazione del dispositivo. È inoltre necessaria una connessione Internet stabile per scaricare aggiornamenti e funzionalità. Anche per uscire da Windows 11 Home in modalità S è necessario accedere alla rete Internet attiva.
Parte 2: verifica se il tuo PC è compatibile con Windows 11
Se stai cercando un disastro, puoi installare il nuovo aggiornamento senza verificare se il sistema è in grado di gestirlo. È sempre bene preparare il dispositivo prima di rilasciare nuove funzionalità e modifiche al sistema. È possibile controllare lo stato di compatibilità di Windows 11 tramite l'app PC Health Check.
Questo controllo aiuta l'utente a scoprire l'efficienza del sistema una volta installato il nuovo aggiornamento. Riduce al minimo il ritardo ed evita il funzionamento improprio delle funzioni. Per eseguire l'app PC Health Check, di seguito sono riportate alcune linee guida per farlo in modo efficace.
Passaggio 1: download del software
Per iniziare, scarica il software utilizzando il link ufficiale di Microsoft. Al termine del processo, avvia PC Health Check sul tuo sistema.
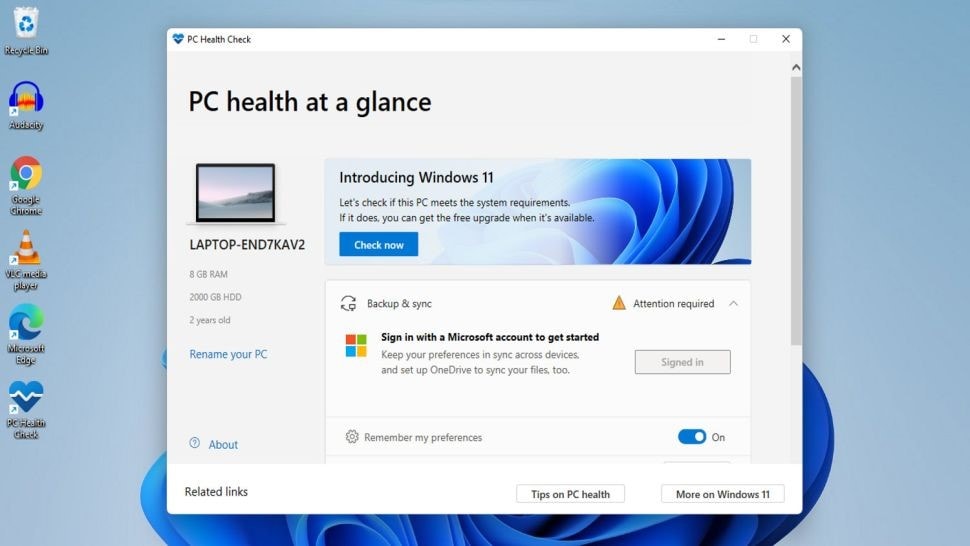
Passaggio 2: sottoporsi al controllo
Tocca "Verifica ora", che si trova in "Introduzione a Windows 11". Si suggerisce all'utente di attendere un paio di minuti fino al completamento del controllo.
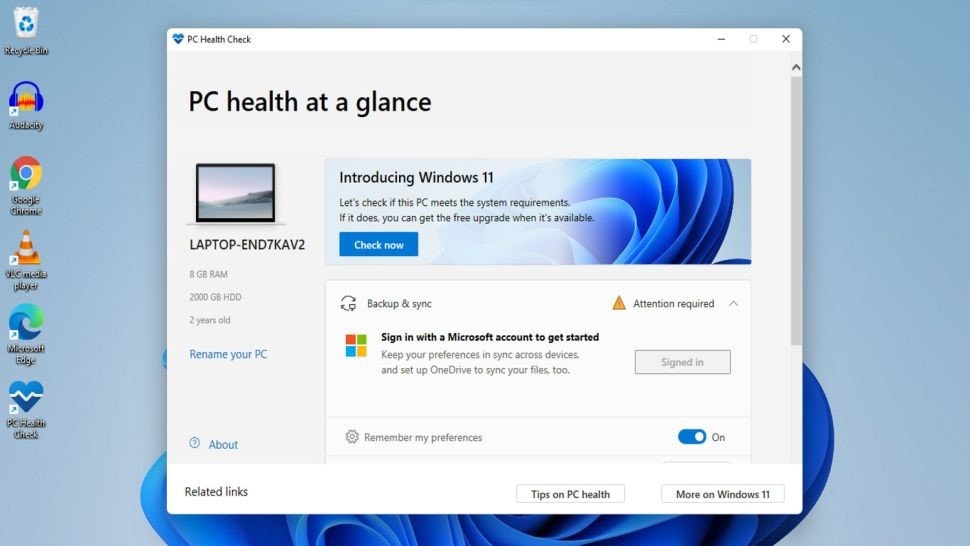
Passaggio 3: risultati finali
Dopo un po' di tempo, si apre una finestra. Informa l'utente se il sistema è compatibile per l'esecuzione con il nuovo aggiornamento. Si può premere "Ulteriori informazioni" per saperne di più sui risultati.
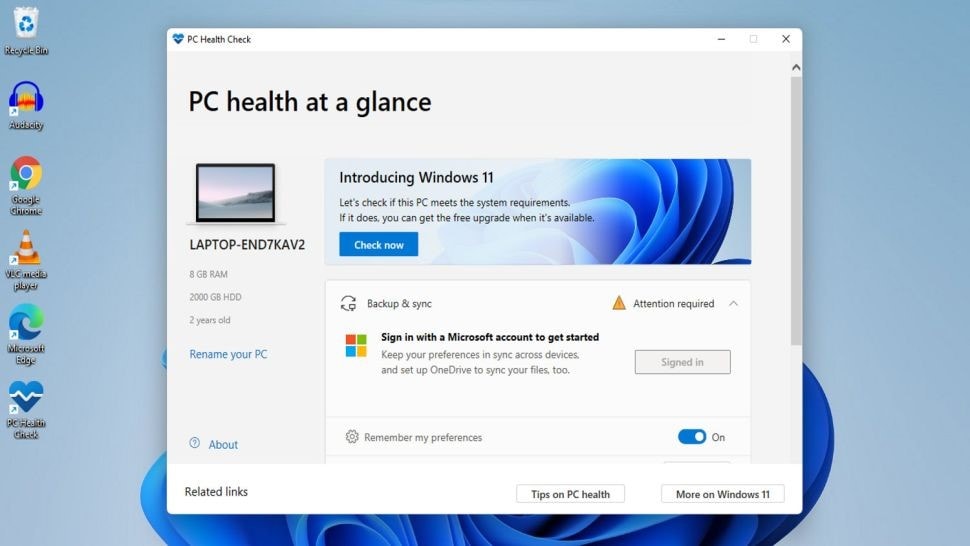
Parte 3: risolvi i problemi di compatibilità con Windows 11 su PC Windows 10/8.1/8/7
Nella maggior parte degli scenari, i sistemi non dispongono di UEFI Secure Boot e TPM 2.0. Causa problemi reali con la compatibilità dell'aggiornamento di Windows 11. La necessità dell'ora è abilitare un avvio sicuro su un computer supportato con UEFI e lavorare anche su TPM 2.0. La sezione riflette sulla procedura dettagliata per risolvere tali problemi di compatibilità con Windows 11.
Abilita TPM 2.0 sul sistema
Si consiglia all'utente di seguire i passaggi seguenti per abilitare TPM 2.0.
Passaggio 1: processo di ripristino
L'utente deve premere il tasto Windows+ I per avviare "Impostazioni". Tocca "Aggiorna e sicurezza" e dal pannello di sinistra che si apre, clicca su "Ripristino". Successivamente, scegli "Riavvia ora", situato sotto "Avvio avanzato".
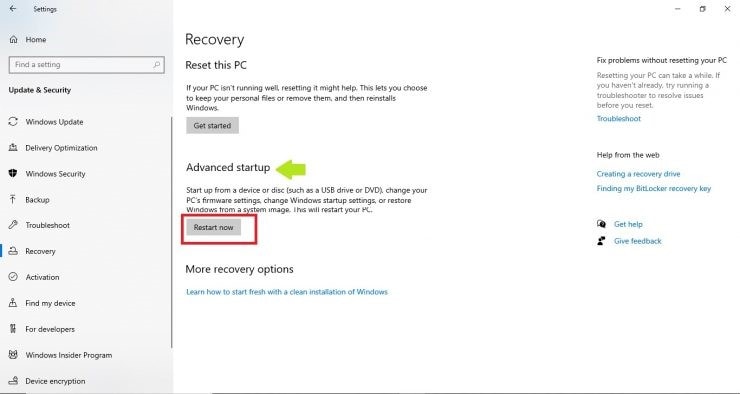
Passaggio 2: riavvio delle impostazioni del firmware
Appare una schermata blu. Clicca su "Risoluzione dei problemi" da lì. Quindi, premi su "Opzioni avanzate" e "Impostazioni firmware UEFI" in seguito. Tocca "Riavvia".
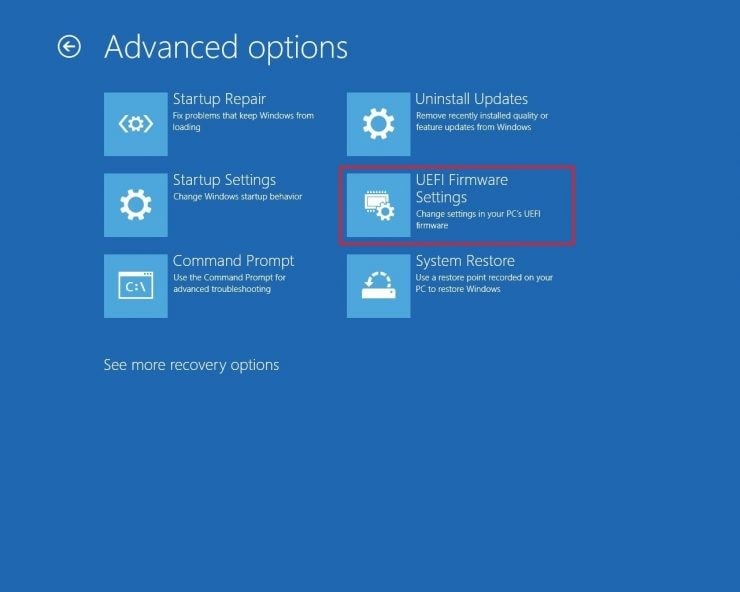
Passaggio 3: abilitazione del TPM 2.0
Ora, vai a "Impostazioni di sicurezza" e scegli "Impostazioni di configurazione TPM". Abilita TPM se era disabilitato. Uscire dalle "Impostazioni" e riavviare il sistema.
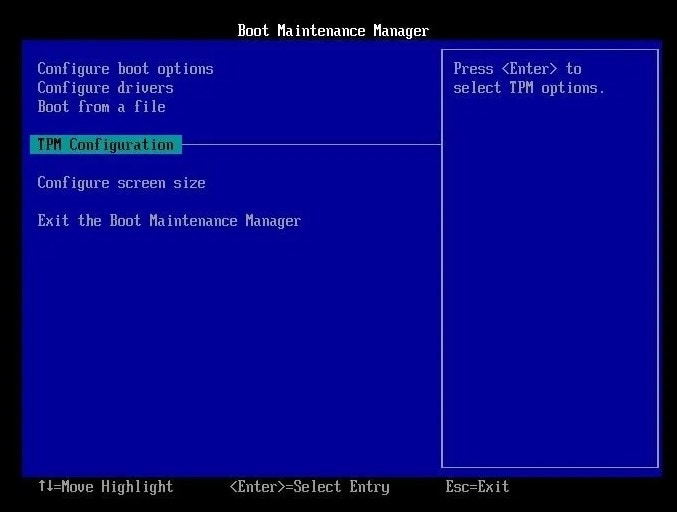
Abilita UEFI Secure Boot sul sistema
Per abilitare UEFI Secure Boot sul tuo sistema, dai un'occhiata alle linee guida di seguito.
Passaggio 1: riavviare il ripristino dalle impostazioni
Il primo e più importante passaggio è avviare "Impostazioni". Dalla sezione "Aggiornamento e sicurezza", premi su "Ripristino". Successivamente, clicca su "Riavvia ora".
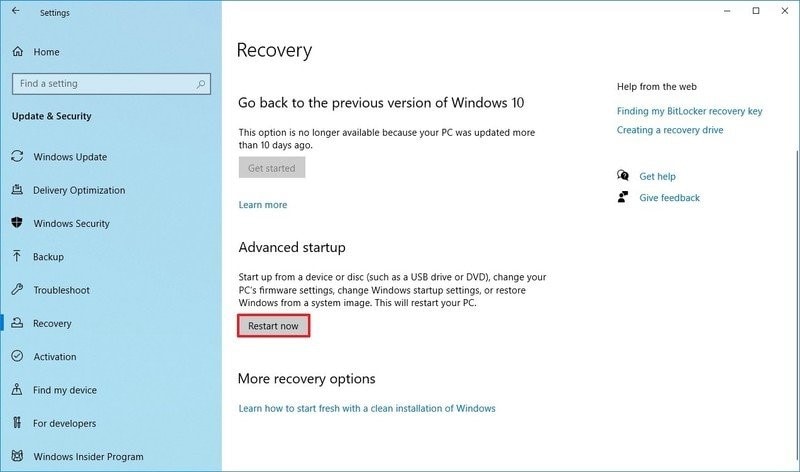
Passaggio 2: riavvio delle impostazioni del firmware UEFI
Dalla schermata blu che appare, scegli "Risoluzione dei problemi" e successivamente "Opzioni avanzate". Andando avanti, tocca "Impostazioni firmware UEFI" e seleziona "Riavvia".
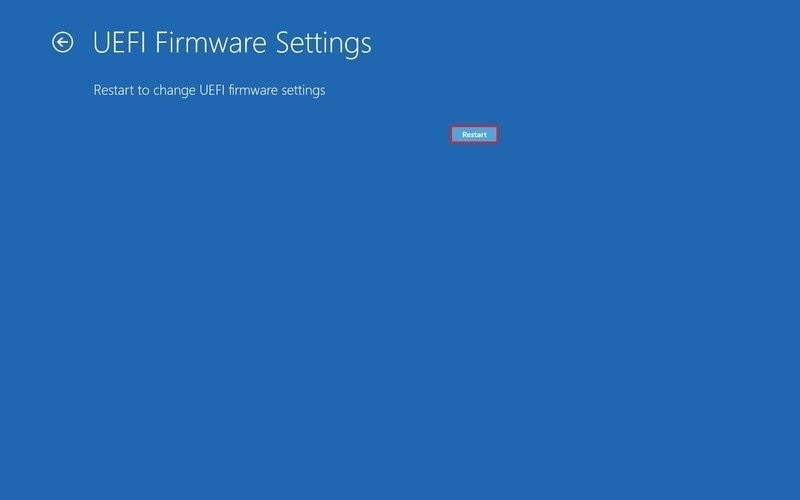
Passaggio 3: abilita le impostazioni
Avvia le "Impostazioni di sicurezza" e clicca sull'opzione "Avvio protetto" quando viene visualizzata. Tocca "Avvio protetto" in seguito e premi "Invio". Ora, seleziona l'opzione "Abilitato" e premi "Invio" dalla tastiera.
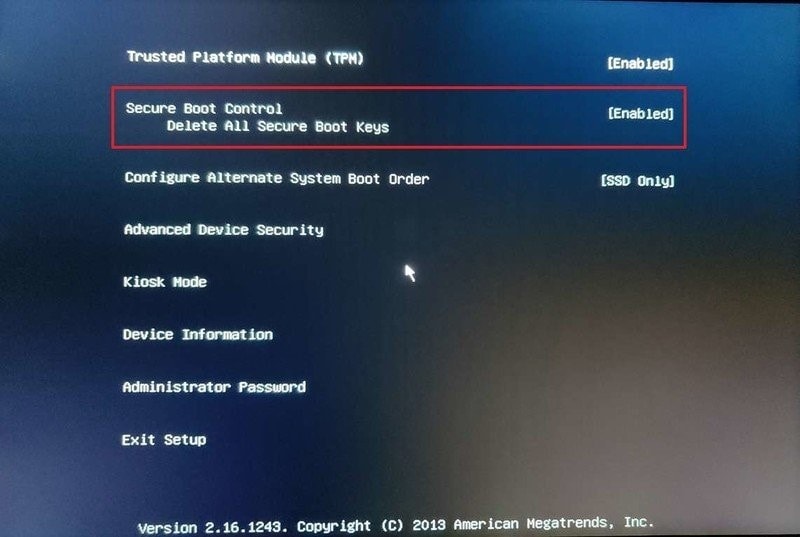
Passaggio 4: riavviare il computer
Esci dalle impostazioni del firmware UEFI e conferma tutte le modifiche apportate. Riavvia il sistema dopo.
Parte 4: aggiorna Windows 10/8/7 a Windows 11 gratuitamente
L'aggiornamento a una versione migliore è sempre stata una scelta per la maggior parte degli utenti. È perché le funzionalità avanzate aiutano a migliorare il ritmo del posto di lavoro e altre questioni personali. L'aggiornamento deve essere facile per gli utenti di Windows 10 in quanto possono installare il nuovo aggiornamento dalle Impostazioni.
Tuttavia, non sarà indolore per gli utenti di Windows 7 o Windows 8.1. Ci sono due ragioni per cui l'intero processo è complicato.
- Gli utenti di Windows 7 e 8.1 non possono installare l'aggiornamento dalle proprie Impostazioni. Devono essere sottoposti a un'installazione pulita di Windows 11 poiché non possono aggiornare il sistema da Windows 7 e Windows 8.1 a Windows 11.
- La maggior parte dei sistemi Windows 7 e Windows 8.1 sono obsoleti, il che significa che non soddisfano i requisiti hardware di Windows 11.
Per l'aggiornamento di Windows 10 a Windows 11, ci sono due modi senza problemi. Trova questi metodi accuratamente abbozzati per gli utenti di seguito.
Metodo 1: scarica e installa Windows 11 tramite gli aggiornamenti di Windows
Il primo metodo offre una catena di passaggi in modo che l'utente possa eseguire correttamente l'aggiornamento. Si suggerisce all'utente di scaricare e installare Windows 11 tramite gli aggiornamenti di Windows.
Passaggio 1: partecipazione al programma Windows Insider
Per accedere all'aggiornamento di Windows 11, l'utente deve partecipare al programma Windows Insider. Per fare ciò, avvia le "Impostazioni" e tocca "Aggiorna e sicurezza. Clicca su "Programma Windows Insider" in seguito. Se non riesci ad accedere a questa opzione, dovresti attivare i dati diagnostici facoltativi.
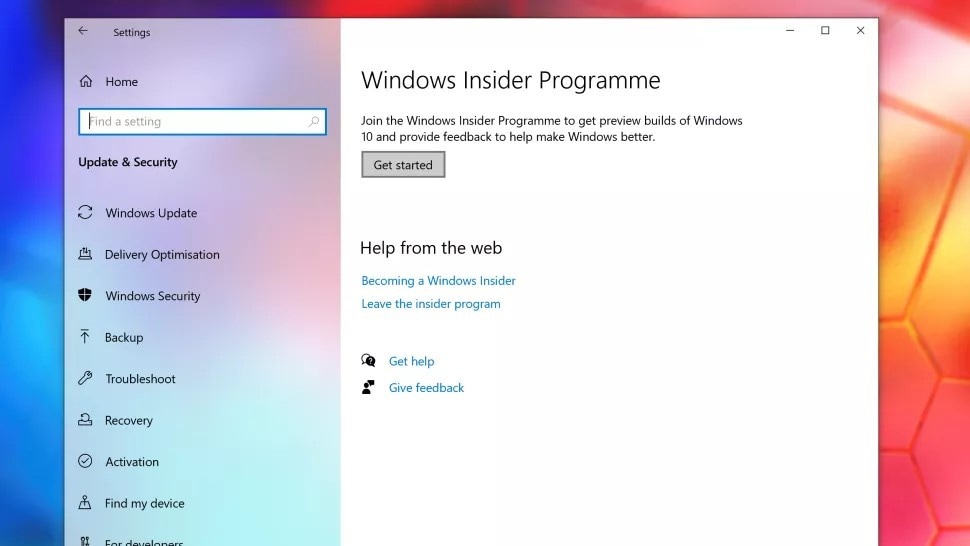
Passaggio 2: attivazione dei dati diagnostici facoltativi
Per farlo, vai su "Impostazioni" e premi "Privacy". Successivamente, clicca su "Diagnostica e feedback" e "Dati diagnostici opzionali" in seguito.
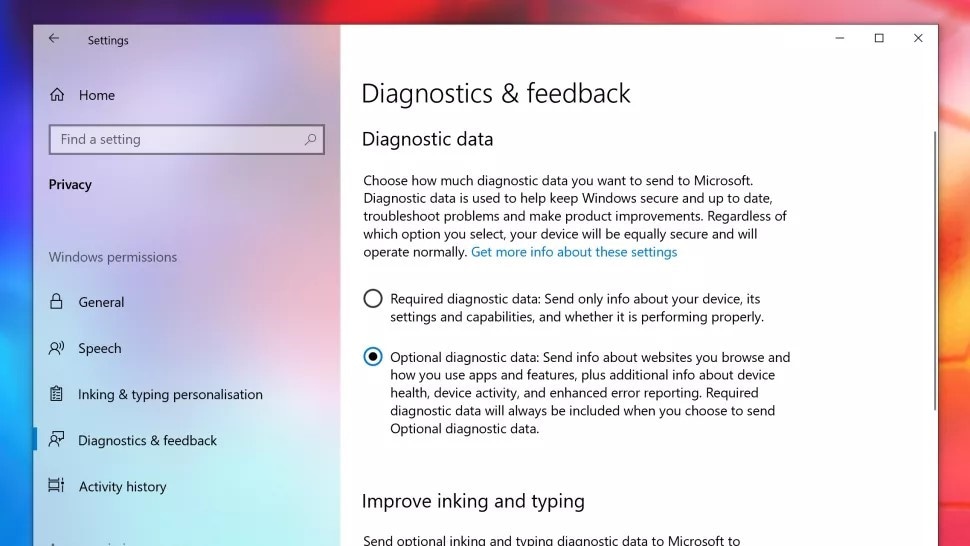
Passaggio 3: collegamento e account
Si apre la finestra "Programma Windows Insider". Tocca "Inizia" per partecipare. Premi "Collega un account" e tocca "Continua".
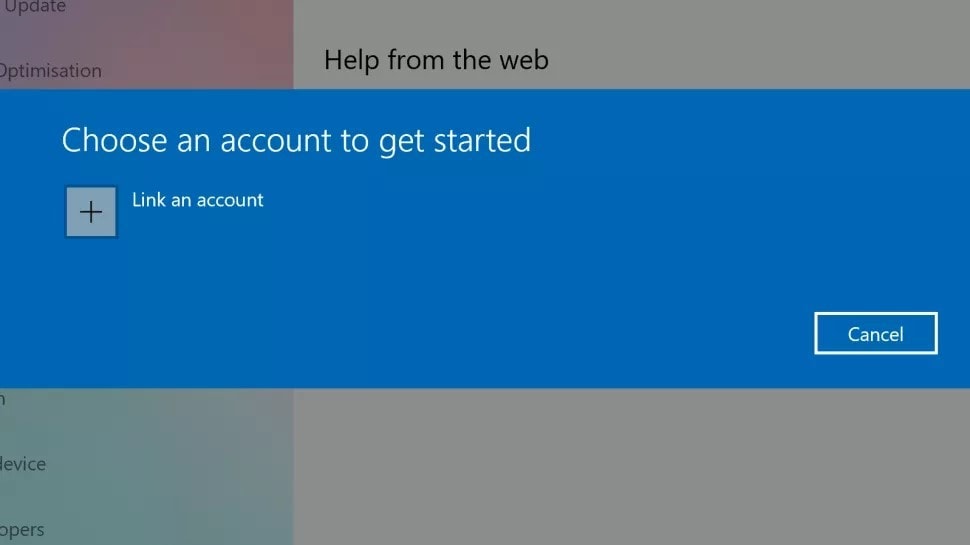
Passaggio 4: entrare nel canale per sviluppatori
Dalla pagina "Scegli le tue impostazioni Insider", all'utente viene chiesto di cliccare su "Dev Channel". Premi "Conferma" in seguito. Tocca di nuovo "Conferma" se sei d'accordo con la build iniziale di Windows 11.
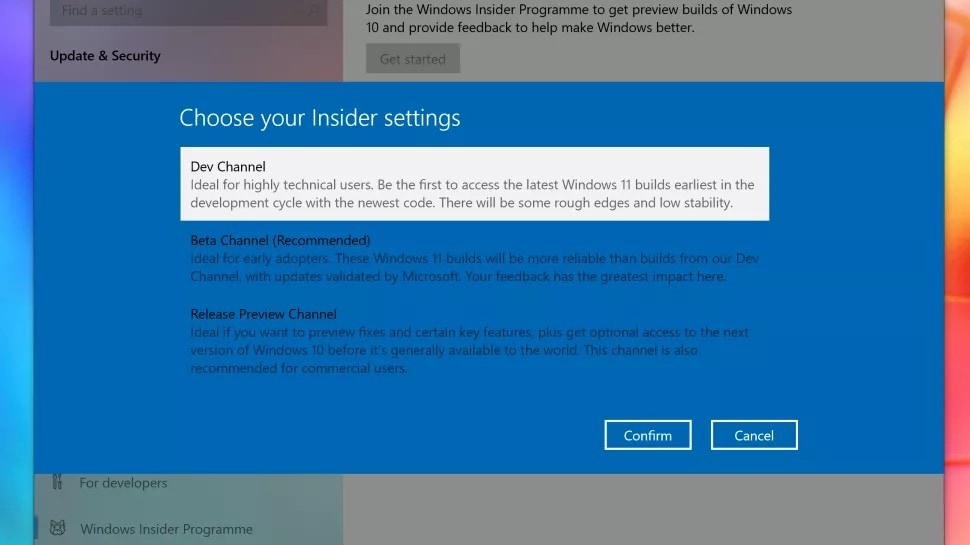
Passaggio 5: apertura di Windows Update
Ora riavvia il sistema. Dopo che il computer è tornato, devi accedere all'app "Windows Update". Per fare ciò, avvia "Impostazioni" e premi "Aggiorna e sicurezza". Successivamente, clicca su "Windows Update".
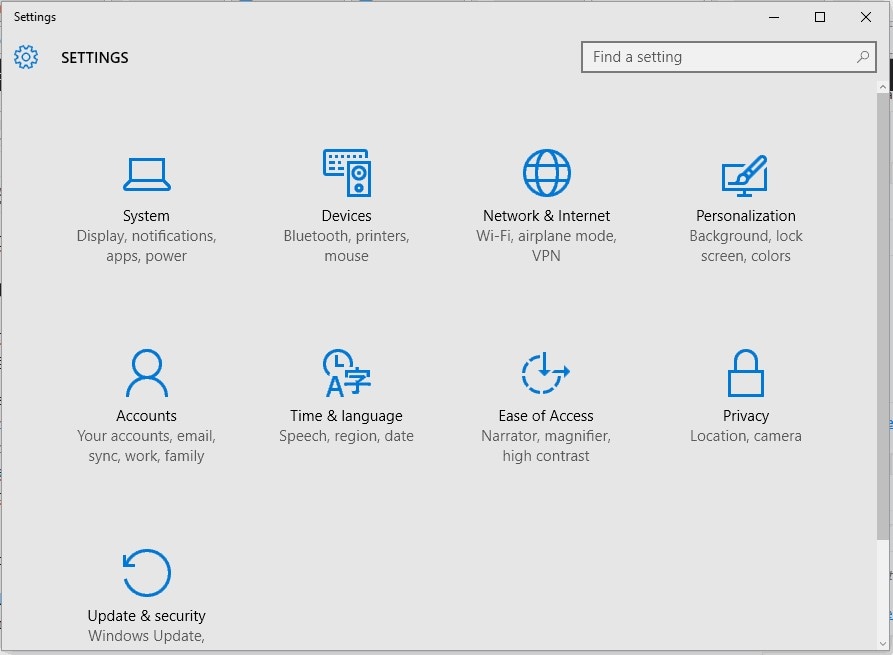
Passaggio 6: processo di installazione
Appare una finestra. Seleziona "Verifica aggiornamenti". Viene visualizzata la build di anteprima di Windows 11 Insider. Scaricalo e installalo e finisci il processo.
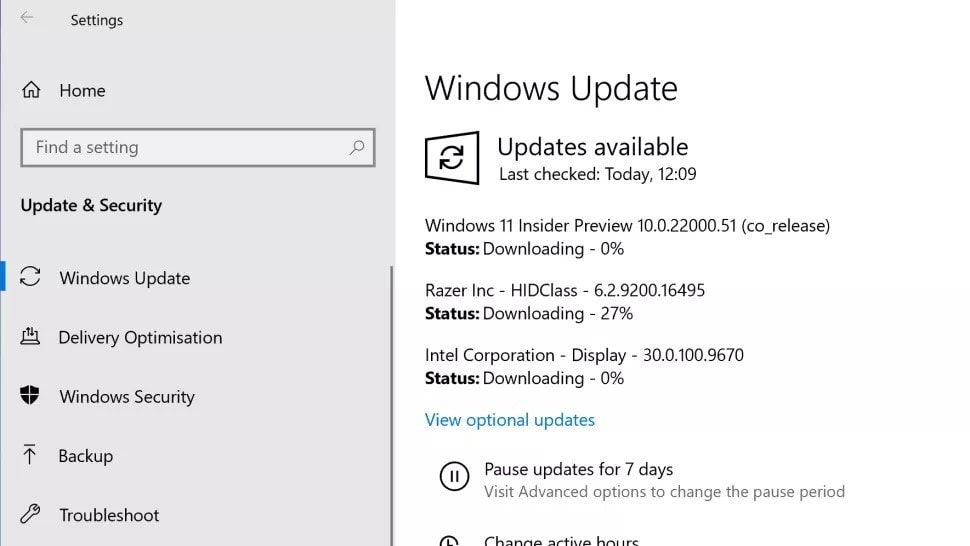
Metodo 2: scarica e installa Windows 11 da un file ISO
Il metodo 2 ruota attorno all'istruzione all'utente di scaricare e installare Windows 11 utilizzando un file ISO. La tecnica potrebbe essere un po' complicata. Pertanto, si suggerisce al lettore di seguire e rivedere i passaggi in dettaglio.
Passaggio 1: avvio della pagina ISO di Windows 11
Per cominciare, accedi al tuo account Microsoft. L'utente deve registrarsi anche su Windows Insider. Possono farlo attraverso il web gratuitamente. Ora vai alla pagina ISO di Windows 11.
Passaggio 2: conferma del processo di download
Scorri fino alla pagina e scegli un'edizione. Per accedere all'ultima build, tocca "Dev Channel". Premi "Conferma" dopo. Ci si aspetta che l'utente scelga la lingua del prodotto per passare al processo di download. Premi "Conferma".
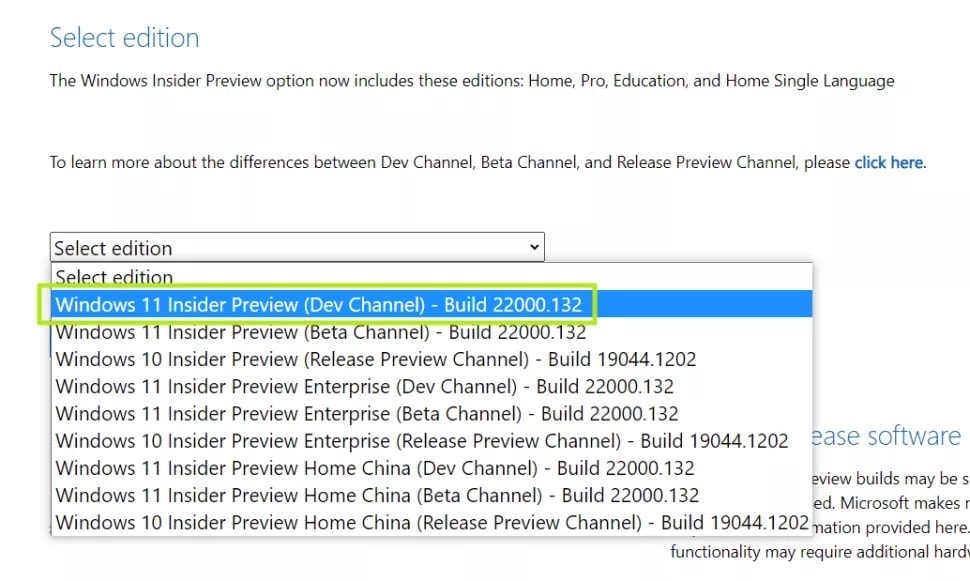
Passaggio 3: download del file ISO
Appare un'opzione "Download". Clicca su di esso e avviare il processo. Al termine della procedura, il file ISO verrà scaricato nel sistema.
Passaggio 4: opzione di montaggio
Una volta completato il download, clicca con il pulsante destro del mouse sul file ISO di Windows 11 e tocca "Monta" dal menu che appare. In alcuni casi, la montatura è disabilitata.
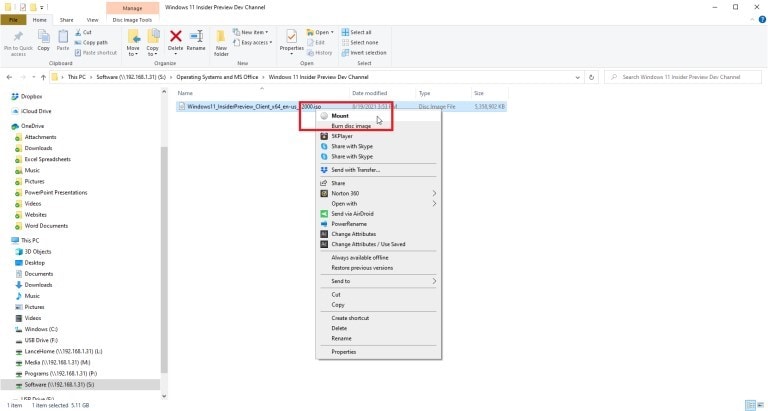
Passaggio 5: abilitazione del comando "Monta"
Per abilitare il montaggio, avvia "Impostazioni" e apri "App". Dalle "App predefinite", vai in fondo alla pagina. Clicca sul collegamento "Imposta impostazione predefinita per app". Tocca "Immagine disco di Windows" dall'elenco delle app. Tocca "Gestisci" in seguito. Il comando mount sarà abilitato.
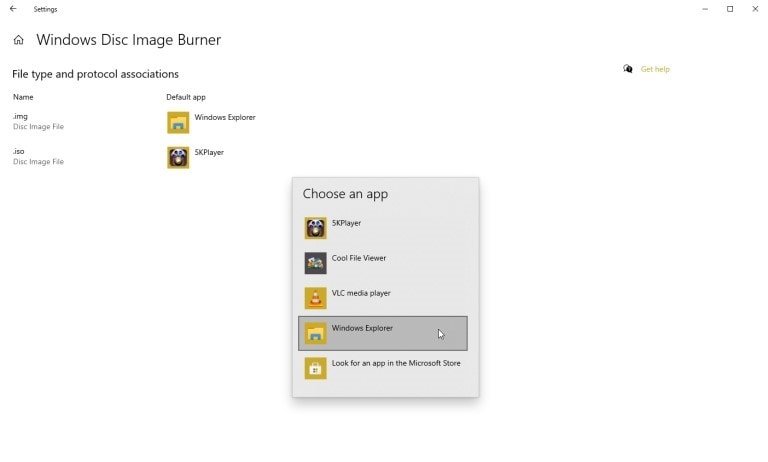
Passaggio 6: eseguire il comando "Monta"
Ora, esegui il comando "Monta". Apre un'unità virtuale mostrata nella barra laterale di Esplora file. Installa il software poiché questa unità virtuale è costituita da un file setup.exe.
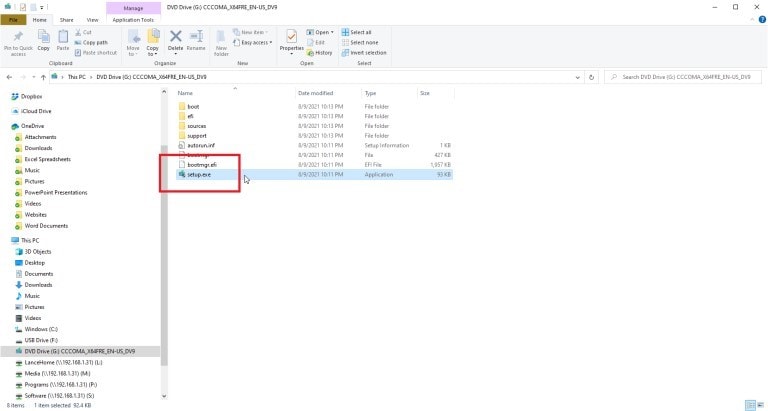
Passaggio 7: installazione di Windows 11
L'utente è invitato a fare doppio click sul file per scaricare Windows 11. Al termine, clicca con il pulsante destro del mouse sull'unità virtuale e toccare il comando "Espelli". L'unità virtuale verrà rimossa e il file ISO rimarrà intatto. Scegli l'app predefinita corrente per .iso e modificala in Esplora risorse.
Se l'utente ha Windows 7 o Windows 8.1, si consiglia di utilizzare il metodo 2 per eseguire un'installazione pulita. Significa che è necessario scaricare il file ISO e successivamente installare Windows 11 con il file ISO.
Conclusioni:
Le persone cercano disperatamente di usare Windows 11 e le affascinanti funzionalità che sta portando in tavola. Tuttavia, prima di installare l'aggiornamento, l'utente deve eseguire un controllo completo dei precedenti in base ai requisiti minimi di sistema e allo stato di compatibilità.
L'articolo trattava i metodi per risolvere i problemi di compatibilità di Windows 11 in Windows 10/8.1/8/7. Con ciò, sono stati forniti due modi semplici per aggiornare gratuitamente Windows 10/8/7 a Windows 11. Si consiglia all'utente di passare attraverso l'app PC Health Check per assicurarsi che il sistema sia in grado di gestire l'ultimo aggiornamento.
Recupero Dati Gratis
- Software Recupero Dati +
- Software gratuiti
- App gratuite per Windows
- App gratuite per MacOS
- App gratuite per Linux
- Recupero da cellulare
- Recupero da Android
- Recupero partizione
- Recupero da SD card
- Recupero da ssd card
- Recupero foto
- Recupero immagine JPG







