5 Metodi per Convertire NTFS in FAT32 senza Perdere Dati
Aggiornato il 20/11/2023 • Archiviato in: Suggerimenti per Computer Windows • Soluzioni comprovate
FAT32 e NTFS sono i due file system comuni utilizzati da un sistema operativo. FAT32 è la versione precedente del file system, ma è ancora popolare su molti dispositivi. Dispositivi come PS3 supportano ancora FAT32 rispetto al più recente NTFS.
Di conseguenza, molte persone rimangono spesso bloccate in situazioni in cui è necessario convertire NTFS in FAT32 su una partizione del disco rigido. Se hai a che fare con una situazione simile, questo blog ti aiuterà. Abbiamo messo insieme un elenco dei metodi più efficaci per convertire NTFS in FAT32 senza perdere i tuoi dati importanti.
Parte 1: FAT32 vs. NTFS Confronto di Base
Come accennato in precedenza, FAT32 e NTFS sono i due diversi file system utilizzati da un sistema operativo per leggere/scrivere dati su un'unità. NTFS è una tecnologia più recente, che offre una moltitudine di vantaggi come un'elevata sicurezza e un'organizzazione efficiente dei dati.
Ecco alcune differenze tra i due file system.
| Caratteristiche | FAT32 | NTFS |
| Creazione | È stato creato nel 1977 ed è una versione precedente. | NTFS è stato creato nel 1993 ed è utilizzato principalmente in tempi recenti. |
| Supporto |
|
|
| Sicurezza | Offre solo permessi condivisi | Puoi impostare autorizzazioni specifiche per file o cartelle |
| Compressione | Le opzioni di compressione non sono offerte | Qui è possibile effettuare la compressione individuale dei file |
| Tolleranza ai Guasti | Mantiene due diverse copie di FAT in caso di danno | Ripara automaticamente i file in caso di danni |
Nonostante sia la versione del file precedente, molti dispositivi supportano ancora solo il file system FAT32 Significa che se hai un disco rigido con partizione NTFS, dovrai convertirlo in FAT32 prima di poterlo utilizzare.
Ora, nonostante la conversione da NTFS a FAT32 non sia impegnativa, il processo può causare una potenziale perdita di dati, soprattutto se si formatta direttamente l'unità utilizzando metodi convenzionali. Per questo ti vogliamo portare attraverso diversi metodi che ti aiuteranno a convertire NTFS in FAT32 senza perdita di dati.
Parte 2: Converti NTFS in FAT32 senza Perdere Dati
1. AOMEI Partition Assistant
Il modo più conveniente per convertire NTFS in FAT32 è utilizzare uno strumento dedicato come AOMEI Partition Assistant. A differenza dei metodi convenzionali, AOMEI Partition Assistant manterrà i tuoi dati completamente intatti e potrai utilizzarlo per convertire fino a 2 TB di volume. Inoltre, una volta terminato il lavoro, puoi riconvertire la partizione FAT32 in NTFS senza problemi.
Segui questi passaggi per convertire NTFS in FAT32 utilizzando AOMEI Partition Assistant.
Passaggio 1:Installa e avvia AOMEI Partition Assistant sul tuo PC Windows e seleziona "Convertitore da NTFS a FAT32".
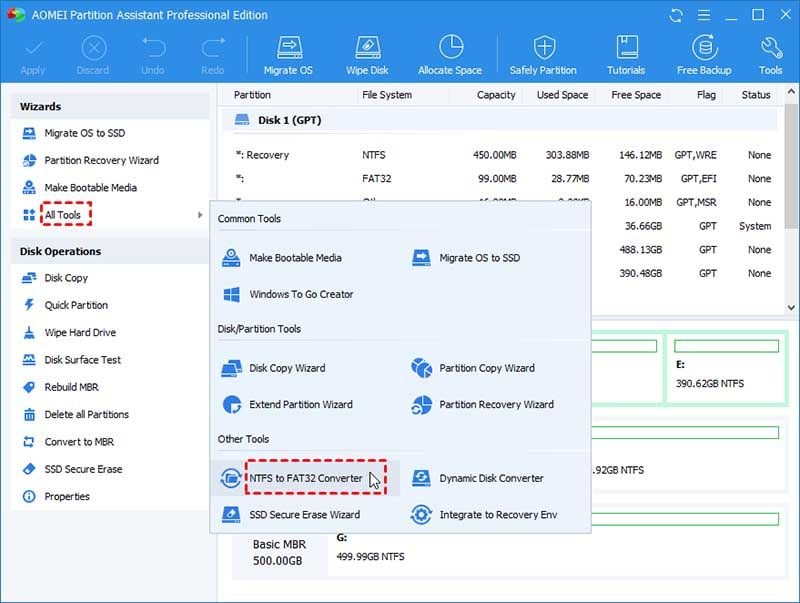
Passaggio 2:Nella finestra successiva, seleziona "da NTFS a FAT32" e clicca su "Avanti".

Passaggio 3:Ora dovrai selezionare la partizione specifica da convertire. Assicurati di selezionare la partizione giusta.

Passaggio 4:Nella finestra pop-up dovrai confermare le tue azioni. Tocca semplicemente "Procedi" per continuare con il processo.

Questo è tutto; il file system verrà convertito in FAT32 e potrai accedervi sul sistema operativo dedicato senza alcuna interruzione.
2. Riduci il disco NTFS con Gestione Disco di Windows
Un altro modo per convertire NTFS in FAT32 senza perdere dati è utilizzare lo strumento Gestione Disco di Windows. Tuttavia, invece di formattare direttamente l'unità su FAT32, dovrai prima ridurre il volume a metà della sua dimensione se vuoi mantenere i tuoi dati al sicuro.
Ecco il processo passo passo per convertire NTFS in FAT32 utilizzando lo strumento Gestione Disco senza perdita di dati.
Passaggio 1:Premi "Windows" + "X" e seleziona "Gestione Disco".
Passaggio 2:Clicca con tasto destro sulla partizione dedicata e seleziona "Riduci Volume".

Passaggio 3:Digita la dimensione da ridurre e seleziona "Riduci".

Passaggio 4:Una volta ridotto il volume, formatta l'unità su FAT32 e sposta i dati da NTFS alla nuova partizione FAT32.
Passaggio 5:Nel passaggio successivo, elimina la partizione NTFS. Questo creerà un nuovo spazio non allocato.
Passaggio 6:Clicca nuovamente con il tasto destro sulla partizione FAT32 e seleziona "Estendi Volume". Ora seleziona lo spazio non allocato e tocca "Estendi".

Questo è tutto ciò che guidi ripristinerà alla dimensione effettiva e non perderai alcun dato durante il processo. Poiché si tratta di un processo complicato, è meglio attenersi ad AOMEI Partition assistant per svolgere il lavoro.
Parte 3: Converti NTFS in FAT32 Formattando Direttamente (Perdita di Dati)
Se non vuoi installare software di terze parti o hai la sensazione che l'utilizzo di Gestione Disco di Windows sia una sfida completa, un'opzione più semplice sarebbe formattare direttamente l'unità NTFS in FAT32. La formattazione diretta eliminerà tutti i dati dall'unità, quindi sarebbe meglio eseguire il backup di tutti i file prima di procedere con il processo.
Ecco tre modi diversi per formattare un'unità da NTFS a file system FAT32
1. CMD
Passaggio 1:Espandi il menu "Start" e digita "CMD" nella casella di ricerca di Cortana. Clicca con tasto destro sul risultato della ricerca e selezionare "Apri come Amministratore".
Passaggio 2:Una volta arrivato nella finestra del Prompt dei Comandi avvia il seguente comando.
convert d: /fs:fat32 (sostituisci "d" con la lettera dell'unità che vuoi formattare)
Ecco come convertire NTFS in FAT32 CMD in un sistema Windows.
2. Powershell
Puoi utilizzare anche Windows Powershell per formattare un'unità NTFS in FAT32. Powershell è un'utilità della riga di comando disponibile esclusivamente su Windows 10 Quindi, se stai utilizzando una versione precedente di Windows, dovresti attenerti solo al metodo di conversione precedente.
Ecco la guida passo passo per formattare le partizioni NTFS in FAT32 utilizzando Windows Powershell.
Passaggio 1:Premi "Windows" + "X" e seleziona "Windows Powershell Admin".

Passaggio 2:Una volta nell'interfaccia della riga di comando, digita il seguente comando e premi Invio.
format /FS: FAT32 D: (Ancora una volta, assicurati di sostituire "D" con la lettera dell'unità da convertire).

3. Gestione Disco di Windows
Infine, puoi formattare un'unità nel file system FAT32 utilizzando anche lo strumento Gestione Disco di Windows. Ma puoi formattare solo un'unità con una dimensione massima di 32 GB. Se la dimensione dell'unità supera questa limitazione, l'opzione "formato" non sarà disponibile.
Passaggio 1:Apri lo strumento Gestione Disco e clicca con tasto destro sull'unità da formattare.
Passaggio 2:Seleziona "Formato" e clicca su "Sì".

Passaggio 3:Ora assegna un nome all'unità e utilizza il menu a discesa per modificare il file system in "FAT32".
Passaggio 4:Premi "Ok" e l'unità verrà formattata in FAT32.

Considerazioni Finali
Questo conclude la nostra guida sui diversi metodi per convertire NTFS in FAT32. Se stai cercando un modo semplice per convertire NTFS in file system FAT32 ti consigliamo di utilizzare AOMEI partition, dato che offre una soluzione rapida e conveniente senza causare danni ai tuoi dati.
Altre Domande
-
Come convertire NTFS in fat32 senza formattazione?
Per convertire NTFS in FAT32 senza formattare l'unità, puoi utilizzare AOMEI o qualsiasi altro assistente di partizione che offra una funzione dedicata di "Conversione da NTFS a FAT32". -
Come posso convertire NTFS in fat32 in Windows 10 senza perdere dati?
Per convertire NTFS in FAT32 in Windows 10, puoi utilizzare l'assistente partizione AOMEI o ridurre la dimensione della partizione utilizzando Gestione disco di Windows e quindi formattarla in FAT32. Quest'ultimo potrebbe essere un processo estremamente impegnativo per una persona senza conoscenze tecniche. Ecco perché è meglio utilizzare l'assistente di partizione AOMEI in quanto automatizza l'intero processo di conversione. -
È meglio NTFS o fat32?
Tra i due file system, NTFS è considerato superiore in quanto più sicuro e offre una gestione efficiente del disco. -
Come posso convertire NTFS in fat32 su Windows 7?
Gli utenti di Windows 7 possono utilizzare l'assistente di partizione AOMEI per convertire NTFS in FAT32 in Windows 7. Ma se non disponi di dati importanti, puoi formattare direttamente l'unità su FAT32 utilizzando Gestione Disco di Windows.
Recupero Dati Gratis
- Software Recupero Dati +
- Software gratuiti
- App gratuite per Windows
- App gratuite per MacOS
- App gratuite per Linux
- Recupero da cellulare
- Recupero da Android
- Recupero partizione
- Recupero da SD card
- Recupero da ssd card
- Recupero foto
- Recupero immagine JPG







