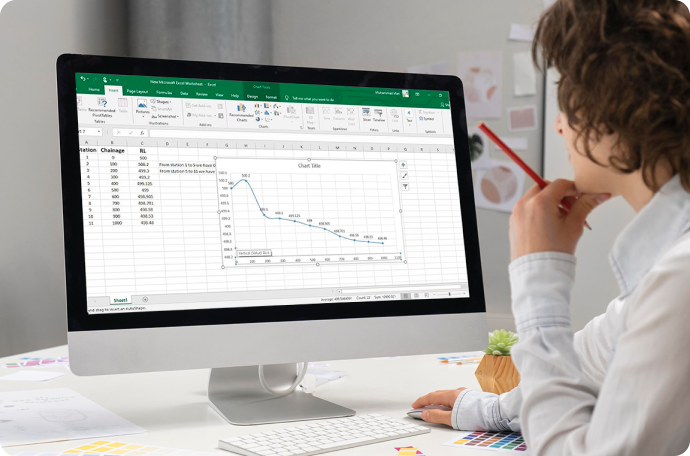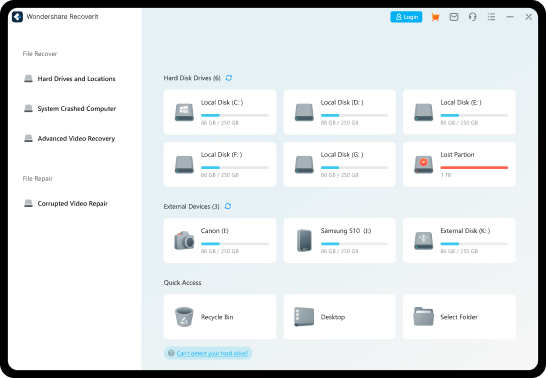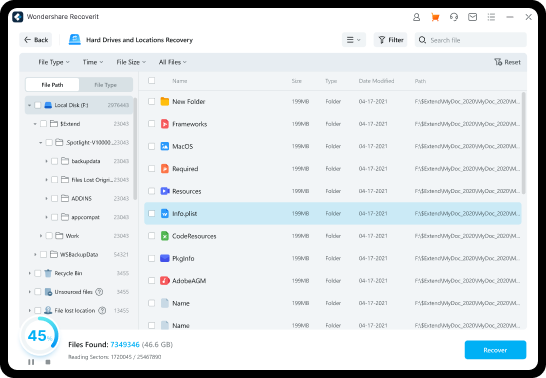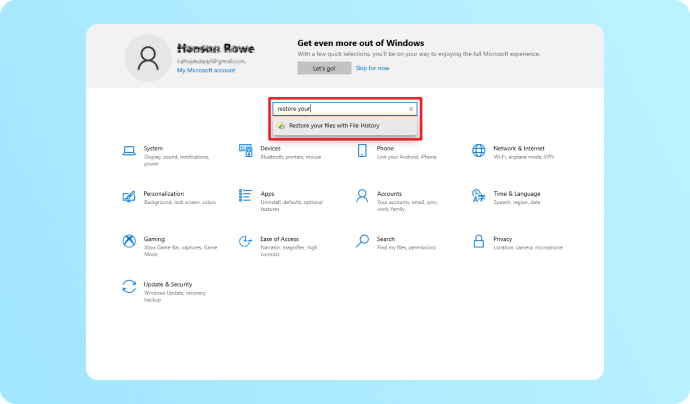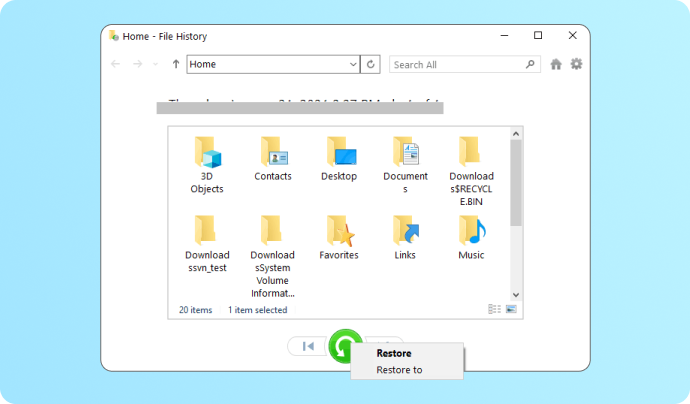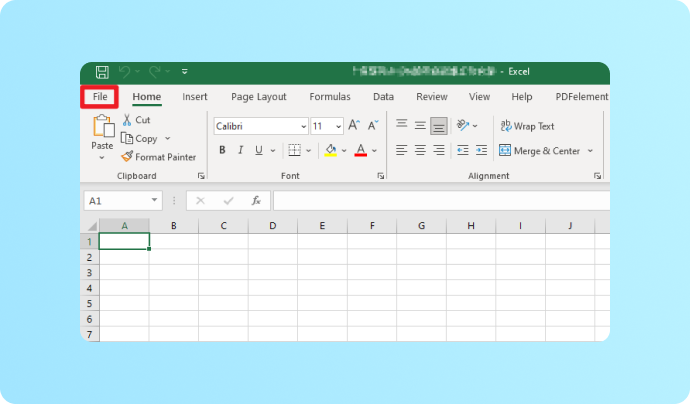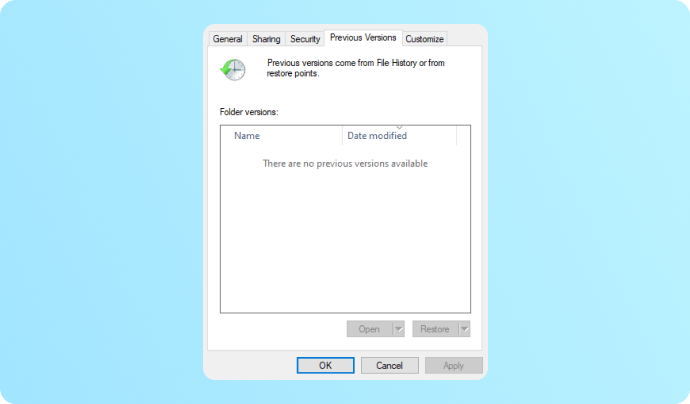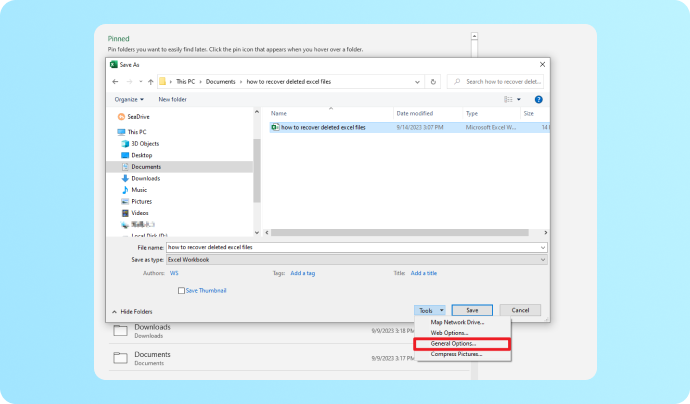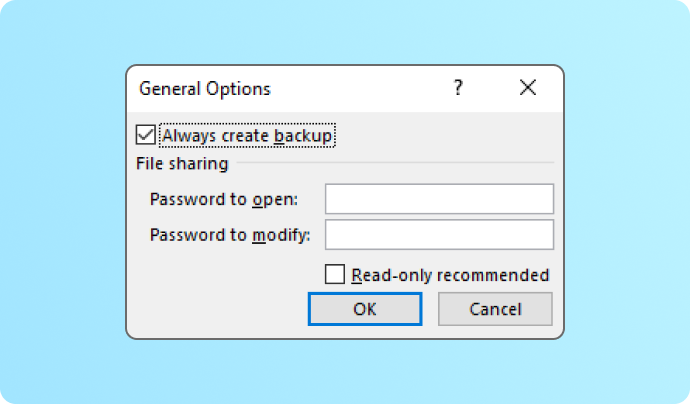Per accedere alle soluzioni di recupero dei file Excel, selezionare lo scenario di perdita del file Excel.
La perdita o l'eliminazione di un file Excel può compromettere la vostra produttività. Se si elimina involontariamente un foglio Excel o non si riesce a salvare un documento Excel a causa di un arresto del computer
o di un crash di Excel. Mantenere la calma. Esaminate gli scenari seguenti per determinare la vostra situazione e trovare la soluzione migliore per recuperare i file Excel non salvati o eliminati.
Maggie
Studente universitario

Cosa devo fare se ho eliminato per sbaglio una cartella di lavoro di Excel?

Dominic
Assistente medico

Ho eliminato i file non necessari e svuotato il Cestino, ma ora ho bisogno di un foglio Excel all'interno.

Jennifer
Contabile

Il mio Excel si è bloccato e non ho avuto il tempo di salvare il file Excel che stavo modificando.

Ted
Direttore

Sono riuscito a terminare la compilazione del modulo di acquisto, ma l'ho chiuso senza salvare.
Soluzioni di recupero

Teresa
Libero professionista

Ho aggiornato il modulo Excel ma ho dimenticato di salvarlo, quindi ho perso il contenuto modificato.
Soluzioni di recupero

Aaron
Specialista di marketing

Ho scoperto che il mio file Excel è stato sovrascritto e voglio tornare alla versione precedente.
Soluzioni di recupero

Per aumentare la produttività, utilizzate un software avanzato di recupero dei file Excel
Se le soluzioni per il recupero di file Excel non salvati o cancellati si rivelano inefficaci o complesse, prendete in considerazione l'utilizzo del software di recupero file Excel di Recoverit. Vantando
un'elevata percentuale di successo, questo strumento ripristina rapidamente i file Excel cancellati o persi e altri documenti d'ufficio, video e audio da più dispositivi.
Soluzione per il recupero di file Excel non salvati o cancellati
�?/strong> Recupera i file Excel cancellati o persi da tutti i dispositivi di archiviazione, come cartelle di file, partizioni del disco, dischi rigidi, schede SD, unità USB, ecc. �?/strong> Salvataggio di file Excel da computer in crash, sistemi Linux e server NAS. �?/strong> Recupera tutti i formati di file Excel, come XLS, XLSX, XLSB, XLT, XLTX, XLTM, XLSM, XML, CSV, TSV, ecc. �?/strong> Recupera altri documenti d'ufficio, come Word, PowerPoint, PDF, e file multimediali, come video e file audio, ecc. con un'alta percentuale di successo e senza alcuna perdita di qualità.Computer
Computer portatile
Disco rigido di Internet
Disco rigido esterno
Unità flash USB
Scheda di memoria
Server Nas
Altri supporti di memorizzazione
Recuperare file Excel da tutti i dispositivi
Recoverit Data Recovery è il miglior software di recupero di file Excel, che consente di recuperare facilmente i fogli di file Excel non salvati, persi o cancellati. I file Excel possono essere recuperati con pochi clic del mouse da computer, laptop, dischi rigidi interni, dischi rigidi esterni, unità flash USB, schede di memoria, schede SD e una varietà di altri dispositivi di archiviazione.
Per ulteriori informazioni sui formati di file e sui dispositivi supportati, consultare le specifiche tecniche di Recoverit >>
3 passaggi per recuperare i file Excel persi o eliminati
L'interfaccia utente di Recoverit è concisa, diretta e interattiva, con metodi operativi semplici. Se avete bisogno di recuperare i vostri file Excel persi da cartelle di computer, dischi rigidi esterni, USB, sistemi Linux o server NAS, potete farlo rapidamente con pochi clic. In tre passaggi, ecco come recuperare i file Excel da un disco rigido:
- Avvia il software di recupero file Recoverit Excel e scegli la funzione di recupero Dischi rigidi e posizioni sul lato sinistro dell'interfaccia.
- Recuperate tutti i file Excel persi, cancellati o nascosti grazie alle modalità Scansione rapida e profonda di Recoverit. È possibile interrompere la scansione automatica una volta trovati i file Excel di destinazione.
- Visualizzare in anteprima i file Excel recuperati, quindi fare clic sul pulsante Recupera per selezionare un percorso di destinazione per salvare i file Excel recuperati in altre posizioni del computer.
Suggerimenti: Recoverit è un software di re Tutti i file, compresi quelli d'ufficio e multimediali, verranno scansionati e recuperati.
1. Per individuare rapidamente il file Excel di destinazione, utilizzare gli strumenti di filtro o di ricerca nella parte superiore destra dell'interfaccia.
2. Se i file Excel recuperati sono danneggiati e non possono essere aperti, è possibile ripararli utilizzando lo strumento Repairit file repair senza perdere alcun dato.
3. Con Recoverit File Recovery è possibile recuperare facilmente ed efficacemente i file di dati cancellati o persi. È persino in grado di recuperare i file Excel dopo un arresto anomalo del computer.
Come recuperare i file Excel cancellati senza software di terze parti
Una volta eliminati i file Excel dal disco rigido del computer, è ancora possibile recuperarli facendo clic su Ctrl+Z per annullare i file Excel eliminati.
(Ma ricordate che dopo aver eliminato il file Excel, non è più possibile eseguire alcuna azione sul computer). Inoltre, è possibile fare clic con il pulsante destro del mouse sul pannello e fare clic sull'opzione Annulla eliminazione
per recuperare il file Excel eliminato. Se non funziona, provate i metodi seguenti senza scaricare alcun software.
Metodo 1: Recuperare un file Excel cancellato dal Cestino
Se i file sono stati eliminati solo di recente e non in modo permanente, recuperare i file Excel eliminati dal Cestino è un processo semplice.
- Facendo doppio clic sull'icona del Cestino, verranno mostrati tutti i file eliminati.
- Individuare i file Excel eliminati che si desidera recuperare. Per trovarli, digitare il nome del file nella barra di ricerca o scorrere l'elenco dei file eliminati.
- Scegliere Ripristina dal menu contestuale quando si fa clic con il pulsante destro del mouse sul file Excel selezionato. In alternativa, è possibile utilizzare il pulsante Ripristina gli elementi selezionati della barra degli strumenti.
- I file Excel scelti verranno ripristinati nella loro posizione originale sul computer. È possibile aprire i file Excel per verificare che siano completi e utilizzabili.
Nota: se non riuscite a trovare i file Excel eliminati nel Cestino o se avete svuotato il Cestino, potrebbe essere necessario utilizzare uno strumento di recupero dei file Excel affidabile come Recoverit.
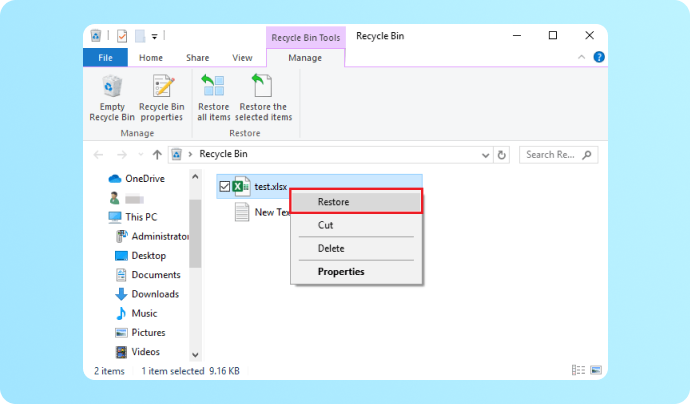
Metodo 2: Usare la cronologia dei file per recuperare un file Excel cancellato da un backup
Se avete l'abitudine di eseguire il backup dei vostri dati, potete recuperare rapidamente i file Excel persi o eliminati ripristinando un backup di Excel. Per la maggior parte degli utenti di Windows 10/11, il ripristino dei file tramite il backup della Cronologia file è un'ottima opzione.
- Digitare ripristina file nella barra di ricerca di Windows. Oppure accedere al Pannello di controllo e cercare Ripristina i file con Cronologia file.
- Cercate tra le diverse versioni della cartella fino a trovare quella che contiene il file Excel eliminato.
- Fare clic sul pulsante verde Ripristina per ripristinare il file Excel eliminato nella sua posizione originale. È anche possibile fare clic con il pulsante destro del mouse sul file, selezionare Ripristina in e scegliere la posizione desiderata.
Nota: assicurarsi che la Cronologia file sia attivata sul computer. A tale scopo, digitate Cronologia file nella barra di ricerca di Windows e fate clic su Impostazioni cronologia file. Se non è abilitato, attivarlo e impostare una posizione di backup.
Come recuperare i file o le modifiche di Excel eliminati
Mentre lavorate per ore su importanti file Excel, il documento ufficiale si blocca o il computer si spegne inaspettatamente.
Il file Excel non viene salvato e voi avete appena buttato via ore di lavoro perché non l'avete salvato. Non preoccupatevi, le seguenti funzioni di autosalvataggio
di Excel vi aiuteranno a recuperare i file Excel persi. I file di documenti non salvati sul computer possono essere facilmente recuperati.
Metodo 3: Recuperare un file Excel non salvato (recupero del documento)
Se si è verificato un arresto anomalo o un'interruzione di corrente mentre si lavorava su un file Excel, la funzione Recupero documenti può aiutare a recuperare le modifiche non salvate.
- Dopo un arresto anomalo o un arresto imprevisto, Excel di solito si apre automaticamente con il riquadro Recupero documenti visibile. Se non lo fa, aprire Excel manualmente.
- Il riquadro Recupero documenti dovrebbe essere visibile sul lato sinistro della finestra di Excel. In questo riquadro vengono visualizzati tutti i file recuperati, comprese le modifiche non salvate.
- I file recuperati saranno elencati con nomi come Recovered_YourFileName o AutoRecover_YourFileName e avranno un timestamp che indica quando sono stati salvati. È possibile identificare i file temporanei su cui si stava lavorando.
- Verificare che le modifiche non salvate siano ancora presenti nel file Excel ripristinato. Per trovare la versione più recente, confrontare più versioni.
Nota: Se Excel non ha avuto la possibilità di salvare una copia temporanea prima dell'incidente o dell'interruzione di corrente, potrebbe essere necessario affidarsi ad altri metodi di ripristino, come il Ripristino automatico o la ricerca di file temporanei.
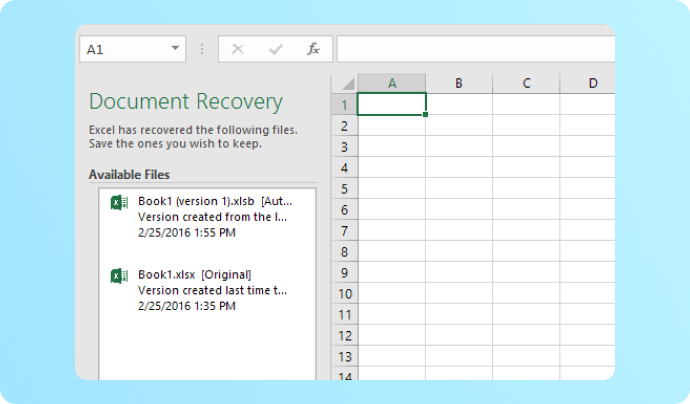
Metodo 4: Recuperare cartelle di lavoro di Excel non salvate (salvataggio automatico o salvataggio automatico)
AutoRecover e AutoSave sono funzioni di Excel che possono aiutare a recuperare le cartelle di lavoro o le modifiche di Excel non salvate. Seguite questi passaggi per recuperare una cartella di lavoro non salvata utilizzando AutoRecover:
- Aprire Excel e andare alla scheda File.
- Fare clic su Apri e poi su Cartelle di lavoro recenti.
- Nella parte inferiore della finestra, viene visualizzato Recupera cartelle di lavoro non salvate.
- Fare clic su di esso. Si aprirà una nuova finestra con l'elenco delle cartelle di lavoro non salvate. Individuare quella desiderata e fare clic su Apri.
- Salvare la cartella di lavoro recuperata in una posizione sicura del dispositivo.
Nota: Il salvataggio automatico è disponibile solo per i file OneDrive o SharePoint e richiede un abbonamento attivo a Office 365 o Microsoft 365.
Metodi gratuiti per recuperare un file Excel salvato in precedenza
Avete appreso vari metodi per recuperare i file Excel cancellati o non salvati, tra cui soluzioni ufficiali e tecniche di recupero gratuite,
senza utilizzare alcun software. Inoltre, vi mostreremo come recuperare un file Excel precedentemente salvato.
Metodo 5: Recuperare una versione precedente del file Excel
Se la Cronologia file è abilitata in Windows per i backup dei file Excel, seguite questi passaggi per ripristinare senza problemi una versione precedentemente salvata del file Excel.
- Individuate la cartella contenente il file Excel di cui volete recuperare una versione precedente. Fate clic con il pulsante destro del mouse sul file Excel e selezionate Ripristina versioni precedenti.
- Nella scheda Versioni precedenti della finestra delle proprietà del file, dovrebbe essere visualizzato un elenco delle versioni precedenti disponibili, create dalla Cronologia file.
- Selezionare la versione da ripristinare e fare clic sul pulsante Ripristina. È anche possibile fare clic su Apri per visualizzare la versione precedente prima di ripristinarla.
Nota: La disponibilità di versioni precedenti dipende dalle impostazioni della Cronologia file e dalla frequenza di creazione dei backup. Se non riuscite a trovare una versione precedente del file Excel, cercate altre fonti di backup o un software di ripristino come Recoverit.
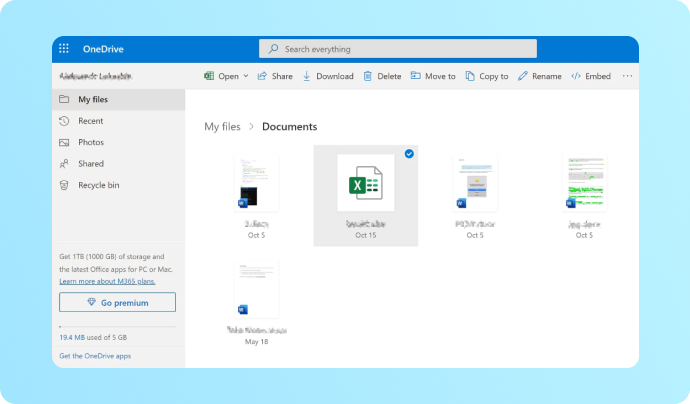
Metodo 6: Recuperare un file Excel da un servizio di archiviazione cloud come OneDrive
Molti servizi cloud, come OneDrive, supportano il recupero dei file Excel salvando automaticamente più versioni dei file Excel, fornendo un comodo backup e consentendo di ripristinare i file Excel salvati quando necessario.
- Aprite il browser Web e visitate il sito Web di OneDrive all'indirizzo https://onedrive.live.com/.
- Accedere all'account Microsoft associato all'archivio OneDrive.
- In OneDrive, navigare nella cartella contenente i file Excel di destinazione.
- Selezionare i file Excel da recuperare e fare clic su Scarica per salvarli.
Nota: l'accesso alle versioni precedenti dipende dalle impostazioni e dai piani di archiviazione di OneDrive. Se non riuscite a trovare una versione, prendete in considerazione altre opzioni di backup o utilizzate il software di ripristino Recoverit Excel per ripristinare tutti i file Excel in una volta sola.
Metodi efficaci per prevenire la perdita di file Excel utilizzando i backup
Anche se recuperare i file Excel non salvati o cancellati non è difficile, la perdita di dati può essere pericolosa e ridurre la nostra produttività. Di conseguenza,
si consiglia vivamente di familiarizzare con le seguenti strategie di backup dei file per proteggersi da potenziali perdite di file Excel.
Metodo 7: Abilitare il recupero automatico o il salvataggio automatico in Excel.
Nota: Assicuratevi che i vostri file siano nel formato più recente (XLSX) piuttosto che in quello più vecchio (XLS) per garantire che la funzione "Salvataggio automatico dei file di OneDrive e SharePoint Online per impostazione predefinita in Excel" funzioni correttamente.
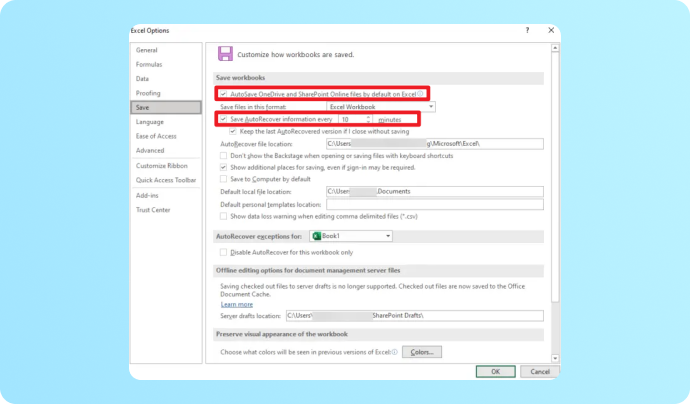
Metodo 8: Abilitare il backup automatico nella finestra di dialogo
- Salva o Salva come file Excel per aprire la finestra di dialogo Salva.
- Fare clic sul pulsante Strumenti accanto al pulsante Salva.
- Scegliete Opzioni generali nell'elenco degli strumenti e apparirà una piccola finestra con altre opzioni.
- Fare clic su OK sull'opzione Crea sempre backup per attivare AuotBackup.
Nota: il file di backup rimane una versione indietro rispetto al file corrente. È sufficiente aprire il backup per tornare a una versione precedente. Viene salvato nella stessa posizione del file originale e non può essere modificato.
Software di backup dei dati con un solo clic per proteggere i file
- · Eseguite un backup dei vostri file dal computer o da qualsiasi supporto di archiviazione esterno.
- · Clonate tutto su un nuovo disco.
- · Ripristinare i file alla versione di destinazione senza perdere i dati.
- · Backup, clonazione e ripristino dei file in tre semplici passaggi.
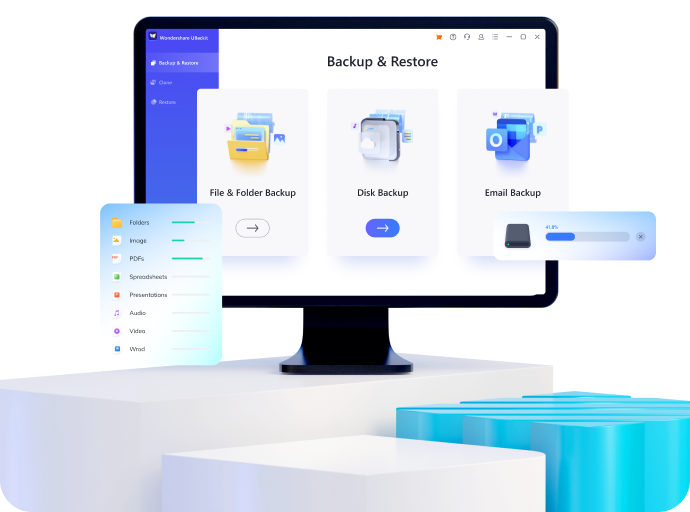
Scoprite cosa hanno da dire i nostri utenti sul recupero dei file Excel.
-
È possibile recuperare un file Excel perso dalla mia unità USB? L'ho accidentalmente cancellato insieme ad alcuni file inutili!Sì, è possibile utilizzare Recoverit per recuperare un file Excel perso dall'unità USB. Collegare l'unità al computer, avviare Recoverit, selezionare "Unità disco e posizioni" e quindi scegliere l'unità USB di destinazione. Dopo la scansione automatica:
· Individuare il file Excel nell'elenco dei file.
· Fare clic su "Recupera".
· Salvare il file Excel perso sul computer. -
Recoverit può recuperare altri documenti d'ufficio, ad esempio un documento Word perso?Sì, Recoverit può recuperare documenti d'ufficio cancellati come Word, PowerPoint, PDF e altri. La procedura è simile a quella per il recupero di un file Excel cancellato: avviare Recoverit, scegliere la modalità di recupero appropriata, selezionare la posizione o il dispositivo e cercare i file persi. Individuare il file Word cancellato, fare clic su "Recupera" e salvare i file recuperati.
-
Avrò problemi di sicurezza dei dati se uso Recoverit per recuperare i file Excel persi?Recoverit è stato creato da Wondershare, un'azienda rinomata, e intende dare priorità alla sicurezza dei dati durante il processo di recupero dei file. Per ridurre i rischi, scaricare sempre il software di recupero file Recoverit Excel dal sito ufficiale e tenere installato un programma antivirus aggiornato. Per evitare la sovrascrittura dei dati, evitate di salvare i file recuperati sullo stesso dispositivo da cui sono stati recuperati.
Scoprite quali sono i suggerimenti e i trucchi che offriamo