Aggiornato il 11/09/2023 • Archiviato in: Ripara file di documenti • Soluzioni comprovate
La maggior parte dell'attività di archiviazione dei dati viene svolta in formato excel. Excel svolge un ruolo importante in una gigantesca organizzazione per la protezione di dati di grandi dimensioni sotto forma di database. Nel caso a causa di un guasto hardware o software, c'è una circostanza di perdita di dati elencata nel foglio excel. Il foglio excel è vulnerabile alla corruzione a causa del suo frequente utilizzo online. In quella situazione di corruzione dei dati, è necessario sapere come recuperare il foglio excel per riprendere il normale orario di lavoro nell'organizzazione. In questo articolo imparerai le soluzioni ottimali per recuperare il foglio excel senza troppe difficoltà. Lo strumento di riparazione Excel dovrebbe essere di classe con caratteristiche favolose. Qui identifichiamo uno strumento dalle prestazioni coerenti per lavorare sul file excel danneggiato per recuperare rapidamente i dati persi. Sfoglia i passaggi discussi in questo articolo per saperne di più sulle migliori strategie per eccellere nel recupero dei dati.
Il foglio Excel è uno strumento commerciale ottimale che migliora l'elaborazione aziendale. Utilizzando il foglio excel puoi velocizzare i tuoi calcoli e completare le tue attività rapidamente. Come tutti sapete, il foglio excel è composto da righe e colonne e i dati devono essere inseriti sotto forma di tabella. Molte funzionalità sono implementate in questo foglio come unione, riempimento automatico, calcoli di base, ecc. Il principio di funzionamento del foglio Excel è che devi utilizzare saggiamente le funzionalità integrate secondo le tue esigenze per raggiungere il tuo obiettivo. Le caratteristiche principali del foglio Excel sono state elencate di seguito per un migliore utilizzo di questo strumento.
Al momento della perdita e del danneggiamento dei dati sul foglio di calcolo excel, è necessario eseguire il processo di ripristino. Il foglio excel è soggetto a danneggiamento a causa di molte ragioni e parliamo in dettaglio della causa della perdita di dati e del danneggiamento del foglio excel.
Il foglio excel può essere ripristinato automaticamente se lavori sulle impostazioni nell'applicazione. Utilizza la funzione "Salvataggio automatico" per recuperare i dati persi nel foglio di calcolo excel. Segui i passaggi seguenti per implementare l'opzione di salvataggio automatico nella cartella di lavoro di Excel.
Step 1: apri il foglio Excel toccando Start -> Tutti i programmi-> Microsoft Office -> Microsoft Excel 2007. Un foglio excel è ora pronto per l'inserimento dei dati.
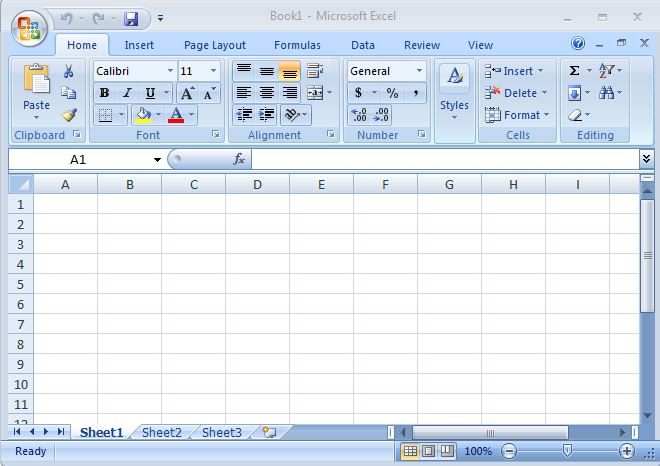 </ p>
</ p>
Step 2: nella parte superiore sinistra dello schermo, fai clic sull'icona Microsoft e dall'elenco a discesa seleziona la scheda "Opzioni Excel" per lavorare sulle impostazioni della tua cartella di lavoro Excel.
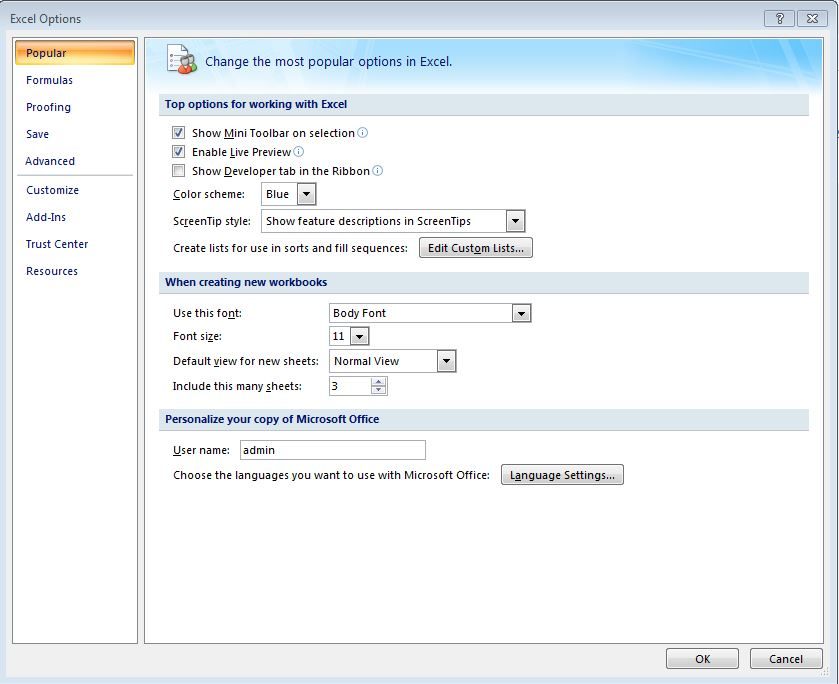 </ p>
</ p>
Step 3: in questa nuova finestra scegli l'opzione "Salva" dall'elenco del pannello di sinistra e seleziona la funzione "Salva ripristino automatico" nel pannello di destra.
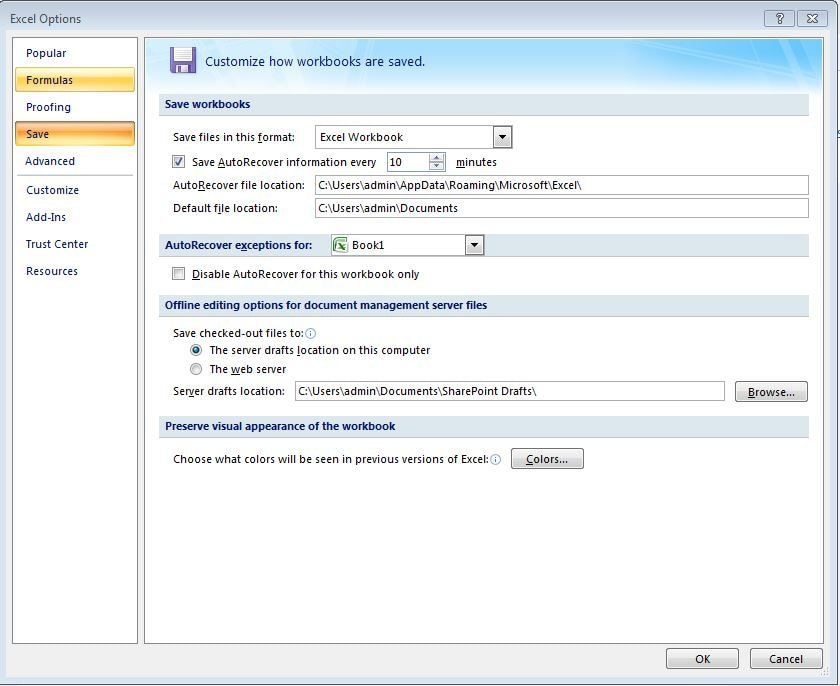 </ p>
</ p>
Infine, salva le impostazioni premendo il pulsante 'OK'. È possibile correggere un fattore di tempo per eseguire il processo di ripristino automatico. Qui nello screenshot sopra, puoi capire che i dati inseriti in questo foglio di lavoro verranno salvati automaticamente ogni 10 minuti anche se l'utente non riesce a salvare le modifiche.
Un prodotto prestigioso di Wondershare è lo strumento di recupero dati Recoverit. Questo software funziona bene nel recupero dei dati e ti aiuta a ripristinare i dati persi senza alcun compromesso. Il processo si svolge rapidamente e non è necessario attendere ore per recuperare i dati persi registrati nel foglio di calcolo Excel corrotto. Le funzionalità di questo incredibile strumento erano le seguenti
Discutiamo in dettaglio del processo di recupero del foglio di calcolo Excel utilizzando lo straordinario strumento Recoverit. Questo software può aiutarti a recuperare file di Outlook eliminato, file Excel, file Word, ecc. Scarica il software Recoverit da Wondershare e segui la procedura guidata per completare il processo di installazione.
Step 1: seleziona un disco rigido
Per recuperare un foglio Excel, devi individuare la posizione esatta del documento Excel. Seleziona il disco rigido in cui è stato archiviato il file Excel e fai clic su "Avvia" per continuare.

Step 2: scansiona i file
Il processo di scansione verrà attivato automaticamente dopo la selezione dalla home page del software Recoverit. I file che risiedono nel disco rigido verranno scansionati e questo viene elencato come una forma ad albero nel pannello di sinistra e un formato dettagliato nella sezione destra dello schermo.

Step 3: visualizza in anteprima e recupera i file
Puoi visualizzare in anteprima il file Excel e controllarne il contenuto. Seleziona il foglio di calcolo excel dall'elenco scansionato e tocca il pulsante "Recupera" per stimolare il processo di recupero.
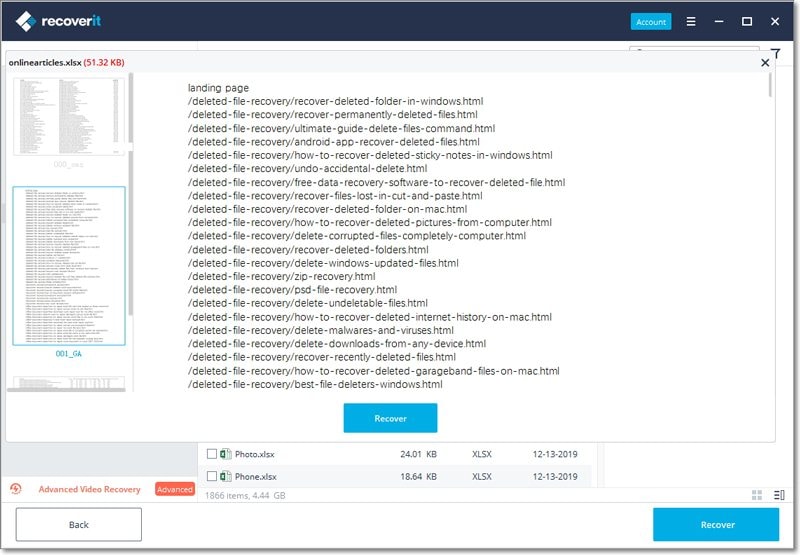
Infine, i dati excel verranno ripristinati con successo dopo il processo di ripristino del software Recoverit. Qui nell'immagine sopra, puoi assistere a 3 fogli di calcolo Excel che verranno recuperati che sono stati eliminati accidentalmente e indirizzati verso il cestino. La funzione di recupero del cestino del software Recoverit ci ha guidato a recuperare i dati persi registrati in quei fogli 3excel.
Lo strumento di riparazione Excel di Stellar Phoenix può essere utilizzato per riparare e recuperare il foglio Excel corrotto in modo ottimale. Facciamo un'elaborata discussione su come riparare il foglio Excel corrotto utilizzando Stellar Phoenix Excel software di riparazione.
Potrebbe sorgere una domanda nella tua mente relativa alla necessità del recupero del foglio excel. Durante la gestione di dati di grandi dimensioni nel foglio Excel, è necessario scoprire modi sofisticati se la cartella di lavoro Excel viene danneggiata in modo imprevisto. Ci vuole molto tempo e lavoro manuale per creare un altro foglio excel, invece puoi utilizzare strumenti innovativi per recuperare i dati registrati nel foglio excel. Ci sono molti strumenti disponibili nel mercato competitivo online. Individua lo strumento migliore che soddisfa le tue esigenze e acquistalo per recuperare i dati persi elencati nel foglio di calcolo Excel.
Se hai qualche esitazione a optare per strumenti software di ripristino venduti sul mercato digitale, puoi provare le funzionalità di ripristino integrate integrate nel foglio di lavoro di Excel. Tuttavia, queste funzionalità integrate non garantiscono il recupero completo dei dati persi durante situazioni complesse. L'utilità di apertura e riparazione nel foglio Excel consente agli utenti di ripristinare il file corrotto in modo efficace senza problemi. Vai all'icona "Start" e procedi con l'opzione "Tutti i programmi" seguita da "Microsoft Office". Nell'elenco espanso, seleziona "Microsoft Excel 2007". Nella nuova finestra del foglio Excel tocca l'icona Microsoft disponibile nella parte in alto a sinistra dello schermo. Dagli elementi visualizzati devi andare all'opzione 'apri' che porta a un'altra finestra che elenca i file. Seleziona il file excel corrotto e nella parte inferiore di questa finestra vicino al pulsante "Apri", sarai in grado di vedere una freccia verso il basso. Se fai clic sull'immagine della freccia in basso, puoi visualizzare un elenco esteso. Scegli l'opzione "Apri e ripara". Questa procedura consente all'utente di utilizzare la funzione integrata di apertura e riparazione del foglio di calcolo excel. È un metodo efficace applicabile alla semplice perdita di dati nel foglio excel. Per gestire circostanze complesse devi optare per uno strumento ricco di funzionalità per recuperare tutti i dati con successo senza rimpianti.
Lo strumento di riparazione Stellar Excel guida l'utente a risolvere il file Excel corrotto e aiuta a recuperare rapidamente i dati persi. Acquista la versione avanzata se vuoi goderti tutti i vantaggi di questo strumento. La versione di prova fornisce funzionalità limitate che non sono sufficienti per affrontare le complessità degli errori dei file excel.
Caratteristiche dello strumento Stellar Excel Repair
Il foglio Excel danneggiato dovrebbe essere riparato rapidamente per superare problemi indesiderati. I file excel danneggiati non possono essere aperti al momento della tua necessità e visualizzerà un messaggio di errore quando tenti di rivelare il foglio excel. Utilizza uno strumento efficace che si adatta perfettamente alle tue aspettative per riparare il file corrotto. Segui i passaggi seguenti per risolvere gli errori nel foglio di calcolo Excel danneggiato.
Step 1: installa il software
Per utilizzare questo strumento devi visitare il sito Web ufficiale di Stellar e scaricare il file excel di riparazione di Stellar Excel. Prova la versione di prova prima di effettuare un acquisto.
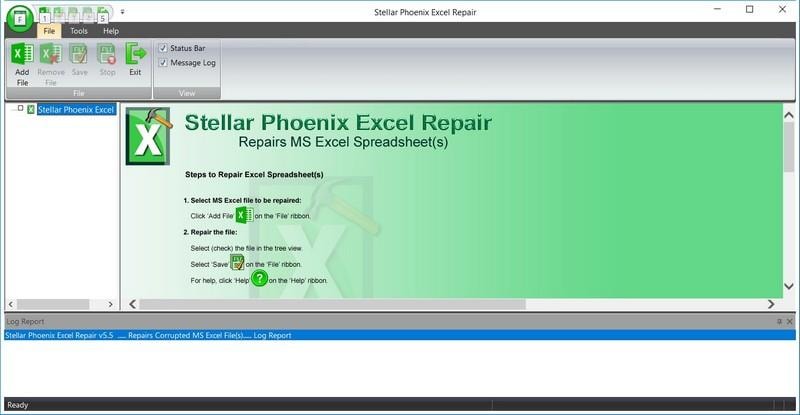 </ p>
</ p>
Step 2: cerca il file Excel danneggiato
Quando si attiva l'icona sullo schermo appare una home page dello strumento e quindi cerca il file excel danneggiato per eseguire la procedura di ripristino. Premi il pulsante "Seleziona file" per scegliere il rispettivo foglio excel su cui lavorare sui suoi problemi.
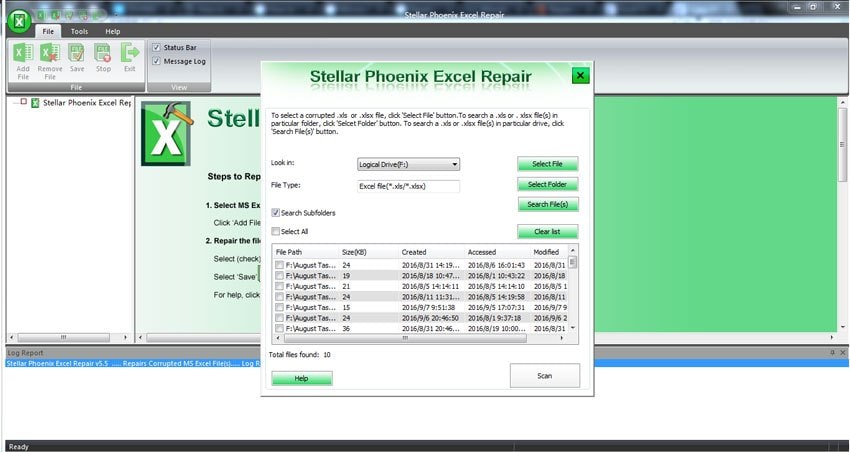 </ p>
</ p>
Step 3: scansione e ripristino
Subito dopo il processo di selezione del file, la procedura di scansione verrà avviata automaticamente e dovrai fare clic sul pulsante 'recupera' per ripristinare i dati persi nel foglio excel.
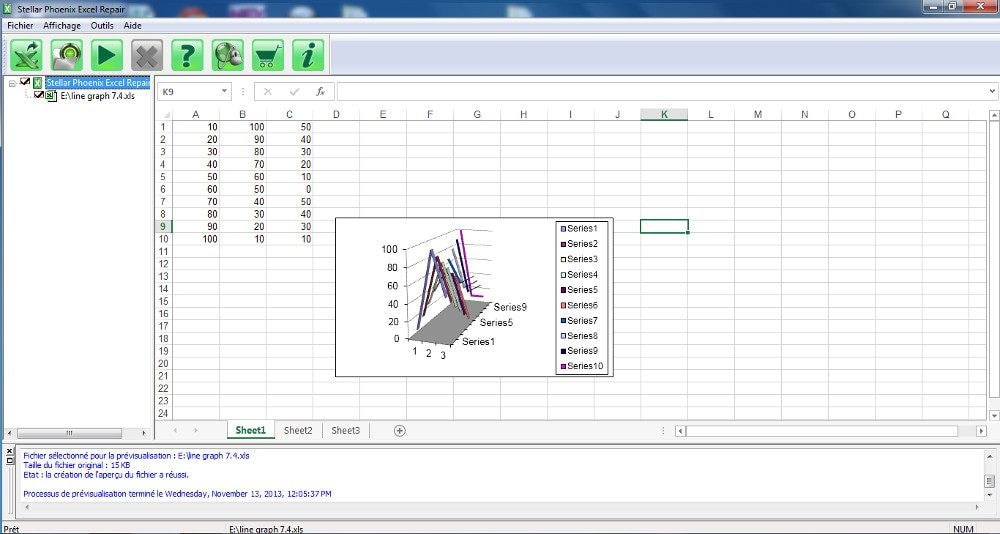 </ p>
</ p>
Ecco alcuni dei suggerimenti più comuni per lavorare meglio nella piattaforma dei fogli Excel.
Questo articolo apre gli occhi ai professionisti che lavorano regolarmente con il foglio excel. Il toolkit Recoverit di Wondershare ripristina i dati persi visualizzati nel foglio di calcolo excel anche dal file gravemente danneggiato. Il processo di ripristino avviene rapidamente ed è possibile archiviare i dati recuperati nella posizione di archiviazione desiderata nell'unità. Segui attentamente i passaggi indicati in questo articolo per ottenere risultati di successo. Ora i file excel danneggiati possono essere gestiti con saggezza utilizzando l'innovativo software Recoverit. I dati archiviati nei file excel possono essere protetti a lungo termine senza problemi.
Come faccio a recuperare un foglio Excel cancellato?
Per recuperare un foglio Excel eliminato, seleziona il menu a discesa da "File" di Excel. I documenti che sono stati salvati con la funzione AutoRecover appariranno nell'elenco dei file "Recupera non salvati". Apri il file, assegnagli un nome e ripristinalo.
Posso recuperare un file Excel che non ho salvato?
Puoi recuperare un file Excel che non sei riuscito a salvare prima di averlo eliminato, chiuso o interrotto da un errore. Per fare ciò, apri l'app Excel e fai clic sulla casella "Recupero documenti". Cerca tutti i documenti non salvati. Apri il file che cerchi e salvalo in una destinazione, utilizzando un nome che puoi ricordare.
Dove vengono salvati i miei file Excel temporanei?
I file temporanei di Excel si trovano nella directory temporanea di Windows. Segui questo percorso per individuarli:
C:\ Documenti e impostazioni\ <nome utente>\Dati applicazioni\Microsoft
Inoltre, i nuovi file vengono trovati su un'unità di rete se sono stati archiviati lì. Tieni presente che i file temporanei sono generalmente denominati con lettere diverse che seguono la riga "~"\
Perché il mio foglio di calcolo Excel è scomparso?