Ho perso una piccola ma importante parte della mia tesi di laurea. Di solito sono bravo a salvare le cose, ma Dio sa perché, non avevo salvato questo documento ed è sparito. Utilizzo MS Word 2007 e lavoro con Windows 7. C'è qualche possibilità che il mio computer lo abbia salvato automaticamente da qualche parte da cui posso recuperarlo? Grazie mille.-- Reddit
Quindi, hai lavorato tutta la notte per finire un progetto importante, e ora tutto è andato perso solo perché hai dimenticato di premere il pulsante Salva. Sembra ingiusto, vero? Con tutti i progressi tecnologici moderni, la tua Parola non dovrebbe essere in grado di fare cose del genere per te?
Indovina un po? In un certo senso lo fa. Microsoft Word ha diverse funzionalità salvavita che salvano automaticamente i tuoi progressi, eseguono il backup delle nuove versioni dei documenti e recuperano automaticamente quelle perse.
Ecco dove trovarli e come recuperare un documento Word non salvato.
Tabella dei contenuti
-
- Trova manualmente i documenti Word non salvati nella cartella Ripristino automatico
- Passa attraverso i file di backup di Word
- Utilizzare la funzione Recupera documenti non salvati (Salvataggio automatico).
- Utilizza il recupero documenti di Word
- Estrai il documento Word non salvato dai file temporanei
- Ripristina documenti Word dal Cestino
- Recupera documenti Word cancellati/non salvati utilizzando lo strumento di recupero professionale
Posso recuperare un documento Word non salvato?
Sì, Word può recuperare un documento non salvato in più di un modo.
Microsoft Word è da molto tempo un punto fermo nel mondo della scrittura digitale, quindi è naturale che tu possa fare affidamento sui suoi sviluppatori per cose come il ripristino automatico. Come annunciato nell'introduzione, Word ha diverse funzionalità utili per quando ti trovi nei guai:
- Salvataggio automatico: il salvataggio automatico è una funzionalità che salva automaticamente una copia del documento a intervalli regolari, in genere ogni 10 minuti. In caso di arresto anomalo o chiusura accidentale, puoi ripristinare l'ultima versione di salvataggio automatico.
- Backup: Microsoft Word dispone di uno strumento di backup integrato che può salvare una copia di backup del documento ogni volta che lo salvi. Per abilitare questa funzione, vai su File > Opzioni > Salva e seleziona l'opzione "Crea sempre copia di backup". La copia di backup verrà salvata nella stessa cartella del documento originale, con estensione ".wbk".
- Salvataggio automatico: il salvataggio automatico è disponibile per gli abbonati a Office 365 e salva automaticamente il documento ogni pochi secondi mentre ci lavori. Questa funzionalità è particolarmente utile per prevenire la perdita di dati in caso di incidente o interruzione di corrente. Per utilizzare il salvataggio automatico, assicurati che sia abilitato nell'angolo in alto a sinistra della finestra di Word.
- Recupero documenti: in alcuni casi, Word potrebbe rilevare che un documento non è stato salvato correttamente e fornire un'opzione di ripristino documenti quando si riavvia il programma. Se disponibile, il riquadro Ripristino documenti verrà visualizzato sul lato sinistro della finestra di Word, consentendo di visualizzare e recuperare i documenti non salvati.
Ci sono altre buone notizie nel caso in cui sia la prima volta che senti parlare di tutto questo e se il salvataggio automatico non è stato impostato nel momento in cui hai perso il documento. Esistono molti altri modi per restituire un documento che non hai salvato, quindi non preoccuparti. Il tuo lavoro non è stato vano.
Come recuperare documenti Word non salvati
Probabilmente c'è una scadenza da rispettare, quindi mettiamoci al lavoro. Volevi sapere come recuperare un file Word non salvato utilizzando Microsoft Word (Word 2007, Word 2010, Word 2013, Word 2016, Word 2019 e Word 2021). Ecco un elenco completo dei modi per provare.
Metodo 1: trovare manualmente i documenti Word non salvati nella cartella di salvataggio automatico
Il salvataggio automatico è una comoda funzionalità di Word che salva automaticamente le nuove versioni del tuo documento mentre ci lavori. Puoi trovare questi backup nella cartella AppData:
- Premi Windows + R per aprire la finestra di dialogo 00 .
- Digitare %AppData% e clicca su OK per accedere alla cartella AppData.

- Apri la cartella Microsoft e cerca la cartella denominata Word.

- Senza fortuna? Torna alla cartella AppData e accedi alla cartella Locale.

- Apri la cartella Microsoft e cerca Office > UnsavedFiles.
C'è un altro modo per accedere ai documenti Word non salvati se non funziona. La funzione di salvataggio automatico salva i file in formato ASD, quindi devi cercare l'estensione .asd:
- Apri Esplora file e digita .asd nella casella di ricerca.
- Se sono presenti file con estensione ASD, sei fortunato.

- Torna a Word e clicca su File > Apri > Sfoglia .

- Cerca il file ASD nella posizione in cui lo hai trovato.
- Accanto al Nome immagine, modifica il tipo di file in Tutti i file.

- Clicca con il pulsante destro del mouse sul file .asd e clicca su Apri per avviarlo in Word.
Metodo 2: esaminare i file di backup di Word per recuperare il documento non salvato
Mentre la funzionalità di salvataggio automatico utilizza il formato ASD, Word Backup salva le copie di backup nel formato WBK. Se il metodo precedente ti ha lasciato a mani vuote, prova questo:
- Vai a Esplora file e digita .wbk nella casella di ricerca. Premi Invio.
- Sono presenti file WBK con il backup disattivato nel nome dell'immagine?
- Se sì, fai semplicemente doppio clic sul file per aprirlo in Word.

Metodo 3: utilizzare la funzione Recupera documenti non salvati (salvataggio automatico).
Anche se il lavoro manuale di solito vale la pena, in questo caso c'è una scorciatoia che potrebbe portarti dove i due metodi precedenti non ti hanno portato. Il modo più semplice per cercare documenti Word non salvati è direttamente da Word, dove esiste un'opzione per recuperare file Word potenzialmente persi:
- Apri Word sul tuo computer e cerca sotto Informazioni nel menu principale.
- Clicca sull'icona Gestisci documenti e quindi su Ripristina documenti non salvati.

- Seleziona il file che desideri ripristinare e clicca sul pulsante 00 .

Prova Wondershare Recoverit per recuperare documenti Word non salvati

Metodo 4: utilizzare il ripristino dei documenti di Word
Recupero documenti è un'altra funzionalità di Word pensata che può aiutarti a recuperare un documento Word non salvato in caso di un'app improvvisa o di un arresto anomalo del sistema. Se Word smette di rispondere per qualsiasi motivo o il computer si spegne, il documento verrà visualizzato la prossima volta che lo avvierai.
- Riavvia il PC e riapri Word. Guarda alla tua sinistra.
- Il file salvato automaticamente verrà visualizzato in Recupero documenti.

- Clicca sul file e scegliere Apri o Salva con nome.. . dall'elenco.
Metodo 5: estrarre il documento Word non salvato da file temporanei
Mentre lavori su un documento, il tuo computer conserva un file temporaneo e memorizza tutte le informazioni rilevanti sullo sviluppo del documento. Si chiama temporaneo perché, nella maggior parte dei casi, questi file vengono eliminati quando l'utente completa e salva il file permanente.
Significa che ci sono buone probabilità che tu possa trovare il tuo documento Word non salvato nella cartella File temporanei sul tuo computer. Ecco come cercare i file TMP:
- Premi Windows + R per avviare la finestra di dialogo Esegui.
- Digita %temp% e clicca su OK per accedere alla cartella File temporanei.

- Se trovi il documento Word che non è stato salvato lì, ricorda la sua posizione esatta.

- In Word selezionare File > Apri > Sfoglia e trovare il documento smarrito.
- Non dimenticare di modificare il tipo di file in Tutti i file per rivelare i file TMP.
- Individua il file .tmp per il documento Word non salvato , selezionalo e clicca su Apri per aprirlo in Word.
Metodo 6: ripristinare i documenti di Word dal cestino
Sei sicuro al 100% di non aver eliminato il file Word che stavi cercando? Se è finito nel Cestino, puoi eliminarlo rapidamente. Tuttavia, devi prima trovarlo.
- Vai al Cestino e cerca il file Word cancellato accidentalmente.
- Quando lo trovi, presta attenzione al suo nome in modo da poterlo individuare in seguito.
- Fare clic con il tasto destro sull'icona e scegliere l'opzione Ripristina dall'elenco.

- Vai alla casella Inizia ricerca o Esplora file e cerca il file per nome.
Metodo 7: recuperare documenti Word cancellati/non salvati utilizzando lo strumento di ripristino professionale
Potrebbe essere difficile da ascoltare, ma ci sono situazioni in cui nessuno di questi metodi può essere d'aiuto. Per un motivo o per l'altro, a volte i file vengono persi a causa di una serie di eventi sfortunati e non riesci a trovarli, non importa quanto ci provi. È qui che Wondershare Recoverit brilla.
- Recupera documenti Word cancellati o non salvati a causa di arresto anomalo del sistema, danneggiamento del disco, attacco di virus e altro.
- Ripara automaticamente il documento Word danneggiato durante il processo di anteprima.
- Recupera dati da oltre 2000 supporti di memorizzazione, inclusi HDD, SSD, unità USB, schede SD, ecc.

È uno strumento di recupero dati professionale in grado di recuperare il tuo documento Word cancellato o non salvato quando tutto il resto fallisce. È molto facile da usare, nonostante il suo complesso algoritmo di ricerca:
- Scarica Wondershare Recoverit dal sito ufficiale e installalo sul tuo PC.
- Dopo aver avviato l'app, seleziona il disco o la posizione in cui si trovava un tempo il documento Word non salvato.

- La scansione inizierà immediatamente. Puoi seguire l'avanzamento sullo schermo fino al termine.

- Wondershare Recoverit cercherà tutti i tipi di file, ma puoi restringere i risultati per tipo di file. Ad esempio, se non hai salvato il documento Word, puoi esaminare la categoria File non salvati. Se hai eliminato accidentalmente i tuoi file Word, puoi cercare sotto il tipo di file Documento.

- Quando trovi il documento Word non salvato, fai clic su di esso per visualizzare l'anteprima delle prime pagine. Se il file è danneggiato, il programma lo riparerà automaticamente.

- Se è tutto lì e vuoi conservarlo, clicca su Ripristina e salvalo sul tuo PC.

Come prevenire la perdita di documenti Word in futuro
Ora che hai provato nel bene e nel male a capire come recuperare un documento Word che non è stato salvato, è tempo di guardare indietro e riflettere sui tuoi errori. C'è qualcosa che avresti potuto fare diversamente? Ecco come puoi evitare di perdere file di Word in futuro:
Suggerimento 1. Salva regolarmente
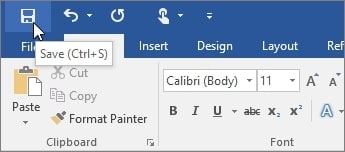
Ricordare di salvare un documento Word mentre ci si lavora è più facile a dirsi che a farsi, ma vale più che la pena. Ad esempio, puoi farlo dopo ogni paragrafo o sezione. Se facendo continuamente clic sul pulsante Salva si interrompe il flusso, è possibile utilizzare la scorciatoia da tastiera Ctrl+S.
Suggerimento 2. Abilita il ripristino automatico e il salvataggio automatico
Se non hai ancora abilitato la funzione di salvataggio automatico o di salvataggio automatico, fallo ora. Segui questi passaggi:
- Apri Word e vai alla scheda File.
- Vai su Opzioni e clicca su Salva a sinistra.
- Seleziona la casella Salva informazioni di salvataggio automatico.
- Imposta il salvataggio automatico dei file ogni 10 minuti o meno.

- Inoltre, seleziona la casella accanto a Mantieni l'ultima versione salvata automaticamente se chiudo senza salvare.
- Se lo desideri, puoi anche modificare il percorso del file di salvataggio automatico.
- Dopo aver apportato tutte le modifiche necessarie, clicca sul pulsante OK.
Suggerimento 3. Configura i backup
Che si tratti di documenti Word o altro, dovresti sempre eseguire il backup dei file importanti. Se non disponi di un sistema di backup, puoi configurare l'archiviazione nel cloud come OneDrive o Google Drive oppure investire in un dispositivo di archiviazione esterno.
Conclusione
La perdita di un documento Word importante può essere traumatica e può accadere in qualsiasi momento. Fortunatamente, puoi recuperare un documento Word che non hai salvato. Dai un'occhiata alla funzione Recupera documenti non salvati in Word o cercala manualmente in Start o Esplora file.
Se risulta che hai bisogno di una soluzione più solida, non cercare oltre Wondershare Recoverit. Il ripristino professionale può ripristinare tutti i tipi di file, inclusi i documenti Word non salvati o eliminati. Dopo aver trovato i file persi, imposta il salvataggio automatico per evitare di perderli nuovamente.
Domande frequenti sul recupero di documenti Word non salvati
-
Come posso recuperare un documento Word non salvato da un computer in crash?
Se il tuo computer si è bloccato mentre lavoravi in Word, l'ultima versione del documento dovrebbe essere in attesa in Ripristino documenti a sinistra quando avvii nuovamente Word. Se non c'è nulla, cerca il tuo documento in File > Gestione documenti > Recupera documenti non salvati. -
Come posso recuperare un documento Word non salvato su un Mac?
Il modo più semplice per recuperare un documento Word non salvato su un computer Mac è tramite Finder. Quando apri Finder, cerca il ripristino automatico nell'intero computer . I documenti Word non salvati avranno nomi di immagine che iniziano con il salvataggio automatico di. Fai doppio clic sul file per aprirlo in Word. -
Dove vengono archiviati i file temporanei di Word?
I file temporanei creati mentre lavori su un documento in Word vengono archiviati in C:\Users\AppData\Local\Temp. Se hai chiuso un documento Word senza salvarlo e non riesci a trovarlo da nessuna parte, ci sono buone probabilità che venga archiviato lì. -
Posso ripristinare un documento Word eliminato definitivamente senza un backup?
Se hai eliminato accidentalmente un documento Word e non ne hai una copia di backup, puoi recuperarlo utilizzando Wondershare Recoverit.- Scarica e installa Wondershare Recoverit.
- Apri Recoverit e scegli la posizione del documento Word eliminato.
- Clicca su Scansione per cercare i file eliminati.
- Trova e visualizza l'anteprima del documento Word eliminato.
- Clicca su Ripristina e salvare il file in una nuova posizione.
-
Posso attivare il ripristino automatico in Word per Mac?
Puoi attivare la funzionalità di salvataggio automatico in Word su un computer Mac da Preferenze. Clicca su Salva in Output e condivisione e quindi scegliere la frequenza con cui si desidera che i documenti vengano salvati automaticamente da Word. -
Dove si trova il salvataggio automatico in Word sul Mac?
Puoi trovare la funzionalità di salvataggio automatico in Word per Mac nel menu Preferenze. -
Dove posso trovare i documenti Word con salvataggio automatico sul mio computer?
Quando abiliti la funzione di salvataggio automatico su Word, salva automaticamente la versione più recente del documento in una di queste tre posizioni:- C:\Users\Your_username\AppData\Local\Microsoft\Word
- C:\Users\Your_username\AppData\Local\Microsoft\Office\UnsavedFiles
- C:\Users\Your_username\AppData\Local\Temp
-
Microsoft Word può recuperare le versioni precedenti del mio documento?
Se hai bisogno di recuperare una versione precedente del documento Word che non hai salvato, puoi farlo da File > Informazioni > Gestisci documenti > Recupera documenti non salvati.


