5 METODI PER CORREGGERE IL PROBLEMA FILE ZIP NON VALIDO
Aggiornato il 20/11/2023 • Archiviato in: Recupera file di documenti • Soluzioni comprovate
A volte a causa di alcuni virus nel dispositivo, di problemi di sicurezza relativi a MS Office o se il file in fase di download è danneggiato, lo schermo mostra un errore cioè il file zip non è valido.
Un file in formato Zip è un file di estensione che è una forma compressa di dati ed è ampiamente utilizzato ovunque per memorizzare le informazioni. È come tutti gli altri formati di file disponibili, una raccolta di una o più cartelle di file che vengono compresse in una per facilitarne il trasporto e la compressione. Il formato Zip viene solitamente utilizzato per il download del software. La compressione di un programma software consente di risparmiare spazio sul server riducendo il tempo necessario per scaricare i file e organizzare le centinaia o migliaia di informazioni sui file in un unico file Zip.
Ora qui imparerai a conoscere il problema con l'invalidità del file zip e come risolverlo!
- Parte 1: cosa causa errori di file zip non validi?
- Parte 2: Ripristina file Zip Invalidi/Corrotti con Repairit
- Parte 3: Reinstallazione del Client di Compressione
- Parte 4: Uso di un Altro Software di Compressione Gratuito
- Parte 5: Zip su un Drive che Utilizza NTFS
- Parte 6: Esegui CMD per Riparare / Ripristinare File Zip Danneggiati o Non Validi
I singoli file chiamati anche "archivi" sono chiamati file zip perché contengono uno o più file compressi. Semplifica la conservazione delle informazioni in modo organizzato, il che aiuta a trasportare, scaricare, condividere e archiviare i dati. I file zip rendono tutti i processi più veloci ed efficienti e questo lo rende il formato più popolare utilizzato per la compressione dei file utilizzati in Windows, e l'utilità di compressione più popolare è WinZip.
Uses of zip files
- I dati vengono compressi e viene usato meno spazio
- Il formato zip consente di risparmiare tempo ed è efficiente
- Il trasferimento dei dati diventa più facile
- Un solo download ti dà accesso a tutte le informazioni
- I file associati possono essere raggruppati
- I file di grandi dimensioni possono essere archiviati o convertiti in elementi meno spaziosi mediante la compressione dei dati
Parte 1: cosa causa errori di file zip non validi?
I file zip riscontrano errori in molti termini e vediamo quali sono le cause di questi errori prima di approfondire la loro risoluzione:
- Il virus è la principale causa di errori nei file zip
- I file di MS Office con sicurezza media o bassa possono causare errori nei file zip
- Una bassa velocità di download può rendere il file zip invalido
- Lo strumento del di compressione difettoso causa l'errore
- Il file scaricato è danneggiato all’origine, il che genera l'errore
Quando viene mostrato il messaggio del file zip non valido, si perde l'accesso alle informazioni e non è possibile estrarre i file dalla cartella zip. Questo può essere un problema enorme, ma ogni problema ha la sua soluzione ed è quello che stiamo cercando!
Vediamo i diversi metodi che possiamo utilizzare per riparare l'errore non valido del file zip.
Parte 2: Ripristina file Zip Invalidi/Corrotti con Repairit
È un metodo relativamente semplice per gli utenti che preferiscono metodi semplici per ripristinare i file zip che mostrano un errore non valido del file zip con Wondershare Repairit.
Gestisce tutti i tipi di danneggiamento dei file zip e i file protetti da password possono anche essere recuperati e riparati tramite questo software.
Passaggi per Usare Wondershare Repairit
Questo strumento non è gratuito ma offre una garanzia di rimborso di 30 giorni. Ripara in modo eccellente documenti Word, Powerpoint, Excel, file .psd e .ai, e naturalmente, archivi ZIP. I passaggi per l'installazione non sono elencati, ma dopo l'installazione avvia lo strumento e segui le linee guida per riparare l'errore non valido dei file zip
 Garanzia di Download Sicuro, zero malware
Garanzia di Download Sicuro, zero malware Garanzia di Download Sicuro, zero malware
Garanzia di Download Sicuro, zero malwareIl link per download verrà inviato alla tua email, puoi scaricarlo sul tuo PC or Mac
Fase 1: Seleziona la shceda Riparazione File e trovi l'opzione Riparazione dell'archivio per riparare il file ZIP.

Fase 2: Individua il file ZIP danneggiato e lo aggiungi. Puoi aggiungere alcuni insieme.

Fase 3: Clicca il pulsante Ripara e attendi il completamento del processo. Puoi visualizzare in anteprima i file dal menu a sinistra una volta completato il processo. Però permette visualizzare i nomi dei file dentro. Meglio salva direttamente i file recuperati per ottenere i file desiderati.

Questo è tutto sull'errore non valido del file zip e come correggerlo. Spero che possa coprire tutti i tuoi problemi e fornisca una soluzione!
 Garanzia di Download Sicuro, zero malware
Garanzia di Download Sicuro, zero malware Garanzia di Download Sicuro, zero malware
Garanzia di Download Sicuro, zero malwareIl link per download verrà inviato alla tua email, puoi scaricarlo sul tuo PC or Mac
Parte 3: Reinstallazione del Client di Compressione
Come sperimentato da altri utenti, la prima cosa ovvia che viene in mente con i file di compressione è il client di compressione che può causare l'errore. La reinstallazione del software utilizzato si è rivelata vantaggiosa per loro e ha risolto il problema.
Per reinstallare il client di compressione per evitare errori di file zip non validi, i passaggi sono di seguito:
Fase 1: Per prima cosa, premi il tasto Windows + R per aprire il box Esegui.

Fase 2: Digita ´appwiz.cpl´ e premi invio per aprire i programmi e le funzionalità
Fase 3: Scorri l'elenco e disinstalla l'applicazione di decompressione che mostra l'errore (WinZip, WinRar, 7zip, ecc.)
Fase 4: Una volta disinstallato, utilizza usa tuo browser per ottenere l'ultima versione disponibile dei client di decompressione che potrebbero essere:
- WinRar
- WinZip
- 7zip
Fase 5: Ora riavvia il computer dopo l'installazione e controlla se puoi estrarre il file
Consiglio: se è il tuo laptop / notebook, prova a utilizzare Reimage Plus che è un software per scansionare i depositi e anche sostituire e riparare file corrotti e mancanti.
Parte 4: Uso di un Altro Software di Compressione Gratuito
Potrebbe non sembrare una soluzione adeguata, ma molti utenti hanno segnalato di essere riusciti a risolvere il problema con un altro software di compressione gratuito come 7zip.
È possibile utilizzare diverse soluzioni di terze parti, ma 7zip è la più conveniente. Per una guida rapida alla sua installazione ed evitare l'errore di file 7zip non valido puoi sempre utilizzare:
Fase 1: Visita il sito Web per ottenere il programma di installazione 7-zip secondo il tuo Windows
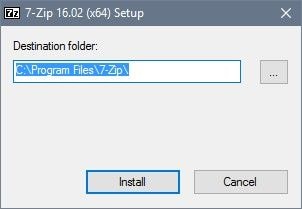
Fase 2: Apri il programma di installazione e segui la guida
Fase 3: Una volta installati, i file zip con il tasto destro mostreranno un menu aggiuntivo e ti daranno le stesse funzionalità di un client nativo.
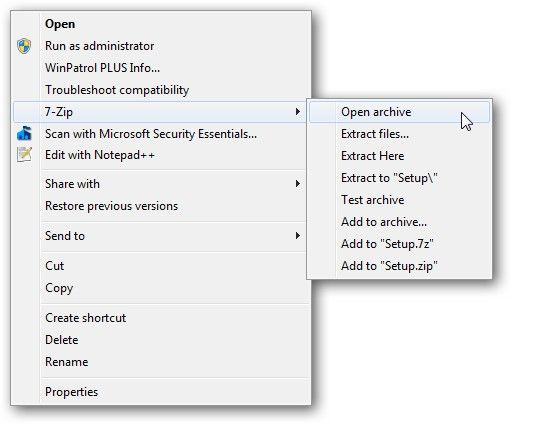
Parte 5: Zip su un Drive che Utilizza NTFS
L’NTFS può essere utilizzato efficacemente per la compressione dei file. È il metodo più semplice e non è necessario comprimere o decomprimere ogni volta che serve un file. È un processo automatico e non influisce sulle prestazioni del file o del software.
Su Windows 10, puoi utilizzare i seguenti passaggi per comprimere file e cartelle utilizzando l’NTFS:
Fase 1: Apri file explorer
Fase 2: Sfoglia la cartella in cui desideri memorizzare le informazioni

Fase 3: Clicca sul pulsante home
Fase 4: Clicca sul pulsante nuova cartella
Fase 5: Oppure puoi creare una nuova cartella usando i tasti di scelta rapida: Ctrl + Shift + N
Fase 6: Digita un nome per la cartella e premi invio
Fase 7: Fai clic con il pulsante destro del mouse per selezionare l'opzione delle proprietà
Fase 8: Clicca sulla scheda generale

Fase 9: Poi clicca sul pulsante avanzato
Fase 10: Sotto la sezione ´attributi crittografia o compressione´, seleziona l'opzione di compressione dei contenuti per risparmiare spazio su disco

Fase 11: Clicca OK
Fase 12: Quindi il pulsante Applica per salvare le impostazioni
Fase 13: Nella finestra di dialogo di conferma delle modifiche agli attributi, seleziona l'opzione per applicare le modifiche a tutti

Fase 14: Clicca OK
Completando tutti i passaggi, hai appena creato una cartella che comprimerà tutti i file salvati e occuperà meno spazio del solito. I file esistenti e quelli futuri avranno tutti gli stessi risultati. Questi passaggi possono essere usati anche su un singolo file. Se vedi un segno con due frecce nell'angolo destro, assicurati che le impostazioni funzionino.
Per verificare quanto spazio hai risparmiato con questo metodo, clicca con il pulsante destro del mouse sulla cartella e seleziona Proprietà. Quindi controlla la dimensione del file non compresso e la dimensione su disco dell'elemento dopo la compressione. Se vuoi ripristinare le modifiche apportate devi seguire gli stessi passaggi e cancellare il contenuto compresso per salvare l'opzione disco.
Parte 6: Esegui CMD per Riparare / Ripristinare File Zip Danneggiati o Non Validi
Il seguente metodo può essere utilizzato anche per cancellare l'errore non valido del file zip:
Fase 1: Apri il prompt comandi come amministratore.
- Per utenti Windows 10/8.1: clic con il tasto destroy su Menu e clic prompt comandi (amministratore)
- Per utenti Windows 7/8/Vista/XP: clicca Start e Tutti I Programmi, Accessori, prompt comandi; esegui come amministratore
Fase 2: Cambia le directory nella cartella in cui si trova il file zip corrotto corrente
Fase 3: Digita: ¨C:\Program files\WinZip\wzzip¨-yf zipfile.zip> press enter.
Puoi anche rivelare i file .zip danneggiati o non validi sostituendo il nome del file con zipfile.zip
 Garanzia di Download Sicuro, zero malware
Garanzia di Download Sicuro, zero malware Garanzia di Download Sicuro, zero malware
Garanzia di Download Sicuro, zero malwareIl link per download verrà inviato alla tua email, puoi scaricarlo sul tuo PC or Mac
Domande Frequenti
-
Come riparo un file zip non valido?
- Usa uno strumento di compressione come 7Zip per gestire questo file archiviato
- Ripara il file utilizzando uno strumento di riparazione di parte terza come WinRAR
- Usa uno strumento antivirus per rilevare gli errori che causano questa invalidità per impedire loro di accedere ai tuoi file
-
Perché il Mio File Zip Non È Valido?
Il tuo file Zip non è valido a causa di errori come l'infezione da virus o un download incompleto da Internet. Entrambi questi fattori possono causare il danneggiamento o il danneggiamento di un file zip, portando così al messaggio di errore "La cartella compressa (zipp) non è valida"
-
Come Ripristinare un File Zip?
Per ripristinare un file Zip da Internet:
- Elimina il vecchio file che è diventato inaccessibile
- Apri il sito da cui desideri scaricare il file, nel tuo browser
- Individua il file Zip, scaricalo di nuovo e salvalo in una posizione diversa e più sicura
-
Perché Non Riesco ad Aprire un File Zip?
Potresti avere difficoltà ad aprire un file Zip a causa di motivi come i seguenti:
- Una compressione eseguita in modo improprio
- Un'estensione di file che è stata modificata in un formato non supportato da Windows
- Infestazione da virus
- Un download incompleto del file






