Hai cancellato accidentalmente dati vitali? Li hai persi a causa di malware o di un altro problema inaspettato? Non preoccuparti; puoi recuperare file eliminati rapidamente.
Prima di scoprire come ripristinare dati eliminati, controlla come potresti perdere i file e se puoi recuperarli in qualsiasi scenario di perdita di dati.
Tabella dei contenuti
-
- Utilizza uno strumento di recupero dati
- Ripristina file dal Cestino
- Utilizza il backup di Windows
- Recuperare file eliminati da Google Drive
- Ripristina il tuo dispositivo a una versione precedente
- Recuperare file eliminati utilizzando il CMD
- Recuperare file eliminati dalla cartella Temp
- Contattare un servizio di recupero dati
Possono essere recuperati i file eliminati?
Sì, per fortuna possono.
La verità è che puoi recuperare rapidamente i file eliminati. Il tuo sistema operativo ha molti programmi incorporati che ti consentono di recuperare i tuoi file. Inoltre, puoi installare software sul tuo PC per garantire che eventuali dati persi in futuro siano facilmente recuperabili.
Tuttavia, non puoi recuperare i dati cancellati se lo sovrascrivi con nuovi file.
Come recuperare file eliminati su Windows
I seguenti metodi collaudati ti aiuteranno a recuperare facilmente i file eliminati sul PC Windows.
Utilizza uno strumento di recupero dati
Se desideri recuperare file eliminati, un ottimo strumento di recupero è Wondershare Recoverit. Essendo affidabile e facile da usare, Wondershare Recoverit consente agli utenti di recuperare oltre 1.000 tipi di file.
- Recuperare file, foto, audio, musica, email e altri tipi di file persi o eliminati da qualsiasi dispositivo di archiviazione in modo efficace e sicuro.
- Gestisce oltre 500 situazioni di perdita di dati, come cancellazione improvvisa, formattazione, crash di sistema e corruzione del disco.
- Funziona con tutti i sistemi di file popolari, come NTFS, FAT, HFS+ e APFS, tra gli altri.

Utilizzare Wondershare Recoverit è un gioco da ragazzi; devi solo seguire i seguenti passaggi:
- Scarica, installa e avvia Wondershare Recoverit.
- Seleziona la posizione in cui hai perso i tuoi dati. Fare clic su Scansione per iniziare la scansione della cartella o della partizione.

- Lascia che Wondershare Recoverit finisca la scansione o utilizza i filtri per trovare file specifici.

- Una volta completato il processo, seleziona i file che desideri recuperare e clicca su Recupera. Quindi, scegli una posizione in cui desideri salvare i tuoi file.

Ripristina file dal Cestino
Puoi trovare i tuoi file nel Cestino se non li hai eliminati definitivamente svuotando la cartella o usando la combinazione di tasti Shift + Canc. Ecco come ripristinare i file eliminati dal Cestino:
- Apri il Cestino.
- Cerca i tuoi file eliminati scorrendo o digitando i loro nomi nella barra di ricerca nell'angolo in alto a destra.
- Una volta individuati, fai clic destro su di essi per ripristinarli nella loro posizione originale. Se vuoi scegliere un'altra posizione, trascina semplicemente i file dal Cestino al posto desiderato.
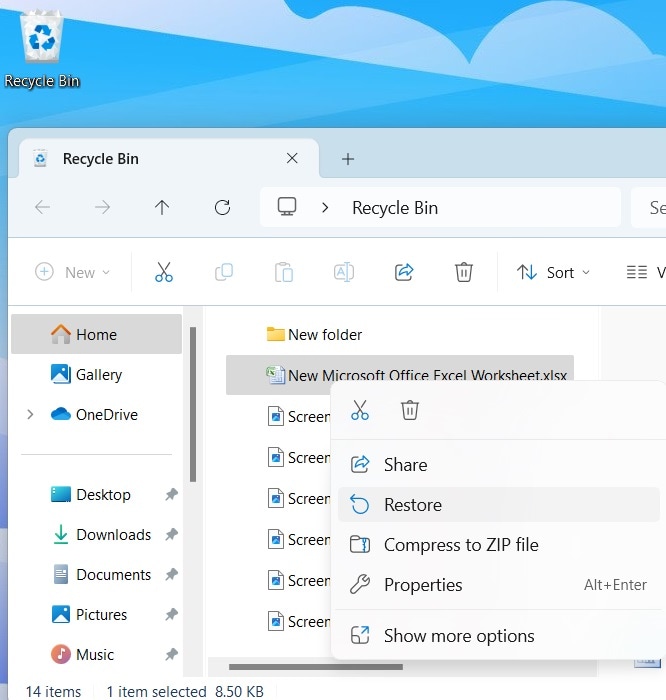
È semplice come quello!
Utilizza il backup di Windows
Un altro modo per recuperare file eliminati è tramite il Backup di Windows. Questa funzione non funzionerà a meno che tu non l'abbia già configurata. Quindi, innanzitutto, assicurati di farlo.
- Vai al Pannello di controllo cercandolo nella barra di ricerca nella Barra delle applicazioni.
- Trova e clicca su Sistema e sicurezza.
- Fare clic su Backup e Ripristino. Se stai utilizzando Windows 10, sarà Backup e ripristino (Windows 7).
- Trova e clicca su Imposta backup e scegli dove salvarlo.

- Programma il tuo backup giornaliero, settimanale o come preferisci.
- Fare clic su Salva impostazioni ed esegui il backup.
Se hai configurato il tuo backup di Windows, puoi recuperare i file eliminati.
- Apri il Pannello di controllo.
- Trova e clicca su Backup e ripristino o Backup e ripristino (Windows 7) su Windows 10.
- Vai su e clicca su Ripristina i miei file.
- Seleziona una data di backup precedente alla perdita dei tuoi file.
- Trova e seleziona i file che desideri ripristinare e scegli la posizione in cui desideri salvarli.
Recuperare file eliminati da Google Drive
Un altro modo per recuperare i tuoi file eliminati è scaricarli da Google Drive. Affidabile e facile da usare, Google Drive è un'ottima app che ti permette di archiviare file di vario genere. Se hai attivato il backup automatico o se hai mai eseguito manualmente il backup dei tuoi file, puoi trovarli su Google Drive. In tal caso, tutto ciò che devi fare per recuperare i file eliminati è:
- Apri Google Drive nel tuo browser di scelta.
- Nella barra laterale sinistra, fai clic su Il mio Drive. Lì vedrai tutti i tuoi backup, probabilmente ordinati in cartelle.
- Trova i file che sono stati eliminati o persi e fai clic sui tre puntini verticali nell'angolo di ciascun file.
- Clicca su Scarica.
I tuoi file verranno scaricati nella cartella Download sul tuo PC.
Ripristina il tuo dispositivo a una versione precedente
Devi già avere un punto di ripristino per recuperare i file eliminati ripristinando il tuo dispositivo a una versione precedente. È una buona idea implementare questa strategia che tu abbia o meno problemi con i file eliminati.
Il punto di ripristino è come un pulsante di riproduzione che protegge i tuoi file e driver se il sistema subisce una corruzione.
Per impostare un punto di ripristino, è sufficiente:
- Digita Crea un punto di ripristino nella casella di ricerca nella tua Barra delle applicazioni.
- Fare clic su Crea e assegna una descrizione al tuo punto di ripristino. Il sistema aggiornerà automaticamente la data e l'orario.

- Una volta che Windows crea un punto di ripristino, chiudi la finestra di dialogo che conferma il completamento del processo.
Per recuperare i file eliminati:
- Apri File Explorer.
- Passa alla unità e alla cartella con i file eliminati.
- Fare clic con il pulsante destro del mouse sulla cartella e fare clic su Ripristina versioni precedenti.
È tutto qui!
Recuperare file eliminati utilizzando il CMD
Il Prompt dei comandi (CMD) è utile in molti casi. Uno include il recupero dei file eliminati.
Alcuni potrebbero trovare intimidatorio gestire il Prompt dei comandi, ma non deve esserlo se segui queste istruzioni:
- Nella casella di ricerca nella tua barra delle applicazioni, trova il Prompt dei comandi e avvialo come amministratore.

- Vai alla cartella con i file eliminati digitando
chkdsk C:/fe premendo Invio. Il "C" è il nome del tuo disco. Sostituiscilo con la lettera corretta. - Esegui questo comando:
attrib -h -r -s /s /d C:.I tuoi file appariranno in una cartella appena creata all'interno del tuo drive scelto.
attrib > comando che consente la manipolazione degli attributi
-h > attributo nascosto
-r > attributo di sola lettura
-s > attributo di sistema
/s > cerca il percorso specificato
/d > elaborare cartelle
C: > partizione segnaposto (digita la partizione in cui si è verificata la perdita di dati)
Recuperare file eliminati dalla cartella Temp
È possibile recuperare anche i file eliminati dalla cartella temporanea, che memorizza i file per un utilizzo temporaneo. Li mantengono mentre i programmi sul tuo PC eseguono diverse attività. Tuttavia, recuperarli può essere difficile perché il sistema li eliminerà dopo aver completato specifici compiti.
Il modo più semplice è utilizzare un software di recupero dati, dove è possibile semplicemente trovare la cartella temporanea, selezionarla e lasciare che il programma faccia il lavoro al posto tuo. La cartella si trova in C:\Users\nomeutente\AppData\Local\Temp e conserva tutti i file temporanei creati da Windows.
Puoi creare un backup della cartella temporanea come faresti con qualsiasi altra cartella, ma assicurati che il backup sia su un'unità diversa.
È possibile recuperare anche i file temporanei eliminati creando dei punti di ripristino per recuperare i file da una versione precedente.
Contattare un servizio di recupero dati
Se, per caso, tutto il resto fallisce, potresti voler considerare di contattare un servizio di recupero dati.
Molte aziende si occupano di recupero dati e puoi trovarle e contattarle online, a seconda della tua posizione. Potresti anche conoscere un tecnico locale nel tuo quartiere che fornisce servizi di recupero dati.
Non dovrai occuparti del problema contattando servizi di recupero dati. Tuttavia, devi pagare per il servizio e attendere che gli esperti recuperino i tuoi dati.
Tuttavia, è un ottimo ultimo ricorso, specialmente se c'è un problema più complesso con i tuoi file che solo un professionista può affrontare.
Come recuperare file eliminati su macOS
Ripristina file dal Cestino
Quando i tuoi file vengono eliminati su macOS, vanno direttamente nel Cestino. Da lì, puoi ripristinare manualmente i tuoi file eliminati. Tutto quello che devi fare è:
- Clicca sull'icona Cestino situata nel dock.
- Dalla lista dei file che appaiono, trova quelli che desideri ripristinare.
- Fai doppio clic sui file e clicca su Rimetti, oppure trascina e rilascia i file dove ti servono.
Ripristina i file con Time Machine
Se hai perso o eliminato file importanti, Time Machine ti ha coperto. È un'app che consente di eseguire automaticamente il backup, garantendo che i tuoi file siano protetti e memorizzati in modo sicuro nel caso in cui vengano persi dalla loro posizione originale. Quindi, se hai regolarmente eseguito il backup dei tuoi file, puoi facilmente accedere a quelli eliminati in pochi semplici passaggi:
- Nella barra del Menu, fai clic sull'icona di Time Machine.
- Seleziona Entra in Time Machine.
- Trova la cartella in cui il file che devi recuperare è stato perso e cancellato.
- Utilizzando la timeline che apparirà sul lato destro dello schermo, scorri tra le date di backup precedenti alla perdita dei dati.
- Una volta trovato il file eliminato, selezionalo e clicca su Ripristina.
Recupera file eliminati/persi utilizzando Wondershare Recoverit per Mac
Come abbiamo discusso in precedenza, cosa succede se non riesci a trovare il file eliminato con il sistema di ripristino integrato di macOS. Recoverit il recupero dati per Mac è la tua migliore opzione con tecnologia avanzata che dovresti provare. Questi strumenti di recupero file eliminati funzionano bene per il recupero di qualsiasi tipo di file, inclusi documenti, foto, video e oltre 1000 tipi di file diversi, indipendentemente dal modo in cui li hai persi. Si consiglia di eseguire il software il prima possibile una volta che hai perso il file.
Qui inizieremo i passaggi su come recuperare i file eliminati dal tuo computer Mac:
- Scarica la versione Mac di Wondershare Recoverit. Dopo aver scaricato, installa il programma sul tuo Mac seguendo le istruzioni visualizzate.
- Apri il software Recoverit sul tuo Mac. L'interfaccia principale mostrerà diverse opzioni di ripristino. Scegli Hard Drive e Posizione.

- Una volta selezionata la modalità di ripristino, il software visualizzerà un elenco di unità e partizioni disponibili sul tuo Mac. Seleziona la posizione in cui hai perso i file
- Recoverit inizierà automaticamente a eseguire la scansione della posizione selezionata per i file persi o eliminati. Il processo di scansione potrebbe richiedere del tempo, a seconda delle dimensioni del dispositivo di archiviazione e della quantità di dati.

- Dopo il completamento della scansione, puoi visualizzare l'anteprima dei file.

- Una volta trovati i file che desideri recuperare, selezionali e clicca su Recupera per salvare i file in una nuova posizione. Evita di salvare i file recuperati nella stessa posizione in cui sono stati persi, poiché potrebbe sovrascrivere altri file recuperabili.

Recupera facilmente i file cancellati o persi da oltre 2000 dispositivi di archiviazione come HDD, SSD, dischi esterni, unità USB, schede di memoria e altro ancora. Il software recupera con sicurezza tutti i tipi di dati, indipendentemente da come sono andati perduti.
Conclusione
Probabilmente ora ti rendi conto che c'è quasi sempre un modo per recuperare i file eliminati. Numerosi strumenti e funzionalità possono aiutarti nei momenti di bisogno.
Che tu utilizzi un software di recupero dati come Wondershare Recoverit o ripristini i file tramite backup e punti di ripristino, puoi stare tranquillo che i tuoi file eliminati non rimarranno persi per molto tempo.
Se implementi sia misure precauzionali che strumenti di ripristino, i tuoi file saranno al sicuro e protetti.
Domande frequenti
-
È possibile recuperare un file eliminato?
Sì, i file eliminati possono spesso essere recuperati, ma il successo del ripristino dipende da vari fattori. Quando un file viene eliminato, il sistema operativo di solito rimuove il riferimento al file ma non cancella immediatamente i dati stessi. Lo spazio occupato dal file eliminato viene contrassegnato come libero e i dati rimangono accessibili fino a quando non vengono sovrascritti da nuovi dati. -
I file eliminati in modo permanente sono davvero scomparsi?
Dipende. Anche se hai "eliminato definitivamente" i tuoi file, il sistema rende lo spazio che occupavano disponibile per il riutilizzo. Questo significa che non cancella i dati dal tuo archivio, ma solo dalla directory del file system. Quindi, finché non utilizzi quello spazio riservato e sovrascrivi i file, puoi ancora recuperarli con strumenti professionali di recupero dati. -
Come posso recuperare file eliminati in modo permanente?
Puoi recuperare file eliminati in modo permanente utilizzando Wondershare Recoverit.- Scarica e installa Wondershare Recoverit dal loro sito web.
- Apri il software e seleziona la modalità Recupero File.
- Scegli la posizione in cui i file sono stati eliminati e clicca su Scansiona.
- Aspetta che il processo di scansione finisca.
- Anteprima e seleziona i file che desideri recuperare.
- Fai clic su Recupera e scegli una nuova posizione per salvare i file.
-
Esiste un modo gratuito per recuperare file eliminati?
Sì. Se i file si trovano nel Cestino o nel Cestino su Google Drive, puoi recuperarli semplicemente individuandoli e facendo clic su Ripristina. Altrimenti, puoi eseguire comandi nel prompt dei comandi, fare affidamento sui backup e sui punti di ripristino, o utilizzare uno strumento di recupero dati. -
Puoi recuperare file eliminati di recente?
Più recente è l'eliminazione del file, più facile sarà recuperarlo poiché sei familiare con le circostanze in cui si è verificata la perdita del file. Tuttavia, quando si parla di file eliminati, è fondamentale riconoscere se la loro eliminazione è permanente per valutare come procedere con il processo di recupero. -
È possibile recuperare i dati dopo averli eliminati dal Cestino?
Puoi recuperare i file persi anche dopo aver svuotato il Cestino utilizzando Wondershare Recoverit. Tutto ciò di cui hai bisogno è:- Scarica, installa e avvia Wondershare Recoverit.
- Seleziona il Cestino sotto la voce Accesso rapido.
- Il processo di scansione inizierà automaticamente.
- Una volta completata la scansione, puoi visualizzare anteprima dei file eliminati che desideri recuperare.
- Seleziona quelli di cui hai bisogno e clicca su Recupera.



