Niente è più frustrante che riconoscere di aver dimenticato di salvare un file Excel su cui stavi lavorando. Gli imprevedibili sbalzi di tensione o i guasti del software sono spesso i colpevoli di farti credere di aver perso il lavoro.
Fortunatamente, nella maggior parte dei casi, i file Excel sono recuperabili, indipendentemente dal fatto che tu non abbia salvato il file da quando lo hai aperto, non abbia salvato le modifiche recenti, abbia salvato accidentalmente le modifiche errate o abbia rimosso erroneamente il file XLS. Oggi ti mostreremo come recuperare file Excel non salvati, comprese le soluzioni per qualsiasi situazione menzionata.
Tabella dei contenuti
Posso recuperare file Excel non salvati da solo?
Una volta i file Excel non salvati erano considerati un errore catastrofico che ti costerebbe ore di progresso. Oggi questi file sono facilmente recuperabili con l'aiuto di app dedicate al recupero dati, due incredibili funzionalità di Microsoft Office e strumenti di backup e archiviazione cloud integrati di Windows.
Prima di immergerci più a fondo nel recupero di file Excelnon salvati, persi ed eliminati , è essenziale capire come funzionano le funzionalità di Microsoft Office sopra menzionate, salvataggio automatico e ripristino automatico .
Come suggerisce il nome, Auto.ave di Excel salva automaticamente i tuoi file XLS ogni pochi secondi. Ogni modifica apportata viene salvata come se si premesse manualmente CTRL + S, impedendo vari scenari di file non salvati.
D'altra parte, il salvataggio automatico salva le informazioni sui file Excel ogni dieci minuti per impostazione predefinita, prevenendo la perdita di dati di Excel in caso di arresti anomali del sistema o dell'app e scenari di perdita di alimentazione. Naturalmente, puoi anche modificare la frequenza predefinita di questa funzione.
La soluzione universale per il recupero di file Excel cancellati/persi/non salvati
Sebbene il salvataggio automatico e il ripristino automatico facciano senza dubbio la differenza e riducano le possibilità di perdita di dati di Excel, queste funzionalità non sono onnipotenti. La perdita di file può ancora verificarsi e il recupero di file Excel cancellati non è sempre possibile con questi strumenti. Tuttavia, esistono soluzioni per scenari di file Excel eliminati, quindi approfondiamoli immediatamente.
Utilizza uno strumento di recupero dati
Anche se i file cancellati sono senza dubbio una seccatura, non c'è nulla di cui sentirsi frustrati quando si ha lo strumento giusto nel proprio arsenale. Gli strumenti di recupero dati sono diventati incredibilmente avanzati ed efficienti nel loro lavoro, consentendo agli utenti di recuperare rapidamente file vitali in tutti i tipi di situazioni di perdita di dati.
Wondershare Recoverit è un ottimo esempio di tale strumento. Con Wondershare Recoverit al tuo fianco, i file XLS cancellati accidentalmente e le modifiche Excel non salvate non saranno mai più un problema. L'app può anche gestire varie situazioni di perdita di dati, comprese quelle causate da malware, arresti anomali del sistema o dell'app, trasferimenti interrotti, HDD/SSD danneggiati, ecc.
Usare l'app è un gioco da ragazzi, ma abbiamo comunque incluso una guida dettagliata passo dopo passo, che puoi trovare di seguito.
- Avvia Wondershare Recoverit e tocca l'opzione Dischi rigidi e posizioni.

- Seleziona l'unità disco con i file XLS salvati o il disco di sistema se non li hai salvati e l'app inizierà la scansione alla ricerca di dati persi o non salvati.

- Aggiungi e modifica filtri di file per velocizzare la scansione e trovare tipi di file specifici. Ad esempio, se desideri trovare rapidamente il tuo file Excel non salvato, puoi semplicemente selezionare "File non salvati" in Tipo file.

- Clicca sul pulsante Anteprima o fai doppio click sul file recuperato per visualizzarne l'anteprima, verificarne l'integrità e assicurarti che sia il file Excel che stai cercando.

- Puoi mettere in pausa o interrompere la scansione o lasciarla terminare e trovare tutti i dati persi. Quando sei pronto, premi il pulsante Ripristina per salvare il file Excel scoperto sul tuo PC.

Che tu abbia perso dati da un'unità disco interna, un dispositivo di archiviazione esterno, USB o scheda di memoria, Wondershare Recoverit ti copre le spalle. Supporta oltre 1.000 tipi di file e fa miracoli con oltre 2.000 dispositivi di archiviazione, recuperando rapidamente documenti, musica, foto e video.
Come recuperare file Excel non salvati se non hai salvato affatto il file
Utilizza la funzionalità Recupera documenti o cartelle di lavoro non salvati
Lo strumento Recupera documenti/cartelle di lavoro non salvati fa ciò che suggerisce il nome: recupera i documenti non salvati. Utilizza funzionalità di salvataggio automatico, prevenendo la perdita di dati con file XLS non salvati. Usarlo è semplice ed ecco come puoi farlo:
- Avvia Microsoft Excel e vai al menu File nell'angolo in alto a sinistra.
- Vai su Informazioni > Gestisci cartelle di lavoro e seleziona l'opzione Ripristina cartelle di lavoro non salvate.

- Scegli il tuo file e tocca il pulsante Apri.
Ti consigliamo vivamente di fare immediatamente clic sul pulsante Salva con nome nella notifica nella parte superiore dello schermo quando apri il file recuperato per salvarlo in una posizione sicura sul tuo PC.
Come recuperare file Excel non salvati se non hai salvato le ultime modifiche
I passaggi di ripristino sono leggermente diversi se il file salvato in precedenza si chiude, il computer si spegne a causa di un'interruzione di corrente o l'app Excel si arresta in modo anomalo. Tuttavia, il ripristino è ancora possibile grazie allo strumento Recupero documenti di Excel, che utilizza la funzionalità di salvataggio automatico.
Utilizzare il ripristino dei documenti
I file con modifiche recenti non salvate possono essere recuperati tramite Ripristino documenti di Excel ed è possibile accedervi seguendo questi passaggi:
- Apri Microsoft Excel sul tuo computer dopo che il sistema o l'app si è bloccato.
- Vedrai immediatamente la finestra Ripristino documenti che ti informa che Excel ha recuperato file specifici.

- Seleziona i file che desideri recuperare e procedi.
Se la funzionalità di salvataggio automatico è disattivata nelle impostazioni di Excel, non vedrai la finestra Ripristino documenti quando avvii Excel dopo un arresto anomalo o un'interruzione di corrente.
Come recuperare file Excel che hai sovrascritto accidentalmente
I file sovrascritti accidentalmente rappresentano un'altra difficoltà per i dati di Excel e in questo caso né il ripristino dei documenti né le funzionalità Recupera cartelle di lavoro non salvate funzioneranno.
Tuttavia, la cronologia file del sistema operativo Windows, lo strumento di archiviazione cloud OneDrive e l'app Microsoft Excel tengono traccia delle versioni dei file XLS, consentendoti di attingere alle versioni precedenti e ripristinare i dati da esse. Per fare ciò, puoi utilizzare uno dei tre metodi seguenti.
Utilizza la funzionalità Gestisci cartella di lavoro
La prima cosa che puoi provare per gestire i file XLS sovrascritti accidentalmente è la funzionalità di cronologia delle versioni di Microsoft Excel chiamata Gestisci cartella di lavoro, che è standard su Microsoft Excel 2010 e versioni successive. Consente agli utenti di esaminare varie versioni di file Excel utilizzando la funzionalità di salvataggio automatico di Microsoft Office.
Ecco come è possibile recuperare tali file:
- Avvia Microsoft Excel e vai alla scheda File nell'angolo in alto a sinistra dello schermo.
- Vai su Informazioni > Gestisci cartelle di lavoro.
- Vedrai alcune versioni salvate automaticamente del tuo documento XLS in fondo alla pagina, ciascuna con la data e l'ora accanto. Scegli la versione del file che desideri.

In caso di arresto anomalo dell'app o chiusura accidentale senza salvare, molto probabilmente l'ultima versione del file XLS verrà etichettata come "Quando ho chiuso senza salvare".
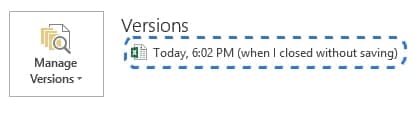
Usa OneDrive
Gli utenti che utilizzano la soluzione di archiviazione cloud di Microsoft, OneDrive, non avranno problemi a recuperare file XLS erroneamente sovrascritti o non salvati. Questo perché Excel e OneDrive integrano e sincronizzano perfettamente file e modifiche ai file, consentendo backup, condivisione e collaborazione rapidi.
Inoltre, OneDrive tiene traccia automaticamente delle versioni dei file, consentendoti di accedere ai file XLS su diversi dispositivi, quindi assicurati di abilitarlo. È possibile utilizzarlo tramite uno dei metodi sopra indicati, poiché Excel combina automaticamente le funzionalità di salvataggio automatico e ripristino automatico con OneDrive.
Tuttavia, il metodo OneDrive funzionerà solo se hai effettuato l'accesso al tuo account Microsoft sul tuo sistema operativo e su app come Excel. Altrimenti, le modifiche del tuo file non verranno salvate nel cloud e dovrai fare affidamento sui dati salvati automaticamente in locale.
Utilizza Cronologia file
Come suggerisce il nome, la funzionalità Cronologia file su Windows ti consente di visualizzare la cronologia dei file, salvando diverse versioni dei file che hai utilizzato in precedenza, rendendola particolarmente efficace quando sovrascrivi accidentalmente file vitali. Usarlo è relativamente semplice ed ecco come puoi farlo:
- Apri il Pannello di controllo e utilizza la visualizzazione delle icone nell'angolo in alto a destra.
- Avvia lo strumento Cronologia file e seleziona Ripristina file personali nell'angolo in alto a sinistra.

- Cerca tra i tuoi file, trova i file Excel che stai cercando e tocca il pulsante Ripristina per sostituire i file con le versioni precedenti.

Vale la pena notare che la soluzione Cronologia file è applicabile solo se l'hai precedentemente configurata e abilitata sulle unità disco del tuo computer. Se non l'hai mai fatto prima, dovrai utilizzare una soluzione diversa, come uno strumento di recupero dati.
Prova Wondershare Recoverit per recuperare file Excel non salvati

Come prevenire la perdita di file Excel in futuro
Come puoi vedere dalle soluzioni sopra menzionate, recuperare i dati di Excel è un gioco da ragazzi, indipendentemente dal fatto che tu abbia salvato i file dimenticando di salvare le modifiche recenti o non li abbia salvati affatto. Tuttavia, è comunque molto meglio prevenire queste situazioni piuttosto che cercare soluzioni di ripristino e puoi seguire i nostri suggerimenti di seguito per assicurarti che ciò non accada di nuovo.
Configura le funzionalità di salvataggio automatico e ripristino automatico
Avere l'abitudine di premere manualmente CTRL + . sulla tastiera ogni volta che ti sposti dal PC o cambi i tuoi documenti è incredibilmente vantaggioso. Microsoft ha aggiunto funzionalità pratiche che riducono la necessità di salvare i file manualmente. Si chiamano salvataggio automatico e ripristino automatico e, sebbene siano spesso abilitati per impostazione predefinita, puoi comunque configurare le funzionalità in base alle tue esigenze ed ecco come:
- Apri Excel e vai a File > Opzioni > Salva.
- Seleziona la casella Salvataggio automatico e seleziona Cartella di lavoro Excel come formato.
- Modificare la frequenza del salvataggio automatico digitando nella casella Salva informazioni sul salvataggio automatico ogni X minuti.
- Regola la posizione del salvataggio automatico modificando il campo della posizione del file di salvataggio automatico.
Sebbene lo screenshot seguente possa aiutarti a guidarti, puoi regolare queste impostazioni in base alle tue esigenze o ai tuoi gusti.
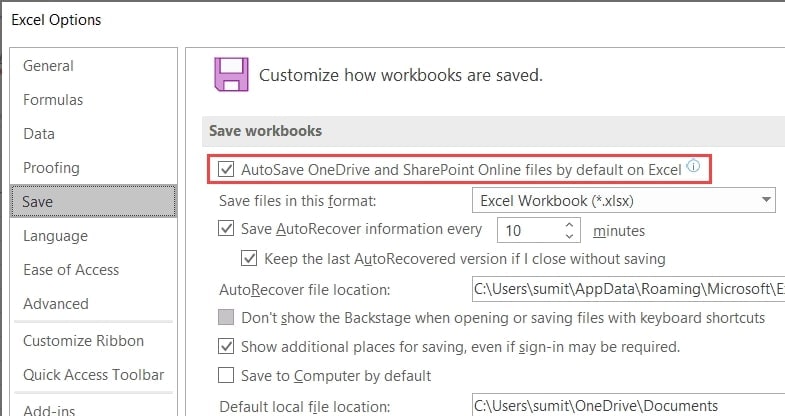
Esegui backup regolari
I backup frequenti possono essere la tua arma migliore per combattere la perdita di dati. Il salvataggio regolare di file in più posizioni garantisce che unità disco guastate, arresti anomali del sistema e delle app e l'eliminazione accidentale di file o la formattazione dell'unità non influiscano sui tuoi dati vitali. Ecco perché sono altamente raccomandati backup regolari e puoi utilizzare numerosi strumenti per queste attività.
Sebbene il sistema operativo Windows fornisca uno strumento di backup e ripristino integrato decente chiamato Cronologia file, sono prontamente disponibili anche alternative di backup di gran lunga superiori. Wondershare UBackit è una di queste alternative e fornisce varie funzionalità aggiuntive di backup e ripristino, come backup automatici e personalizzabili di file e cartelle, rendendolo un'opzione di gran lunga migliore rispetto a Cronologia file.

Conclusione
I file XLS sono fondamentali nella creazione di cartelle di lavoro, database e file di fogli di calcolo. Tuttavia, poiché i nostri computer non sono immuni da arresti anomali del sistema o perdite di energia e l'app Microsoft Excel può bloccarsi quando si lavora con file di fogli di calcolo di grandi dimensioni, sono necessarie soluzioni valide per il recupero di file Excel.
Queste soluzioni sono diverse a seconda della situazione di perdita di dati. Gli utenti con file completamente non salvati possono utilizzare la funzionalità Recupera cartelle di lavoro non salvate di Excel, mentre quelli con modifiche recenti non salvate possono utilizzare il ripristino automatico dei documenti.
Le cose sono leggermente diverse se hai sovrascritto accidentalmente file XLS o rimosso dati Excel dal tuo PC. In tal caso, puoi utilizzare le funzionalità di cronologia delle versioni integrate di Excel tramite lo strumento Gestisci cartella di lavoro, OneDrive o Cronologia file di Windows per i file sovrascritti erroneamente. Strumenti dedicati per il recupero dati come Wondershare Recoverit possono anche aiutare in caso di dati cancellati accidentalmente.


