Come Riparare il Disco Linux Utilizzando FSCK e Recuperare i File Linux
Aggiornato il 20/11/2023 • Archiviato in: Recupero dati Linux • Soluzioni comprovate
La scorsa notte, ho riscontrato problemi con il disco nel mio sistema Linux. Ho provato a ripararlo usando tutorial da Internet, ma niente sembra funzionare per me. Poi mi sono imbattuto in una risorsa, che mi ha introdotto al comando fsck. Tutto è cambiato da lì.
- Parte 1: Panoramica di Linux Check Disk
- Parte 2: Come Controllare il Disco Linux
- Parte 3: Come Riparare il Disco Linux
- Parte 4: Come Trovare File Cancellati dal Disco Rigido Linux?
Parte 1: Panoramica di Linux Check Disk
L'opzione di controllo del disco di Linux controlla i settori danneggiati e gli errori sull'unità.
1. Cosa significa Linux Check Disk?
In Linux, il comando check disk è rappresentato da fsck, che è un'abbreviazione per il controllo della coerenza del file system. In poche parole, è un'utilità che aiuta un utentea scansionare il database di file per eventuali errori esistenti e li ripara se necessario. Utilizzando una serie di strumenti incorporati, controlla il disco e quindi genera automaticamente un report della sua valutazione. In alcuni sistemi, fsck viene spesso eseguito per impostazione predefinita, di solito dopo che il sistema si è spento in modo improprio o dopo una serie di riavvii.
Il disco di controllo Linux (fsck) è un'operazione standard nei sistemi operativi basati su Unix, come i sistemi operativi Linux e Apple. Per la maggior parte, fsck viene attivato manualmente dall'amministratore di sistema o viene utilizzato automaticamente all'avvio. Funziona direttamente sulle strutture dati, che sono memorizzate sul disco. Il comportamento particolare di fsck può differire, ma generalmente segue un protocollo specifico per le operazioni interne e fornisce agli utenti un'interfaccia a riga di comando comune.
2. Cause di Corruzione dell'Unità Linux
L'unità Linux viene spesso danneggiata da queste cause comuni:
1. Cancellazione accidentale dei dati o errore umano: a causa della cancellazione accidentale dei dati chiave, l'unità Linux è spesso danneggiata. Ciò è spesso dovuto alla mancanza di comprensione o al gioco con file di cui potresti non essere a conoscenza nel sistema.
2. Infezione dovuta a virus: il software dannoso o l'infezione da virus potrebbero essere un'altra causa del danneggiamento dell'unità. Spesso è dovuto all'accesso a siti Web compromessi da cui questi elementi entrano nel sistema. Potrebbe anche essere dovuto all'accesso a connessioni Internet sconosciute.
3. Settori danneggiati presenti sul disco rigido: i blocchi danneggiati sul disco rigido potrebbero causare il danneggiamento del disco. Succede spesso quando la situazione è andata di male in peggio.
A tuo vantaggio, il Live CD di qualsiasi distribuzione Linux può facilmente rilevare il danneggiamento del disco e consentire agli utenti di recuperare i dati tanto necessari nella sua forma originale.
Parte 2: Come Controllare il Disco Linux
La funzione Fsck non viene utilizzata solo percontrollare il disco rigido nei sistemi Linux. Può anche eseguire una serie di funzioni che verranno esaminate di seguito. Segui questi comandi semplici e veloci e puoi eseguire una serie di funzioni con esso.
Smartctl
I moderni dischi rigidi Linux sono dotati della funzione S.M.A.R.T. È uno strumento utile, che consente al sistema operativo (Linux e Windows) di controllare lo stato di salute e le funzionalità generali. Un modo veloce per verificare se il tuo disco rigido è dotato della funzione SMART è estrarlo dal tuo personal computer e controllare le informazioni fornite sull'etichetta. Puoi anche selezionare la scatola in cui è stato confezionato.
Installa smartmontools
Nel caso di Linux, ci sono diversi modi per affermare lo stato S.M.A.R.T del tuo disco rigido. Ma il più veloce del lotto è probabilmente smartctl. Prima di esaminare come utilizzare questo strumento, esaminiamo innanzitutto come viene verificata la salute del disco rigido con smartctl.
Per installare Smartmontools, è necessario aprire il terminale e seguire le istruzioni fornite che vengono mostrate sulla propria particolare distribuzione Linux (ce ne sono così tante).
Per Ubuntu:
"Sudo apt install smartmontools"
Per Debian
"Sudo apt-get install smartmontools"
Per Arch Linux
"sudo pacman -S smartmontools"
Fedora
"sudo dnf install smartmontools"
OpenSUSE
"sudo zypper install smartmontools"
Come possiamo vedere, tutti i diversi sistemi di distribuzione Linux mostreranno comandi differenti. Questo è il motivo per cui vengono menzionati per la tua familiarità.
1. Verifica della velocità del disco di Linux
Il comando "dd" in Linux viene utilizzato per controllare le prestazioni di lettura e scrittura del disco sulla piattaforma Linux. Vediamo come viene utilizzato il comando "dd" per controllare le prestazioni di I/O.
Step 1: Innanzitutto, apri il prompt della shell. Puoi anche accedere a un server remoto, se necessario.
Step 2: Per misurare il throughput del server (velocità di scrittura) dd if=/dev/zero of=/tmp/test1.img bs=1G count=1 oflag=dsync
Step 3: Il comando dd viene utilizzato anche per controllare la latenza del server dd if=/dev/zero of=/tmp/test2.img bs=512 count=1000 oflag=dsync
Questo comando rileva semplici prestazioni di I/O.
2. Verificare la presenza di errori nel disco Linux
"fsck" è abbastanza utile nel sistema Linux poiché viene utilizzato per controllare gli errori nel filesystem. Svolge una funzione simile a "chkdsk" nel sistema operativo Windows.
Per verificare la presenza di errori nel filesystem Linux, il comando fsck è utile il più delle volte. Per controllare l'errore e ripararlo allo stesso tempo, utilizza l'opzione "a". Oltre a questo, l'opzione "y" può essere utilizzata al posto di "a".
$ fsck -a /dev/sdb1
Per eseguire il controllo degli errori su una sola partizione, puoi eseguire il comando dal tuo terminale:
$ umount /dev/sdb1
$ fsck /dev/sdb1
Parte 3: Come Riparare il Disco Linux
Nel sistema operativo Linux, esiste un potente comando, noto come "fsck". Viene utilizzato per riparare il file system. Fsck è un'abbreviazione per "Controllo della coerenza del file system". È molto facile da usare. Tutto quello che devi fare è aprire un terminale e scrivere:
Fsck/dev/sdal
Questo comando controllerà solo la partizione sda1. Tuttavia, questo comando fsck è inutilizzabile su una partizione montata. Se fai una cosa del genere, c'è un'alta probabilità che possa danneggiare il sistema. Per controllare la cartella home presente su una partizione diversa (ad esempio, sda2), è necessario utilizzare il seguente comando:
Umount/home
Fsck/dev/sda2
Nota bene: Per eseguire il comando ‘fsck’, dovrai avere il permesso di root/superutente.
Il comando "fsck" può essere utilizzato anche per controllare l'unità esterna, ad esempio, la scheda SD o la pen drive.
Ad esempio:
umount/dev/sdb1 #thumb drive
sudo fsck/dev/sdb1
Quando non sei sicuro di quale numero di partizione devi scansionare, usa questo comando:
sudo fdisk -1
Elencherà tutte le partizioni disponibili.
1. Utilizzo di "fsck" per la riparazione automatica del file system
Se vengono rilevati errori durante il controllo del file system, utilizzare il comando "fsck" per riparare automaticamente il file system con il flag –a. Ad esempio, esaminiamo questo esempio qui di seguito:
fsck –a/dev/sdal
È possibile utilizzare il flag –y anche per eseguire una funzione simile:
Fsck –y/dev/sdal1
2. Riparazione degli Errori del File System Linux
A volte, potresti trovare più di un errore nel filesystem. In casi come tali, puoi utilizzare "fsck" per correggere automaticamente questi errori. Digita questo:
#fsck –y/dev/sdb
Questo flag -y sarà automaticamente "sì" a qualsiasi prompt dato da fsck per correggere l'errore.
Inoltre, puoi anche usarlo su tutti i filesystem senza root:
$ fsck –AR –y
3. Esecuzione di fsck sulla Partizione Root di Linux
Altre volte, potrebbe essere necessario eseguire fsck sulla partizione root del sistema Linux. Dato che fsck non può essere eseguito quando la partizione è montata, puoi provare questa opzione:
- Usa fsck in modalità di ripristino
- Richiama fsck quando il sistema si riavvia
Diamo un'occhiata a entrambe le situazioni:
4. Richiama fsck al riavvio del sistema
Questo è un processo facile da completare e tutto ciò che devi fare è creare un file chiamato "forcefsck" all'interno della partizione root del sistema. Usa questo comando:
#touch /forcefsck
In questo modo, puoi pianificare un riavvio del sistema. Al successivo riavvio, il comando fsck eseguirà la sua funzione. Devi stare molto attento usando questo comando. Se ci sono molti nodi, questo comando richiederà tempo.
Dopo il riavvio del sistema, controlla se il file esiste:
# 1s /forcefsck
Se il file esiste, potrebbe essere necessario rimuoverlo perché il comando fsck verrà eseguito ogni volta.
5. Fsck in mMdalità Rescue
Ci sono alcuni passaggi in più nel caso di utilizzo di fsck in modalità di ripristino. Prepara il tuo sistema per un riavvio e ferma le funzioni critiche come MySQL/MariaDB e digita:
#reboot
Quando il boot sta per apparire, premi il tasto Maiusc in modo che il menu di grub si apra sullo schermo. Vai alle Opzioni Avanzate:
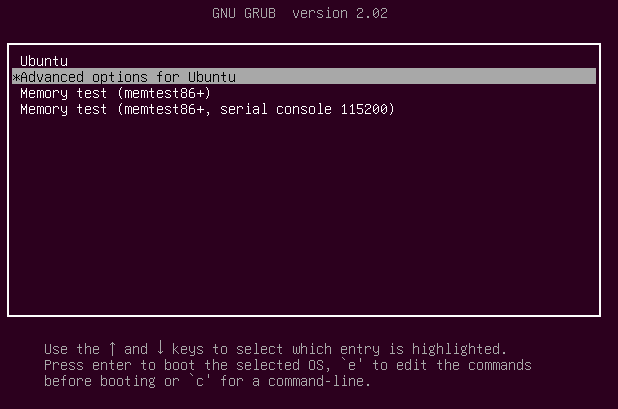
Ora vai in Modalità di Ripristino

Ora seleziona fsck

Ora ti verrà data un'opzione se desideri rimontare il filesystem. Seleziona sì.

Questo si apre:
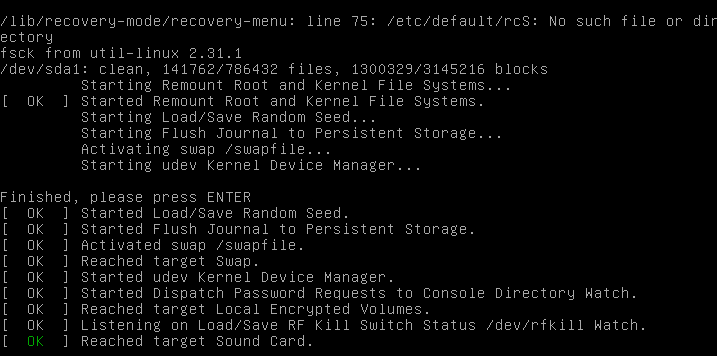
Successivamente, seleziona avvio normale e seleziona "riprendi".

Parte 4: Come Trovare File Cancellati dal Disco Rigido Linux?
Per la maggior parte di noi, la perdita di dati è fonte di grande preoccupazione. Per fortuna, Recoverit Data Recovery può aiutarti a recuperare più di 1000+ tipi di formati e tipi di file. Con Recoverit Data Recovery, puoi recuperare i dati persi o cancellati in 3 passaggi. Vediamo come procediamo in questo processo:
1. Step 1: Seleziona la tua Posizione
Per recuperare i dati dal tuo computer, scegli una posizione da cui sono stati persi i dati. Ora, seleziona il disco rigido desiderato mostrato nella scheda delle unità disco rigido. Puoi anche selezionare una scheda di posizione per quella materia. Quando fai clic su Start, il sistema inizierà la scansione del sistema.

2. Step 2: Scansione Posizione
Il software Recoverit inizierà una scansione generale del sistema. Di solito ci vogliono alcuni minuti per completarlo. Altre volte, potrebbero essere necessarie alcune ore a seconda delle dimensioni dei file archiviati nel sistema.

Mentre il processo di scansione continua, è possibile individuare i file e arrestare il sistema di scansione.
3. Step 3: Visualizza l'Anteprima e Recupera i File
Il software consente agli utenti di visualizzare in anteprima i file recuperabili prima di fare clic sul passaggio di ripristino. Seleziona il file desiderato e fai clic sulla scheda "Ripristina" per recuperare i tuoi file ora.

Parole di Chiusura
In questa guida, abbiamo esaminato come controllare il disco in Linux per qualsiasi danneggiamento dell'unità esistente, monitorandone la velocità insieme alla sua funzione di riparazione. La vitalità del comando fsck non può essere negata. Abbiamo anche esaminato l'utilizzo di fsck e come funziona all'interno del sistema Linux. Quando i comandi Linux non sono utili, usa Recoverit per aiutarti a recuperare i dati. Stai tranquillo, con esso, i tuoi dati sono sempre alla tua portata.
Soluzione per disco rigido
- Recuperare hard disk +
- 1. Recupero HD esterno non rilevato
- 2. Ripristina partizione danneggiata
- 3. Recupera dati da HD non inizializzato
- 4. Ripara struttura disco illeggibile
- 5. Recupera RAW su NTFS senza perdere dati
- Altri suggerimenti per HD+
- 1. Testa velocità del disco rigido
- 2. Hard drive non visibile
- 3. Sblocca password del disco rigido
- 4. Hard drive non rilevato
- 5. Formatta hard disk







