Problemi e soluzioni comuni per i dischi rigidi
Aggiornato il 20/11/2023 • Archiviato in: Ripara Hard Disk • Soluzioni comprovate
Indipendentemente da se usi un computer Windows o un Mac, il disco rigido del sistema è sicuramente una delle componenti più importanti. Un disco rigido corrotto o malfunzionante può compromettere l'intero funzionamento del computer e causare diversi problemi. Il disco rigido può guastarsi dopo che si sono accumulati settori danneggiati per un lungo periodo di tempo oppure dopo un arresto improvviso. Il guasto graduale di un disco rigido è difficile da individuare, poiché i suoi sintomi sono simili a quelli di altri problemi, come virus e malware. Tra i sintomi vi è la corruzione dei file e il rallentamento del PC. La corruzione e la disattivazione del disco rigido di solito deriva dall'aumento del numero di settori difettosi.
Un disco rigido può guastarsi in modo improvviso, completo, graduale o parziale, e la maggior parte delle volte è possibile recuperare i dati. Se anche tu hai riscontrato un errore del disco rigido non preoccuparti. Siamo qui per aiutarti con una guida completa sui problemi del disco rigido e le relative soluzioni che ti aiuteranno a risolvere qualsiasi situazione indesiderata. Cominciamo dalle basi; vediamo gradualmente i problemi più comuni del disco rigido.

- Parte 1: Una breve panoramica dei dischi rigidi dei computer
- Parte 2: Come si fa a sapere se un disco rigido non funziona?
- Parte 3: I 10 principali problemi e soluzioni per i dischi rigidi
- Parte 4: Non sei sicuro di quale sia l’errore? Risoluzioni comuni
- Parte 5: Suggerimenti su come utilizzare un disco rigido
Parte 1: Una breve panoramica dei dischi rigidi dei computer
Prima di entrare nei dettagli e vedere come risolvere i problemi dei dischi rigidi, è importante approfondire qualche nozione di base. Per lavorare sui problemi e le soluzioni informatiche, è necessario sapere innanzitutto cos'è un disco rigido e come funziona.
1. Che cos'è un disco rigido?
La storia dei dischi rigidi è probabilmente antica quanto quella dei computer, poiché sono stati introdotti per la prima volta da IBM nel 1956. Idealmente, un disco rigido viene utilizzato per memorizzare ogni tipo di informazione su un sistema (se si tratta di un disco interno). È considerato come una memoria non volatile, diversa dalla memoria primaria di un computer (RAM). Un disco interno è collegato alla scheda madre del sistema e ad una fonte di alimentazione. Al giorno d'oggi, sono ampiamente utilizzati i dischi rigidi esterni basati su una memoria flash.
2. Come funziona un disco rigido?
Poiché i dischi rigidi magnetici sono ancora la varietà di unità più comunemente usate, prenderemo in considerazione questi elementi per spiegarne il funzionamento. Nello specifico, si tratta di un'unità cilindrica costituito da varie piastre magnetiche. Ogni piastra è divisa in numerose tracce e settori. La piastra è costituita da minuscole unità che memorizzano i dati in forma binaria (0 o 1). Al centro del disco si trova un perno che fa ruotare l'unità.

Ora, ogni volta che desideriamo accedere ai dati o memorizzarli, una testina di lettura/scrittura si sposta nell'area specifica. Il perno ruota l'unità e la testina legge o scrive i dati.
3. Quali sono i diversi tipi di dischi rigidi?
Idealmente, i dischi rigidi possono essere distinti in diverse categorie sulla base di numerosi parametri, quali:
- In base alla tecnologia: I dischi rigidi sono prevalentemente HDD (Hard Drive Disk) o SSD (Solid State Drive). Gli HDD sono basati su dischi magnetici, hanno un'elaborazione lenta e sono più economici. Poiché dispongono di una testina di lettura/scrittura, producono suoni durante il funzionamento. D'altra parte, gli SSD sono basati su una memoria flash e non producono alcun suono. Sono più sicuri, più veloci e più costosi.

- In base all'uso: I dischi rigidi possono anche essere classificati come interni o esterni. Un disco interno corrisponde alla memoria nativa del sistema e si trova internamente. Un'unità esterna è un'unità di memorizzazione estesa che viene utilizzata per effettuare un backup o per trasferire dati. Può essere collegata al sistema tramite un cavo USB.
- In base alle dimensioni e al formato: Inutile dire che i dischi rigidi possono essere di dimensioni diverse che vanno dai gigabyte ai terabyte.
4. Quale tipo di disco rigido è il migliore?
Poiché le unità a stato solido (SSD) sono più nuove e più avanzate, sono considerate migliori degli HDD. Non sono solo più veloci, ma sono anche più sicuri di un disco magnetico. Questo perché i dati memorizzati su un SSD non possono essere alterati con un magnete. Inoltre, la velocità e le prestazioni complessive sono migliori di un HDD.
Parte 2: Come si fa a sapere se un disco rigido non funziona?
Prima che un disco rigido si danneggi del tutto, ci dà alcuni segnali che non dovremmo ignorare. Ecco alcuni dei principali sintomi da prendere in considerazione.
Sintomo 1. Il disco rigido emette dei click
Spesso gli utenti si lamentano di un particolare suono risonante dal disco rigido. Di solito accade quando l'alimentazione elettrica è incostante o una delle piastre è danneggiata fisicamente.
Sintomo 2. Accesso negato
Se si cerca di accedere al disco o a una partizione e si riceve un messaggio di accesso negato, il sistema non è in grado di individuare il disco rigido o una particolare partizione in esso contenuta. Una connessione allentata o una memoria corrotta può innescare questo evento.

Sintomo 3. Arresti ripetuti
Se il computer o il disco rigido si blocca ripetutamente, il disco rigido può essere difettoso e può smettere di funzionare all'improvviso.
Sintomo 4. Inaccessibilità dei dati
Può accadere che i dati memorizzati nel disco siano persi o inaccessibili. Questo corrisponde ad un problema del disco rigido stesso o ad un sintomo di altri problemi.
Sintomo 5. Il sistema operativo non può essere caricato
Durante l'avvio del sistema, si potrebbe visualizzare una schermata che indica che il sistema non può caricare/localizzare alcuni file. Questo è direttamente correlato ad un malfunzionamento del disco rigido.
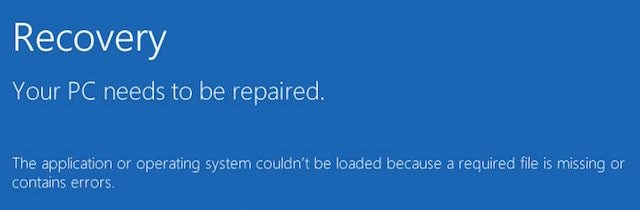
Sintomo 6. Annulla, Riprova, Errore?
Questo è ancora una volta uno dei sintomi più comuni di un errore del disco rigido, poiché si verifica quando il sistema non è in grado di individuare l'intero sistema operativo o alcuni file fondamentali: il sistema ha interrotto un'operazione, ci ha riprovato ed ha fallito.

Sintomo 7. Settore non trovato
A volte, il disco rigido può avere uno o due settori difettosi. In questo caso, il computer mostrerà un messaggio di avvertimento simile. Questo può essere un sintomo di gravi problemi del disco rigido che non va ignorato.

Parte 3: I 10 principali problemi e soluzioni per i dischi rigidi
È possibile riscontrare diversi problemi legati al disco rigido che come risultato portano ad un malfunzionamento. Vediamo alcuni di questi problemi comuni.
Errore del disco 1. Disco rigido non trovato
Se durante l’accensione viene visualizzato l'errore "Disco rigido non trovato", il sistema si arresta poiché non risponderà alla maggior parte dei comandi comuni. Il problema si verifica quando il cavo interno che lo collega si è danneggiato o è allentato. Anche l'acqua o i danni fisici, o una partizione logica persa o danneggiata, può portare a questo problema.

Soluzione 1: esegui un hard reset
Questo è il metodo più semplice per risolvere questo problema di malfunzionamento del disco rigido. Spegni il sistema e rimuovi il cavo di alimentazione o la batteria. Inoltre, scollega tutte le periferiche e premi il pulsante di accensione per 15 secondi. Dopo aver atteso per un po', collega la batteria/il cavo di alimentazione (non la periferica) e accendi il computer.

Soluzione 2: verifica la presenza di danni fisici
Anche se forse si tratta di un lavoro noioso, puoi considerare di aprire il sistema e controllare le connessioni del disco rigido. Se la connessione è allentata, allora puoi rivolgerti ad un professionista, poiché il problema richiederebbe una saldatura.
Video Tutorial sulla risoluzione dei problemi del disco rigido esterno che non viene rilevato
Errore del disco 2. Il volume è sporco (Errore disco rigido 0x80071ac3)
Come suggerisce il nome, questo errore indica che l'intero disco o un volume è corrotto. Quando si verifica il problema, si ottiene un errore con un codice esadecimale. Il problema può verificarsi sia con il disco rigido interno che con quello esterno. Un settore danneggiato sul disco rigido o un arresto imprevisto sono le due cause principali di questo problema. Se si tratta di un disco esterno, tra le cause vi può essere anche un file di sistema o un driver non supportato.
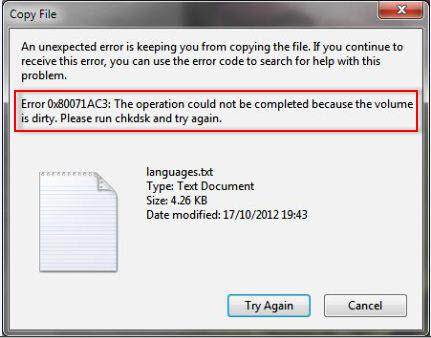
Soluzione 1: verifica gli errori di sistema
Se un disco non funziona perfettamente, è necessario eseguire un controllo automatico del sistema. Per farlo, clicca con il tasto destro del mouse sulla sua icona e vai alle proprietà. Sotto la scheda Strumenti > Verifica errori, clicca su "Verifica". Segui le semplici istruzioni sullo schermo per risolvere qualsiasi errore di sistema.

Soluzione 2: ricollega il dispositivo esterno
Questo errore si verifica quando viene utilizzato un disco rigido esterno, un'unità USB o una scheda SD. In questo caso, è sufficiente rimuovere l'unità esterna e spegnere il sistema. Riavvialo e ricollega l'unità per verificare se l’errore si ripresenta o meno.
Errore del disco 3. Impossibile avviare il sistema
Poiché il disco rigido interno memorizza anche il firmware e il sistema operativo, il suo guasto può anche causare l'arresto del sistema. In questo caso, quando il sistema non riesce ad avviarsi, ci si ritrova di fronte a dei specifici prompt. Ciò accade quando c'è un cambiamento nelle impostazioni del BIOS o i file di sistema essenziali sono andati persi. Anche la partizione su cui è stato installato il sistema operativo può corrompersi.
Soluzione 1: Ripristina le impostazioni predefinite del BIOS
Se c'è un problema con le impostazioni del BIOS del sistema, questa soluzione lo risolverà. Accendi il computer e continua a premere il tasto per l’avvio del BIOS, che può essere F10, F12, F2, CANC, ecc. Una volta entrati nella finestra del BIOS, premi F9 per ripristinare le impostazioni predefinite. Esci e riavvia il sistema.

Soluzione 2: esegui un avvio avanzato
Per avviare il sistema puoi anche richiedere l'assistenza di un supporto avviabile o di un programma di installazione di Windows. Per prima cosa, vai su Impostazioni di Windows > Recupero > Configurazione avanzata e clicca sul pulsante "Riavvia ora". Inoltre, collega al sistema un CD/DVD di Windows o un supporto di avvio. In tal modo potrai reinstallare Windows sul sistema o avviarlo da un altro supporto.

Errore del disco 4. Disco rigido danneggiato (Errore disco rigido #(XXX))
Per quanto si cerchi di evitarlo, è probabile che il disco rigido si corrompa inaspettatamente. L'errore si verifica per lo più nei sistemi HP, ma anche i PC di altri produttori possono incorrere nello stesso errore. Un attacco di malware al sistema, un settore corrotto o un programma problematico possono essere un fattore scatenante. Inoltre, questo errore si verifica anche se il sistema cerca di accedere ad un file che non esiste più.

Soluzione: Esegui un test diagnostico del disco rigido
Poiché questo errore del disco rigido è per lo più associato ai sistemi HP, prenderemo in considerazione questo marchio per la risoluzione dei problemi. In altri sistemi, la soluzione rispettiva sarebbe diversa. Per risolvere questo problema e per eseguire una diagnostica del sistema, è sufficiente riavviare il sistema e premere F2. Sullo schermo verrà visualizzato il relativo tasto per avviare la diagnostica.
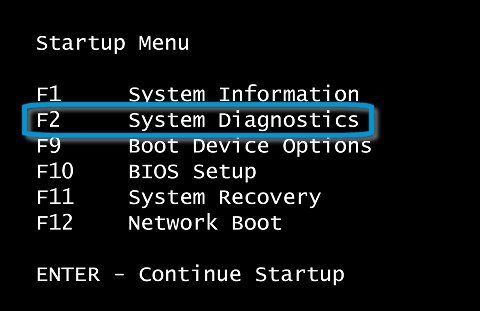
Quando si aprirà la finestra di diagnostica, scegli di eseguire il test dei componenti e seleziona il disco rigido tra le opzioni disponibili. Conferma la scelta e attendi. Il sistema eseguirà una diagnostica approfondita e cercherà di risolvere il problema.
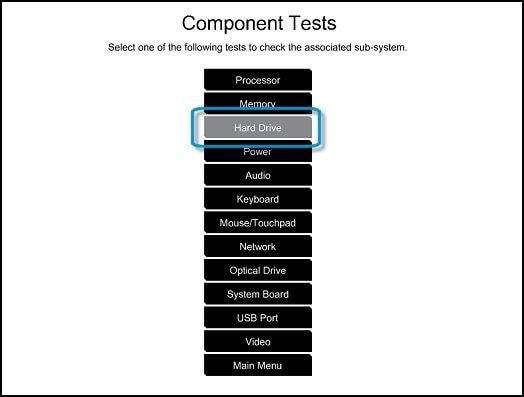
Errore del disco 5. Errore disco rigido 0142
Questo è categorizzato come un grave errore del disco rigido in quanto il disco non è in grado di caricare i file di avvio o i file di sistema. Per risolvere questo problema potrebbe essere necessario eseguire una diagnostica approfondita. In caso contrario, si può considerare di resettare il sistema. L'errore del disco rigido si verifica principalmente a causa di un settore danneggiato o di un problema legato al firmware. Inoltre si potrebbe aver accidentalmente cancellato un file di sistema cruciale, portando all'inaccessibilità di alcuni componenti del sistema operativo.

Soluzione 1: Riavvia il sistema in modalità provvisoria
Se un particolare programma o applicazione ha causato questo problema, allora puoi provare a riavviare il sistema in modalità provvisoria. Per farlo, è sufficiente riavviare il sistema e premere F8 un paio di volte per accedere alle opzioni di avvio avanzate. Il tasto potrebbe differire da un sistema ad un altro. Usa le frecce per selezionare l'opzione "Modalità provvisoria" e premi invio. In questo modo il sistema si avvierà in questa modalità.

Soluzione 2: Resetta il sistema
Si tratta di una caratteristica relativamente più recente disponibile in Windows 8 e 10. Praticamente si resetta un computer rimuovendo automaticamente tutti i programmi e le applicazioni installate. Basta andare su Impostazioni di Windows > Impostazioni di Windows Defender & Impostazioni di sicurezza > Prestazioni e salute del dispositivo e infine all'opzione "Reset". Segui questo semplice processo per resettare il sistema e liberarti di qualsiasi entità dannosa.

Errore del disco 6. Perdita di dati da un disco rigido corrotto
Il disco rigido è in grado di memorizzare una grande quantità di dati a cui si può accedere in qualsiasi momento. Tuttavia, a volte si rischia di perdere dati importanti a causa di un guasto o una corruzione del disco rigido. Se un intero disco o una partizione / settore è danneggiato, verranno automaticamente cancellati i file salvati.
La perdita di dati può essere causata da diversi fattori: una memorizzazione corrotta, un programma difettoso, un settore difettoso, un attacco di malware o qualsiasi altro problema legato al disco, o la formattazione e cancellazione accidentale di dati. Sebbene non esistano soluzioni integrate direttamente nel sistema, puoi provare uno strumento di recupero dati di terze parti.
Soluzione: Usa Recoverit Data Recovery
Indipendentemente dallo scenario, puoi risolvere il problema utilizzando Recoverit Data Recovery. Si tratta di uno dei più avanzati strumenti di recupero dati disponibili sia per Windows che per Mac. L'applicazione è facile da usare e ha i più alti tassi di recupero del settore. È possibile recuperare i dati persi non solo dal disco rigido interno di Windows/Mac, ma anche da fonti esterne come unità USB, scheda SD, ecc. Tutto quello che devi fare è scaricare Recoverit sul tuo sistema e seguire questi passi.
Passo 1: Seleziona dove effettuare la scansione
In primo luogo, avvia l'applicazione Recoverit Data Recovery sul sistema e seleziona una posizione da scansionare. Questa può essere l'intero disco o una partizione/cartella in esso contenuta.
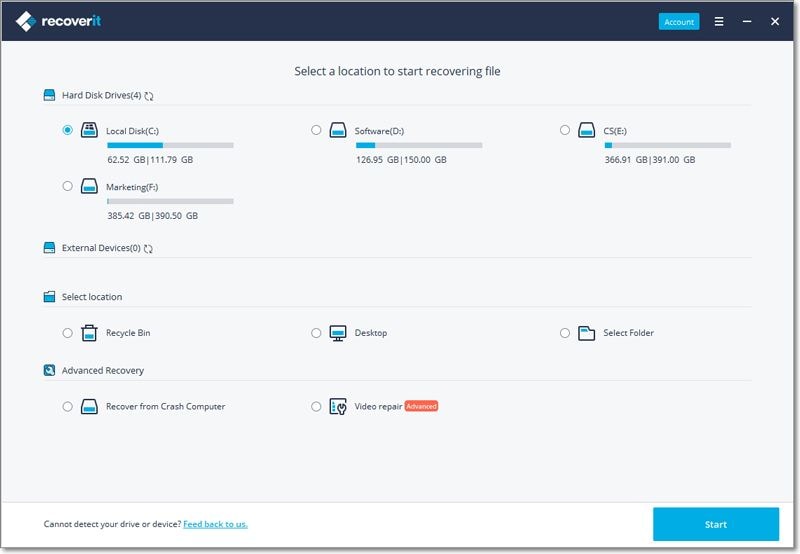
Passo 2: Scansiona il disco rigido
Cliccando su "Start", l'applicazione esegue la scansione del drive o della partizione selezionata. Attendi il completamento del processo.

Passo 3: Ripristina i dati
L'applicazione ti consentirà di vedere in anteprima i file estratti durante il processo. Seleziona i dati e clicca su "Recupera" per salvarli. Assicurati di salvarli in un luogo affidabile (e non di nuovo sul disco rigido corrotto).

Video: Come recuperare i dati persi sul PC Windows
Errore disco 7. File corrotti
La corruzione dei file di sistema di solito si verifica quando il sistema si arresta improvvisamente, rendendo impossibile l'accesso al disco rigido e quindi al sistema. Tra le cause vi sono sbalzi di tensione, l'uso di programmi dannosi, la chiusura accidentale di un programma in esecuzione e l'arresto improprio del PC.
Soluzione: Chiudi i programmi prima di spegnere il PC
La soluzione a questo problema è assicurarsi di chiudere tutti i programmi in esecuzione prima di spegnere il computer. Inoltre, quando si spegne il computer, è necessario farlo nel modo corretto. Inoltre, dovresti evitare di installare programmi dannosi sul disco rigido e continuare a pulirlo regolarmente in modo che non vi rimangano programmi indesiderati.
Errore del disco 8. Il parametro non è corretto
Se stai cercando di collegare un disco rigido esterno al sistema, potresti ricevere questo messaggio di errore. In seguito, non potrai accedere ai dati memorizzati nel disco collegato. Questo messaggio viene visualizzato quando vi è un file di sistema incompatibile sul disco rigido o un danno fisico in esso contenuto oppure se il disco è danneggiato.

Soluzione 1: controlla la porta USB e l'unità
Una porta, un cavo o un'unità danneggiata possono causare questi problemi al disco rigido. Assicurati che il dispositivo sia funzionante e che la porta USB non sia danneggiata. Puliscilo accuratamente da eventuali detriti o sporcizia e ricollega il disco rigido esterno per verificarne la connessione.
Soluzione 2: formatta l'unità
Se il formato del disco rigido o il file di sistema del disco rigido non è compatibile con il sistema, puoi formattare il disco. Basta collegarlo al sistema, aprire Risorse del computer e cliccare con il tasto destro del mouse sull'icona del disco rigido. Vai all'opzione "Formatta" e seleziona il file di sistema in un formato compatibile (come NTFS). Clicca sul pulsante "Start" per cancellare i dati esistenti sull'unità e ripristinare il file.

Errore disco 9. La richiesta non è stata eseguita con successo a causa di un errore hardware fatale
Si tratta di un errore fatale che gli utenti ricevono mentre lavorano su un disco rigido interno o esterno. Sebbene sia per lo più legato ad un problema hardware del dispositivo, a volte anche un errore logico può innescare questa situazione. Tra i fattori scatenanti vi sono l’esecuzione e la copia di un file non più disponibile, oppure una connessione allentata, una configurazione corrotta o un driver incompatibile.

Soluzione 1: Ricollega il disco
Se questi problemi sono comparsi a causa di un collegamento allentato, considera questo approccio: scollega il disco rigido esterno e riavvia il computer. Ora, prova a collegarlo di nuovo e verifica se il sistema rileva l'unità. Smonta il sistema e controlla se il disco rigido interno sia collegato correttamente o meno.
Soluzione 2: Resetta il driver
Il disco rigido può guastarsi a causa di un problema legato al driver. In questo caso, puoi resettare il driver: vai alla Gestione periferiche dal menu Start ed espandi l'opzione "Driver del Disco". Clicca con il tasto destro del mouse sull'opzione del driver. Da qui, è possibile disattivare il dispositivo. Attendi un po' e abilitalo di nuovo.

Soluzione 3: aggiorna il driver
Oltre a resettare il driver, puoi anche aggiornarlo. Basta lanciare l'opzione Gestione periferiche e selezionare il driver elencato sotto la funzione "Driver del disco". Vai nella scheda Proprietà > Driver e clicca sul pulsante "Aggiorna driver". Ora, segui semplicemente le istruzioni sullo schermo per aggiornare i driver del disco del sistema.

Errore disco 10. Il disco è pieno
Questo è certamente uno dei problemi più comuni: se si sono accumulati molti dati sul disco, lo spazio può esaurirsi. Il disco rigido si può corrompere e malfunzionare. Se si accumulano tonnellate di foto, video, documenti e altri file indesiderati o si installano numerose applicazioni il sistema potrebbe rallentare. Anche il frequente partizionamento del disco può portare alla sua frammentazione.

Soluzione 1: elimina i contenuti indesiderati
La soluzione più semplice è la cancellazione di qualsiasi contenuto indesiderato. Vai nella partizione del disco e rimuovi i video, le foto, i documenti, ecc. che non desideri più avere. Assicurati però di non rimuovere alcun file di sistema importante nel processo. Inoltre, vai nel Cestino e svuotalo per creare più spazio libero sul disco.
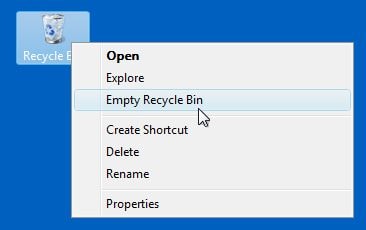
Soluzione 2: Disinstalla le applicazioni non importanti
Se hai installato molte applicazioni e programmi sul sistema, considera la possibilità di sbarazzartene. Per farlo, vai su Pannello di controllo > Programmi > Programmi e funzionalità. Nelle versioni più recenti di Windows, vai in Applicazioni sotto Impostazioni. Ora, seleziona il programma che vuoi rimuovere e clicca su "Disinstalla". Segui le istruzioni sullo schermo per disinstallare il programma selezionato e riavviare il computer.
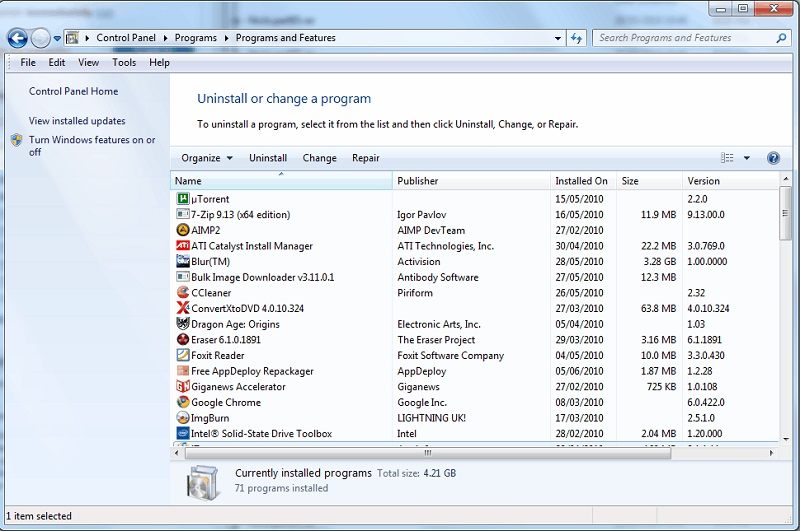
Soluzione 3: Deframmenta il disco
Se continuiamo a partizionare un disco o a unire diversi componenti, questo porta alla sua frammentazione. Per fortuna, con l'aiuto dello strumento di frammentazione del disco, è possibile recuperare questo spazio perso sul disco rigido. Per farlo, basta andare al menu Start e cercare "Deframmentazione del disco". Puoi anche accedere da Strumenti di sistema > Deframmentazione del disco. Autentica l’account inserendo la password dell’amministratore e seleziona il disco che desideri deframmentare.

Errore disco 11. Impossibile accedere ai dati su un sistema che non si avvia
Quando un disco rigido si blocca, si finisce per perdere file importanti poiché il sistema non è in grado di avviarsi correttamente. Sebbene i dati siano ancora lì sul disco, diventano inaccessibili. Per recuperarli, è necessario creare un supporto di avvio ed eseguire il recupero dei dati sul sistema.
Il componente del firmware o i file di sistema possono essere cancellati completamente dal computer. A causa della mancanza di spazio libero sul disco possono anche essere fisicamente danneggiati o bloccati.
Soluzione: Crea un supporto di recupero avviabile utilizzando Recoverit
Recoverit è una soluzione completa di recupero dati. Con questo programma puoi creare un supporto avviabile ed eseguire il recupero dei dati su un sistema arrestato. L'applicazione può trasformare un CD, un DVD o un'unità USB in un supporto WinPE avviabile.
Passo 1: Avvia il recupero del sistema arrestato
In primo luogo, installa ed esegui Recoverit su qualsiasi computer funzionante e seleziona l'opzione di ripristino del sistema arrestato. Successivamente, collega il CD/DVD o l'unità USB al sistema (su cui vuoi realizzare un supporto avviabile).
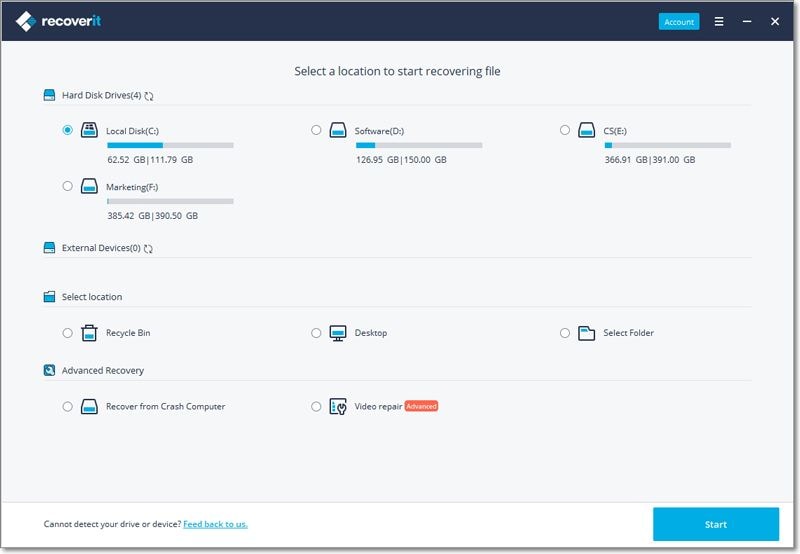
Passo 2: Crea un supporto avviabile
Seleziona dall'interfaccia l'unità che desideri convertire in un supporto avviabile. È necessario confermarlo, poiché i dati esistenti sull'unità verrebbero cancellati.

Una volta completato il processo, l'applicazione ti farà sapere che è stato creato il supporto avviabile. Ora è possibile smontarlo dal sistema.

Passo 3: Avvia il sistema arrestato
Avvia il sistema non funzionante e premi il tasto BIOS (F12/F10/CANC) per accedere alle impostazioni di avvio. Da qui è possibile modificare la priorità del supporto di avvio (il drive USB o il CD/DVD collegato). Esci dalle impostazioni del BIOS e avvia il sistema dal supporto collegato per avviare il recupero dati con Recoverit.

Errore disco 12. Virus & Malware
Virus informatici e malware infettano il sistema e corrompono i file di sistema memorizzati sul disco rigido. Questi virus e software dannosi di solito entrano nel sistema da una fonte esterna, ad esempio Internet e un disco rigido esterno. Questi virus tendono prima di tutto ad attaccare il disco rigido e poi a diffondersi ad altri computer collegati attraverso la stessa rete.

Mantenere aggiornato il sistema operativo del computer è una delle soluzioni a questo problema. Inoltre, si può installare e aggiornare frequentemente un programma antivirus. Questo antivirus proteggerà il sistema e il disco rigido da minacce informatiche.
Errore del disco 13. Errore di produzione
I dischi rigidi che non sono stati testati in precedenza diventano insensibili dopo alcuni mesi di utilizzo. Questo problema si riscontra di solito con i nuovi dischi rigidi. Spesso un difetto di fabbricazione può causare il guasto del disco rigido.
Il modo migliore per risolvere questo problema è fare attenzione quando si acquista un nuovo disco rigido. È fondamentale testare il nuovo disco rigido prima di installarlo nel sistema informatico. Tuttavia, se si dispone di un disco rigido con un difetto di fabbricazione e questo diventa insensibile, l'unica soluzione è sostituirlo.
Errore del disco 14. Calore
Il calore è un problema comune associato ai dischi rigidi. Se il sistema viene utilizzato in modo eccessivo, le ventole del disco rigido iniziano a rallentare e il sistema inizia a riscaldarsi subito dopo l'avvio. Inoltre, dall'hardware del sistema si sentono dei rumori di click, il che indica che il disco rigido è surriscaldato. Il motivo è la mancanza di un'adeguata ventilazione o una ventola della CPU difettosa che surriscalda il sistema bloccando il disco rigido.

La soluzione al problema è garantire che la ventola della CPU sia installata correttamente e che fornisca un raffreddamento sufficiente al disco rigido. Inoltre, è possibile installare un'applicazione che ti tenga informato sulla temperatura del disco rigido. Se inizia a superare il limite massimo, spegni il PC per un po' e lascialo raffreddare prima di riprendere a lavorare.
Parte 4: Non sei sicuro di quale sia l’errore? Risoluzioni comuni
Nella sezione precedente abbiamo visto alcuni problemi e soluzioni specifiche per il disco rigido. Tuttavia, non sempre si riesce ad identificare qual è il problema con il disco rigido. In questo caso, prendi in considerazione i seguenti suggerimenti per la risoluzione dei problemi del disco rigido.
1. Lascia riposare il sistema
Se il disco rigido si è surriscaldato, molto probabilmente lasciarlo riposare potrebbe risolvere il problema. Basta spegnere il sistema e lasciarlo riposare per qualche minuto. Accendilo quando il sistema non è più caldo e l'area circostante è ben ventilata.
2. Formatta il disco rigido
Nel caso in cui i problemi del disco rigido siano causati da un malware o da un errore logico, è possibile formattarlo per risolvere il problema. Se l'icona del disco rigido non viene visualizzata su Risorse del computer, avvia lo strumento Gestione disco. Seleziona il disco, clicca con il tasto destro del mouse e scegli di formattarlo. Conferma la scelta e attendi il completamento della formattazione completa.
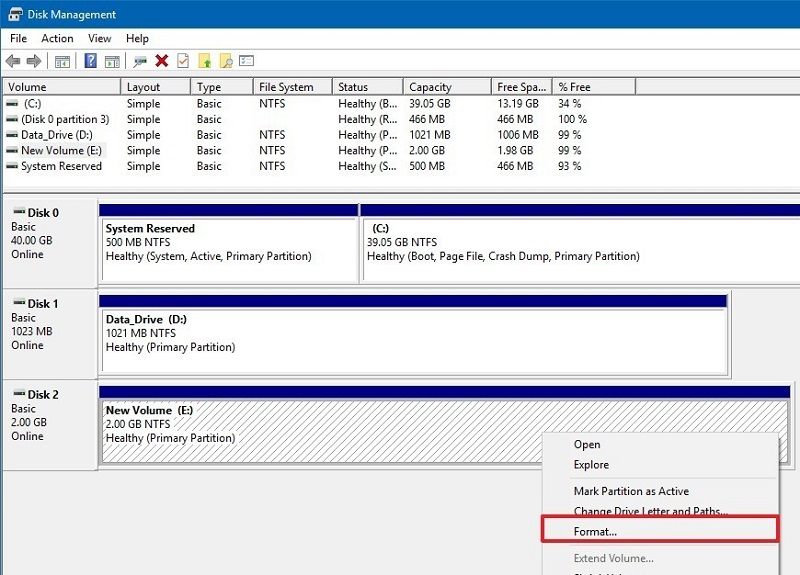
3. Esegui la riparazione del disco
Se il disco rigido presenta un problema minore, puoi effettuare semplicemente una riparazione automatica. Per farlo, richiedi l'assistenza della funzione integrata del sistema o di uno strumento di terze parti. Ad esempio, l’Utilità Disco sul Mac è un'ottima opzione per riparare un malfunzionamento del disco rigido. Basta lanciare Utilità Disco, selezionare l'unità e cliccare sull'opzione "Pronto soccorso" per ripararla.

4. Utilizza il comando CHKDSK
Se utilizzi un sistema operativo basato su DOS, puoi semplicemente inserire il comando Check Disk (CHKDSK). Per farlo, esegui il Terminale / Prompt di comando sul sistema e digita il comando "CHKDSK" seguito dal nome dell'unità che desideri scansionare. Il sistema eseguirà una scansione accurata del rispettivo drive e si sbarazzerà di piccoli problemi del drive.

Parte 5: Suggerimenti su come utilizzare un disco rigido
A questo punto, sarai in grado di risolvere tutti i tipi di problemi del disco rigido e le situazioni correlate. Tuttavia, se in futuro non vuoi affrontare una situazione indesiderata come questa, cerca di:
1. Controllare regolarmente lo stato di salute del disco rigido
Molti utenti non lo sanno, ma è possibile controllare abbastanza facilmente lo stato di salute di un disco rigido su Windows. Esegui il prompt dei comandi e inserisci il comando "wmic" che sta per Windows Management Instrumentation Command che controllerà lo stato di funzionamento del disco. Se lo stato di salute è critico, allora puoi fare un backup dei dati ed eseguire diverse operazioni di riparazione.
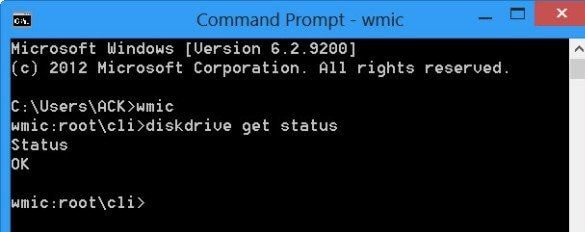
2. Tenere almeno il 20% di spazio libero
Inutile dire che se riempi il disco rigido con troppi dati, allora si può influire sul suo funzionamento complessivo. Assicurati di tenere libero almeno il 20% dello spazio totale per mantenere un funzionamento regolare.
3. Evitare di spegnere improvvisamente
Cerca di non spegnere il sistema quando un'applicazione o un processo cruciale è ancora in esecuzione in background al fine di non compromettere un file di sistema o un processo relativo al disco rigido.
4. Mantenere il sistema aggiornato
Se non vuoi avere problemi di compatibilità o di attacchi malware, assicurati di tenere aggiornato il sistema. Con l’aggiornamento verranno installati tutti i file di patch essenziali e si terranno aggiornati tutti i driver.
5. Evitare il surriscaldamento e danni fisici
Infine cerca di evitare danni fisici o versamento di liquidi. Inoltre, assicurati che il disco non sia esposto a un magnete che possa cancellare i dati. Mantieni il sistema ventilato o posizionalo su un pannello di raffreddamento per evitare il surriscaldamento del disco.
6. Proteggere i dati importanti
Di seguito sono riportati alcuni consigli per non perdere i tuoi dati preziosi.
- Installa un buon programma antivirus sul computer e aggiornalo regolarmente.
- Crea sempre un backup dei dati in un luogo separato.
- Non spegnere mai il computer mentre un programma è in esecuzione.
- Non scrivere e aggiungere nuovi dati sul disco rigido dopo che hai perso i vecchi dati.
- Per recuperare i dati in modo sicuro, utilizza il software Recoverit Data Recovery.
Soluzione per disco rigido
- Recuperare hard disk +
- 1. Recupero HD esterno non rilevato
- 2. Ripristina partizione danneggiata
- 3. Recupera dati da HD non inizializzato
- 4. Ripara struttura disco illeggibile
- 5. Recupera RAW su NTFS senza perdere dati
- Altri suggerimenti per HD+
- 1. Testa velocità del disco rigido
- 2. Hard drive non visibile
- 3. Sblocca password del disco rigido
- 4. Hard drive non rilevato
- 5. Formatta hard disk







