Come partizionare il disco rigido con Partition Manager
Aggiornato il 20/11/2023 • Archiviato in: Recupera Hard Disk • Soluzioni comprovate
Il termine "partizione" su disco indica uno spazio di archiviazione distinto su un disco rigido. È una piccola porzione di un grande disco rigido. In sostanza, una partizione è solo una divisione logica dell'intera unità. Il partizionamento dei dischi è facile da fare ora che molti sistemi operativi lo consentono. Puoi dividere il tuo disco rigido come desideri. Se vuoi eseguire più di un sistema operativo, puoi creare due o più partizioni. Il sistema operativo riconoscerà le partizioni che hai creato come dischi rigidi separati, anche se sono solo una piccola frazione di un intero disco rigido. Quando si partiziona il disco più volte, è possibile evitare di eseguire più installazioni del disco rigido solo per poter avviare con un Sistema Operativo diverso.
- Parte 1: Perché hai bisogno di Partition Hard Drive
- Parte 2: come partizionare il disco rigido in Windows
- Parte 3: come partizionare il disco rigido con PowerSuite
Parte 1: Perché hai bisogno di Partition Hard Drive
Uno dei motivi principali per cui un utente di computer può suddividere il proprio disco rigido in più partizioni è per poter organizzare i propri dati in modo più efficace. Ad esempio, un utente di un PC Windows può decidere di mantenere il sistema operativo e le applicazioni su una singola partizione del disco rigido e i dati dell'utente sulla successiva partizione del disco rigido. Questo può essere molto utile se un problema attacca il tuo software Microsoft Windows. È possibile formattare la partizione del sistema operativo e reinstallarla senza influire sulla partizione dati.
Un altro motivo per cui si può partizionare il proprio disco è in modo che possano ottenere partizioni più piccole con dimensioni dei cluster più piccole. Una dimensione del cluster può essere descritta come il più piccolo pezzo di dati che una partizione può memorizzare nella cache. Avere una partizione del disco con una dimensione del cluster più piccola è utile, perché è possibile comprimere un file che potrebbe richiedere fino a 16 KB di spazio di archiviazione (in una partizione grande) in uno spazio di archiviazione di 4KB. Questo è un bel modo per memorizzare un gran numero di piccoli file.
È estremamente indispensabile rendere il disco rigido disponibile per un sistema operativo. Ma cosa succede se il disco rigido è più grande della dimensione della partizione consentita dal sistema operativo? La soluzione migliore è dividere il disco rigido di grandi dimensioni in più partizioni. Quando un'intera famiglia o un gruppo di persone deve condividere un computer, l'unico modo per assicurarsi che conservino i file separatamente senza influire sul modo in cui li condividono è creare molte partizioni del disco.
Parte 2: come partizionare il disco rigido in Windows
Il disco rigido partizionato in Windows è piuttosto facile da creare. Puoi farlo anche senza una conoscenza del computer sufficiente, grazie all'alto livello di tecnologia di proprietà di Microsoft. I suggerimenti forniti di seguito sono destinati agli utenti di Windows 10, Windows 8, Windows 7, Windows Vista e Windows XP. I seguenti sono semplici passaggi da seguire:
Passaggio 1. Apri Gestione disco
Questo strumento è incorporato in tutte le versioni di Windows che consentono all'utente di partizionare il proprio disco rigido. Se utilizzi Windows 8/8.1 o Windows 10, utilizza il menu Power User per aprire Gestione disco.

Non appena viene avviato Gestione disco, verrà visualizzata una finestra Inizializza disco che mostra questo testo: È necessario inizializzare un disco prima che Logical Disk Manager possa accedervi.
Suggerimento: Se questa finestra non viene visualizzata, non preoccuparti, vai al passaggio 4.
Nota: Tuttavia, se utilizzi Windows XP, noterai invece una schermata con scritto "Inizializza procedura guidata di conversione del disco". Quindi, segui la procedura guidata e non fare clic sull'opzione Converti disco a meno che non sia necessario. Al termine, vai al passaggio 4.
Passaggio 2. Individuare il disco rigido da partizionare.
Questo può essere scelto dalla mappa dell'unità mostrata nella parte inferiore della finestra di Gestione disco.
Suggerimento: Massimizza Gestione disco o Gestione computer per visualizzare tutte le unità disponibili. Qualsiasi unità senza partizionamento sarà assente nell'elenco delle unità nella parte superiore della finestra.
Nota: Una nuova unità apparirà come non allocata su una riga dedicata denominata Disco I. Tuttavia, se l'unità che intendi partizionare è un componente di un'unità esistente, il termine non allocato apparirà vicino alle partizioni disponibili.
Vitale: se non riesci a visualizzare l'unità che desideri partizionare, potresti averla installata in modo errato. Spegni il PC e controlla se il disco rigido è installato correttamente.
Passaggio 3. Scegliere Volume semplice
Tocca e tieni premuto o fai clic con il pulsante destro del mouse in un punto qualsiasi dell'unità che desideri partizionare. Quindi scegli Nuovo volume semplice. Se si partiziona Windows XP, l'opzione è nota come Nuova partizione.
Passaggio 4. Fare clic su Avanti
Quando viene visualizzata la finestra Creazione guidata nuovo volume semplice, fare clic su Avanti. In Windows XP, verrà visualizzata la schermata Seleziona tipo di partizione. Quindi dovrai selezionare la partizione primaria. C'è anche una partizione estesa che è utile solo quando si creano più di 5 partizioni su un disco rigido. Fare clic su Avanti dopo aver terminato.
Passaggio 5. Specificare la dimensione del volume
Fare clic su Avanti nella fase Specifica dimensione volume per verificare la dimensione dell'unità che si desidera creare. Nota: la dimensione predefinita nel campo Dimensione volume semplice in MB: deve essere simile alla quantità mostrata nel campo Spazio su disco massimo in MB :. Quindi, creerai uno spazio uguale all'intero spazio sul disco rigido fisico.
Suggerimento: crea tutte le partizioni multiple che desideri, determinando le dimensioni per ciascuna.
Passaggio 6. Assegnare lettera o percorso di unità
Fare clic su Avanti su questo: Assegna lettera o percorso di unità. Ma fallo se la lettera di unità predefinita che visualizzi ti va bene.
Nota: Windows assegnerà automaticamente la prima lettera di unità accessibile, ma salterà A e B - sulla maggior parte dei PC questi vengono visualizzati come D o E. Assegna la seguente lettera di unità all'opzione disponibile. Questa lettera può essere modificata in seguito.
Passaggio 7. Non formattare questo volume
Quindi, seleziona Non formattare questo volume nel passaggio Formatta partizione. Quindi fare clic su Avanti.
Nota: a questo punto è possibile formattare l'unità se si comprende cosa sta succedendo.
Passaggio 8. Confermare le scelte dopo aver completato la schermata Creazione guidata nuovo volume semplice.
I risultati possono variare in base al tipo di disco rigido e computer in uso.
Passaggio 9. Ora fare clic sul pulsante Fine.
Windows partizionerà l'unità in pochi secondi. Il processo di partizionamento termina quando vedi la nuova lettera di unità emergere nell'elenco nella parte superiore di DM (Gestione disco).
Passaggio 10. Windows tenta di aprire la nuova unità
Appariranno questi messaggi: È necessario formattare il disco nell'unità D prima di poterlo utilizzare. Vuoi formattarlo? Ricorda che l'unità D sarà la lettera che hai scelto sopra. Questa unità D appare come un esempio. Tuttavia, questi messaggi non appaiono nelle precedenti versioni di Windows Vista e Windows XP.
Passaggio 11. Fare clic su Annulla e andare al passaggio successivo
Puoi formattare l'unità se hai familiarità con il processo. Basta fare clic su Formatta disco
12. Continua con il nostro tutorial Formattare un disco rigido.
Video tutorial su come recuperare i dati delle partizioni perse/cancellate?
Parte 3: come partizionare il disco rigido con PowerSuite
Partizionare un nuovo disco vuoto è abbastanza semplice, mentre per uno con molti dati, è necessario prestare attenzione alla perdita di dati.
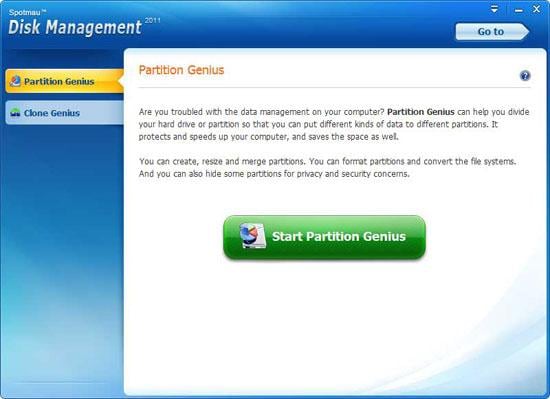
Prima della partizione del disco rigido
I tuoi dati sono la parte più preziosa della tua macchina. Sebbene sia improbabile che questo software di partizione del disco rigido danneggerebbe i tuoi dati, altri errori di sistema, come hardware, software o alimentazione, possono mettere a rischio i tuoi dati se si verificano durante le operazioni di partizione. Quindi faresti meglio a eseguire il backup del tuo disco all'inizio e non hai bisogno di nessun altro strumento, questo gestore delle partizioni del disco rigido Può anche aiutarti a clonare l'intero disco per il backup.
Passaggio 1: selezionare una partizione per la suddivisione
Seleziona la partizione designata dal blocco che stai per dividere. Premi "Gestione delle partizioni" in alto e scegli "Dividi". Oppure puoi fare clic con il pulsante destro del mouse sulla partizione designata e puoi anche ottenere il menu di gestione delle partizioni.
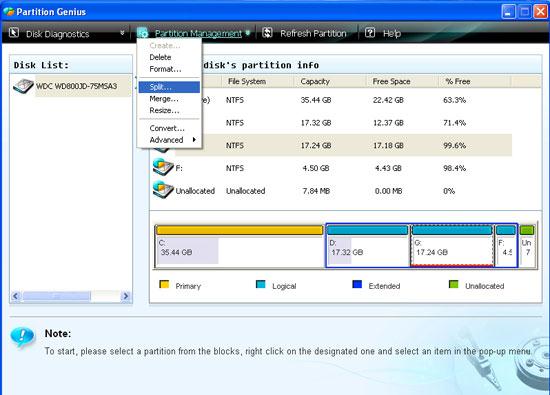
Passaggio 2: imposta la dimensione della nuova partizione
Nella finestra pop-up della partizione divisa, è possibile impostare la dimensione della nuova partizione regolando la percentuale di spazio rimasto sulla partizione esistente. Qui puoi regolare lo spazio libero e lo spazio utilizzato verrà conteggiato automaticamente. Quindi premi "OK" per avviare la partizione del disco rigido.
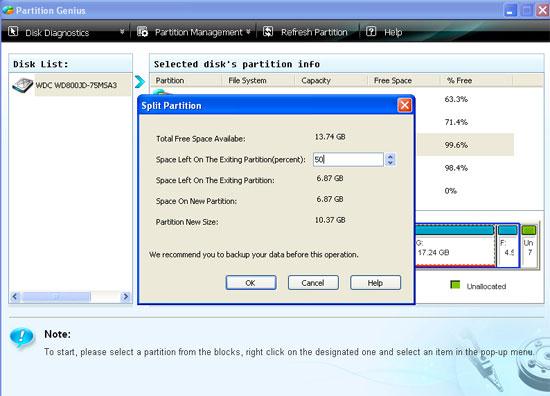
nota: se è stato eseguito il backup del disco rigido e si desidera dividerlo in modo più flessibile, è possibile pulire il disco per renderlo vuoto. Quindi puoi dividerlo come preferisci.
Step3. Partizione del disco rigido terminata
Sulla barra del processo, puoi controllare l'avanzamento della divisione e una finestra pop-up ti dirà quando la divisione è stata completata con successo. È sufficiente fare clic su "OK" per terminare l'intero lavoro. E la partizione del disco rigido è terminata!
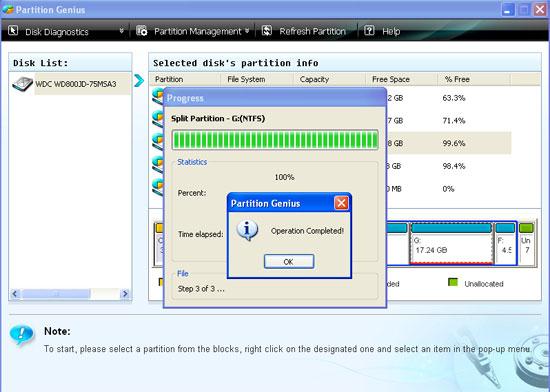
Ora aggiorna le partizioni facendo clic su "Aggiorna partizione" nella parte superiore dell'interfaccia e vedrai la nuova partizione elencata nel pannello. Oppure puoi anche controllare la nuova partizione premendo l'icona "Risorse del computer" sul desktop del computer.
Puoi eliminare, unire e ridimensionare la partizione sul tuo computer con questo gestore di partizioni del disco. Inoltre, Wondershare PowerSuite 2012 ti consente anche di eseguire il backup di file, recuperare dati, velocizzare il tuo computer e altro ancora.
Software di recupero dati del disco rigido per guasto della partizione
C'è sempre la situazione in cui si verifica un guasto della partizione del disco rigido e hai perso tutti i file importanti dal disco rigido o semplicemente mancanti. Recoverit può aiutarti a risolvere questo problema. È un software di recupero dati sicuro ed efficace, recupera i tuoi video, foto, musica, documenti, e-mail, ecc. Persi dal disco rigido del tuo PC, nonché da unità USB, dischi rigidi esterni e altri dispositivi di archiviazione.
Soluzione per disco rigido
- Recuperare hard disk +
- 1. Recupero HD esterno non rilevato
- 2. Ripristina partizione danneggiata
- 3. Recupera dati da HD non inizializzato
- 4. Ripara struttura disco illeggibile
- 5. Recupera RAW su NTFS senza perdere dati
- Altri suggerimenti per HD+
- 1. Testa velocità del disco rigido
- 2. Hard drive non visibile
- 3. Sblocca password del disco rigido
- 4. Hard drive non rilevato
- 5. Formatta hard disk







