L'unità disco rigido è il cuore e l'anima del tuo dispositivo e la sua velocità può determinare quanto sia affidabile ed efficiente il tuo dispositivo.
La velocità di lettura/scrittura del disco rigido detta le prestazioni di throughput dei dati, ovvero influisce sulla velocità con cui il dispositivo può aprire/caricare e trasferire i file. Maggiore è la velocità, meno ritardo sperimenterai e più veloce sarà il tuo computer.
Dai un'occhiata qui sotto per scoprire come controllare la velocità del disco rigido su dispositivi Mac e Windows e garantire prestazioni ottimali.
Tabella dei contenuti
Benchmarking delle prestazioni del disco rigido spiegato?
Una prova di velocità del disco rigido è esattamente ciò che sembra: il processo di verifica delle prestazioni del disco in termini di velocità di trasmissione dei dati. Per eseguire un test delle prestazioni del disco rigido, è necessario utilizzare un'app, comunemente chiamata hard disk benchmark tool, che controlla la velocità con cui il disco rigido può aprire e trasferire i file. Valuta le prestazioni e lo stato generale del disco e funziona con dispositivi interni ed esterni.
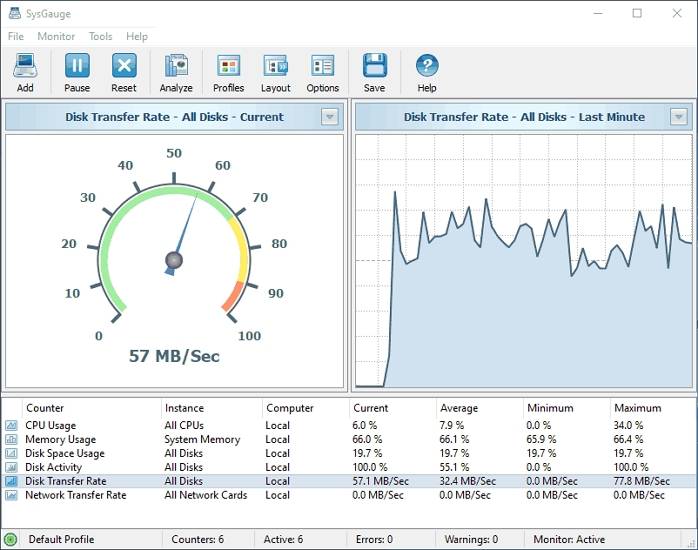
In base all'applicazione che utilizzi, puoi semplicemente controllare la velocità del tuo disco in tempo reale, oppure puoi eseguire una valutazione completa del benchmark del disco rigido. La valutazione del benchmark metterà il disco attraverso alcuni test, misurando le sue prestazioni in una varietà di scenari diversi.
Le misurazioni effettuate varieranno in base al software di benchmark del disco rigido specifico che si sta utilizzando. Tuttavia, la maggior parte dei software offrirà approfondimenti su misurazioni comuni:
| Misurazioni comuni | Spiegazione |
| Velocità sequenziale | Misurazione di quanto velocemente il tuo disco rigido può leggere file più grandi; |
| Velocità casuale 4K | Misurazione della velocità con cui l'unità può leggere più file più piccoli; |
| Profondità coda | Misurazione delle prestazioni quando l'azionamento ha più richieste di I/O (input/output) in sospeso da diverse applicazioni. |
Più completo è il test delle prestazioni del disco rigido, migliore sarà la comprensione della salute dell'unità. Tuttavia, se sei un utente medio, anche i test più semplici possono darti le informazioni di base necessarie per valutare l'unità.
Sia le valutazioni della velocità in tempo reale che il benchmarking possono essere vantaggiosi nei casi in cui si desidera identificare potenziali problemi e colli di bottiglia o semplicemente controllare come si comporta il disco in diversi scenari. Per non parlare, un test di velocità del disco rigido può anche aiutarti a essere proattivo e salvare i tuoi dati.
Dopo tutto, i risultati ti informeranno sulle condizioni generali del tuo disco rigido e se è giunto il momento di sostituirlo. Pertanto, è possibile eseguire il backup e trasferire tutti i dati memorizzati sul disco prima che sia troppo tardi.
Come posso testare la velocità del mio disco rigido?
Come controllare le prestazioni del disco rigido varierà in base al dispositivo. Windows, per esempio, ha vari strumenti integrati che possono consentire di controllare la velocità del disco rigido - andremo in ulteriori dettagli su di loro di seguito.
Tuttavia, potresti aver bisogno di più di questi strumenti integrati per ottenere informazioni sullo stato generale del tuo disco. Quindi, a seconda delle tue esigenze, potresti aver bisogno dell'aiuto di alcuni strumenti di terze parti per testare la velocità del tuo disco rigido.
Se desideri eseguire un test di velocità di lettura e scrittura su disco su un Mac, d'altra parte, sarai in grado di farlo solo con strumenti di terze parti. Mac non ha strumenti integrati che ti danno informazioni sulle prestazioni del disco.
Come eseguire il test di velocità del disco rigido su Windows 11/10 con applicazioni integrate
Come già detto, puoi testare la velocità del disco su Windows 10/11 utilizzando alcuni strumenti integrati nel sistema operativo, ovvero il Task Manager e il Prompt dei comandi. Tuttavia, è anche possibile utilizzare un test di trasferimento delle cartelle. Dai un'occhiata a ciascuna di queste opzioni qui sotto.
Modo 1. Prova la velocità del disco rigido con Task Manager
Il Task Manager su Windows è uno strumento utile per molte applicazioni, quindi non sorprende che possa essere utilizzato per misurare la velocità dell'HDD.
Ecco come testare le prestazioni del disco rigido con Task Manager:
- Cliccare con il tasto destro del mouse su taskbar e selezionare Task Manager;

- Nel Task Manager, selezionare Performance dal menu di navigazione;
- Clicca su Disco.

Tieni presente che questo ti darà solo informazioni sulle prestazioni attuali del tuo disco rigido, che non saranno sufficienti se stai cercando di confrontarlo. Inoltre, se non si sta attualmente tentando di aprire o trasferire dati e non si dispone di processi impegnativi in background, non ci saranno aumenti significativi dell'attività quando si controlla la velocità di lettura/scrittura del disco rigido.
Modo 2. Prova la velocità del disco rigido utilizzando il prompt dei comandi
Un altro strumento integrato che è possibile utilizzare per eseguire un test di velocità del disco su Windows 11 o 10 è il prompt dei comandi. Anche se può sembrare un po 'più confuso, il processo è piuttosto semplice. Basta seguire questi passaggi:
- Digita CMD nella casella di ricerca sulla barra delle applicazioni;
- Clicca su Esegui come amministratore;

- Fai clic su Sì per consentire all'app di apportare modifiche al tuo dispositivo;
- Nella nuova finestra che si apre, digitare winsat disk -drive c (cambiare "c" alla lettera specifica dell'unità);

- Premi Invio.
Dopo pochi secondi, avrai un'idea dei risultati. Il test è più completo di quello di Task Manager, fornendo informazioni sulla velocità casuale e sequenziale, il tempo medio di lettura, la latenza e altro ancora.
Modo 3. Prova la velocità del disco rigido tramite il test di trasferimento della cartella
Non tecnicamente uno strumento integrato progettato per testare la velocità del disco rigido, un test di trasferimento delle cartelle può ancora essere molto efficace per aiutarti a valutare le prestazioni dell'unità.
In poche parole, tutto quello che devi fare è prendere una cartella di grandi dimensioni che hai memorizzato sul tuo disco e quindi spostarla in una posizione diversa:
- Cliccare destro su una cartella più grande e selezionare Taglia (o Copia);
- Scegli una posizione diversa per la tua cartella, fai clic con il pulsante destro del mouse e seleziona Incolla.

Dalle informazioni disponibili durante il trasferimento delle cartelle, otterrai un'approssimazione della velocità del tuo disco rigido. Naturalmente, se hai bisogno di ulteriori informazioni sulle prestazioni del tuo disco, questo semplice test non sarà sufficiente.
Migliori strumenti di test di velocità del disco rigido di terze parti per Windows 11/10
Poiché Task Manager, Prompt dei comandi e i test di trasferimento delle cartelle non forniscono informazioni sufficienti sulle prestazioni del disco rigido, è probabile che sia necessario l'aiuto di strumenti di terze parti affidabili. Di seguito sono riportate le migliori soluzioni software di benchmark del disco per Windows 10 e 11.
#1. AIDA 64 Extreme
AIDA64 Extreme è uno dei migliori software di test della velocità del disco rigido per Windows 10 e 11. Offre informazioni complete sulle prestazioni del sistema, consentendo di eseguire benchmark del disco rigido con la massima facilità.
Alcune delle caratteristiche principali di AIDA64 Extreme includono:
- Stress test;
- Verifiche del software;
- Diagnostica completa.
Per utilizzare AIDA64 Extreme, è necessario seguire questi passaggi:
- Scarica e avvia AIDA64 Extreme sul tuo PC;
- Vai a Strumenti > Disk Benchmark;

- Vai a Opzioni > Test di scrittura;
- Cliccare su Informazione e seleziona il tipo di test che si desidera eseguire;
- Seleziona Avvia.

Dopo pochi istanti, otterrai risultati approfonditi e tutte le informazioni di cui hai bisogno sulle prestazioni del tuo disco rigido.
In generale, AIDA64 Extreme può essere un'opzione eccellente per i costruttori di PC personalizzati.
#2. CrystalDiskMark
CrystalDiskMark è un software semplice ma potente per testare la velocità del disco rigido su Windows 10 e 11. È una delle soluzioni più diffuse perché va dritta al punto e non ha inutili campanelli e fischietti che potrebbero distrarre e confondere.
Alcune delle caratteristiche chiave che ci si potrebbe aspettare includono:
- Compatibilità dell'unità interna ed esterna;
- Interfaccia user-friendly;
- Vari modi di misura.
Per utilizzare CrystalDiskMark, attenersi alla seguente procedura:
- Scarica e avvia CrystalDiskMark sul tuo PC;
- Regolare le impostazioni (numero di esecuzioni, dimensioni e disco);

- Seleziona Tutti e iniziare il test.
Avrai tutte le informazioni essenziali sulle prestazioni del tuo disco rigido in pochi istanti.
CrystalDiskMark è generalmente migliore per gli utenti attenti al budget che hanno bisogno di un semplice tester di velocità del disco.
#3. AS SSD Benchmark di riferimento
AS SSD Benchmark offre sei diversi test di lettura/scrittura sequenziali e casuali e tre test di copia per determinare le prestazioni del disco rigido. È uno strumento eccellente più comunemente usato per il benchmarking SSD.
Le caratteristiche principali di AS SSD Benchmark includono:
- Supporto multilingue;
- Compatibilità con tutte le versioni di Windows XP e OS più recenti;
- Test sintetici eseguiti senza cache.
Per utilizzare AS SSD Benchmark, attenersi alla seguente procedura:
- Scarica e avvia AS SSD Benchmark;
- Cliccare sul menu a discesa e seleziona l'unità e il tipo di test;
- Cliccare Avvio.

Quando il test è completo, si otterrà una breve panoramica di come il disco rigido eseguito in ogni test.
Mentre può essere utilizzato per testare i dischi rigidi, AS SSD Benchmark è progettato principalmente per gli SSD.
#4. Benchmark del disco ATTO
Anche se sembra un po 'obsoleto, ATTO Disk Benchmark è uno degli strumenti più affidabili disponibili. Definisce lo standard del settore e vanta risultati sorprendentemente accurati.
Alcune delle funzionalità che otterresti con ATTO Disk Benchmark includono:
- Supporto per sovrapposizione I/O;
- Supporto per diverse profondità di coda;
- Test continui.
Ecco come testare la velocità del disco rigido utilizzando ATTO Disk Benchmark:
- Scaricare e lanciare ATTO Disk Benchmark;
- Eseguire Benchmark.exe;
- Selezionare l'unità e fare clic su Avvia.

Otterrai una panoramica completa delle prestazioni del tuo disco rigido e sarai in grado di rilevare eventuali problemi con l'unità prima che sfuggano di mano.
Se si desidera confrontare e confrontare le prestazioni di diversi dischi rigidi e SSD, questo strumento è per voi.
#5. Recensione di HD Tach
Sebbene tecnicamente interrotto, HD Tach è un software di test della velocità HDD piacevolmente affidabile. Con la sua ultima versione disponibile dal 2015, offre ancora risultati accurati.
Ciò che lo distingue da altre soluzioni simili è che non misura le prestazioni basandosi esclusivamente sul file di test che crea sull'unità. Valuta le prestazioni all'interno e all'esterno dell'azionamento, offrendo velocità medie globali.
Le caratteristiche principali di HD Tach includono:
- Lettura da tutte le aree del disco rigido;
- Velocità di lettura presentate in un file di testo;
- Test di velocità sequenziali, casuali e a raffica.
Per utilizzare HD Tach, basta seguire questi passaggi:
- Scaricare e lanciare HD Tach;
- Seleziona il tuo disco rigido
- Cliccare Esegui test.

Otterrai un grafico con le statistiche della velocità del disco rigido che ti dicono tutto ciò che devi sapere.
HD Tach è un'ottima scelta per coloro che vogliono tenere traccia delle prestazioni medie del proprio disco rigido nel tempo.
I migliori strumenti di test della velocità del disco rigido per Mac
Poiché i Mac non dispongono di strumenti integrati in grado di eseguire un test delle prestazioni dell'HDD, è necessario ottenere una soluzione di terze parti. Fortunatamente, ci sono molti strumenti affidabili che consentono di eseguire rapidamente una velocità di scrittura/lettura del disco rigido. Dai un'occhiata.
#1. NovaBench
NovaBench è lo strumento ideale per misurare la velocità di lettura del disco rigido su Mac. Intuitivo, efficace e, soprattutto, accurato, offre approfondimenti su tutto ciò che desideri sapere sull'unità e sul sistema in generale.
Le caratteristiche principali offerte da NovaBench includono:
- Benchmark di CPU, GPU, memoria e storage;
- Risoluzione dei problemi comuni;
- Identificazione dei componenti pronti per gli aggiornamenti.
Ecco come controllare la velocità dell'HDD con NovaBench:
- Scarica e lancia NovaBench;
- Chiudi tutte le app;
- Vai a Test > Esegui tutti i test.

Quando i test sono completati, otterrai un punteggio NovaBench e informazioni dettagliate sul tuo sistema.
La soluzione migliore per gli utenti Mac che vogliono confrontare le prestazioni del proprio dispositivo con quelle degli altri è NovaBench.
#2. Test di velocità del disco Blackmagic
Blackmagic Disk Speed Test è tra le soluzioni più user-friendly. Misura la velocità del disco, la CPU, la RAM, la grafica e molto altro ancora e presenta tutti i risultati in un'unica schermata che ti fornisce informazioni dettagliate.
Alcune delle caratteristiche di Blackmagic Disk Speed Test includono:
- Vista a finestra singola;
- Semplici impostazioni di configurazione;
- Compatibilità con OS X 10.10 Yosemite.
Ecco come testare la velocità del disco rigido con Blackmagic Disk Speed Test:
- Scaricare e lanciare Blackmagic Disk Speed Test;
- Cliccare sul pulsante Avvia.

Tutto ciò di cui hai bisogno sarà presentato in un'unica finestra, quindi non c'è praticamente alcuna curva di apprendimento, anche se sei un principiante assoluto nel testare il tuo disco rigido.
Blackmagic Disk Speed Test è generalmente il migliore per i creatori di contenuti che vogliono tenere d'occhio le prestazioni del proprio disco rigido durante l'editing.
#3. Geekbench
Geekbench non è progettato esclusivamente per testare le velocità del disco rigido del tuo Mac. È compatibile con tutti i sistemi operativi, inclusi Mac, Windows e persino iOS e Android. È un ottimo strumento a tutto tondo che può aiutarti a rimanere aggiornato sulle prestazioni di qualsiasi dispositivo.
Le caratteristiche principali che otterrai con Geekbench includono:
- Misure di stabilità del sistema informatico;
- Geekbench browser;
- Test nel mondo reale.
Per eseguire un test della velocità di lettura del disco con Geekbench, basta seguire questi passaggi:
- Scarica Geekbench sul tuo dispositivo;
- Spegnere tutte le applicazioni;
- Cliccare su Esegui benchmark.

Se lo desideri, puoi caricare i tuoi risultati tramite il browser Geekbench e confrontarli con quelli di altri utenti.
Geekbench è il migliore per coloro che ne hanno bisogno per testare i risultati dei dispositivi su piattaforme: Mac, Windows, iOS e Android.
#4. Parkdale
Parkdale è uno strumento utile per testare la velocità del disco rigido. Ha tutte le funzionalità di base per misurare le prestazioni del dispositivo e garantire che tutto funzioni senza intoppi.
Alcune caratteristiche che puoi aspettarti con Parkdale includono:
- Misurazioni in KB, MB o GB al secondo;
- Modalità di accesso ai file, accesso rapido e blocco di accesso;
- Compatibile con Mac e Windows.
Per testare la velocità del disco rigido con Parkdale, attenersi alla seguente procedura:
- Scarica e avvia Parkdale sul tuo dispositivo;
- Selezionare l'unità e la modalità di test;
- Cliccare Avvio.

Otterrai risultati diretti e chiari in pochi minuti.
In linea di massima, Parkdale è la soluzione migliore per chi vuole solo dare un'occhiata periodica al comportamento del proprio disco rigido.
#5. iBoysoft DiskGeeker
Ultimo ma certamente non meno importante è l'iBoysoft DiskGeeker. Versatile ed efficace, offre due modalità di test per le unità interne e sei per quelle esterne. È uno strumento di gestione del disco completo con una vasta gamma di funzionalità.
Con iBoysoft DiskGeeker, potrai godere di caratteristiche come:
- Test di velocità sequenziali e casuali;
- Clonazione del disco rigido;
- Risoluzione degli errori del disco.
Per testare la velocità del disco rigido utilizzando iBoysoft DiskGeeker, attenersi alla seguente procedura:
- Scarica e avvia iBoysoft DiskGeeker sul tuo dispositivo;
- Seleziona il disco rigido e cliccare Speed Test;
- Scegli il Test Mode.

Una volta completato il test, otterrai risultati semplici che ti dicono quanto è veloce il tuo disco rigido.
iBoysoft DiskGeeker è la soluzione migliore per gli utenti che desiderano risultati brevi sulla velocità del disco rigido senza ulteriori informazioni confuse.
Cosa devo fare se la velocità del mio disco rigido è lenta?
Se il tuo disco rigido è lento, lo noterai rapidamente. Ci vorranno anni per aprire o trasferire un file e tutti i processi avranno un certo ritardo. A seconda delle condizioni generali dell'unità, potrebbero esserci alcune cose diverse che potresti provare a infondere nuova vita:
- Libera spazio su disco - se l'unità è piena, ci vorrà molto più tempo per accedere ai file;
- Aggiornare il driver del disco - i driver obsoleti tendono a soffrire di problemi di prestazioni;
- Sostituisci l'unità - i dischi rigidi hanno una durata limitata e l'unica opzione potrebbe essere quella di investire in un nuovo disco.
Un disco rigido lento non è solo un fastidio - potrebbe causare molti problemi e portare a crash di sistema e perdita di dati. Se il tuo disco rigido lento ha provocato la perdita di alcuni dei tuoi dati, avrai bisogno dell'aiuto di Wondershare Recoverit per recuperarlo.
Wondershare Recoverit funziona in tutti gli scenari di perdita di dati e ha alti tassi di successo, consentendo di recuperare qualsiasi formato di file perso a causa del tuo disco rigido che si comporta male.
- Recupera i dati da oltre 2000 supporti di memorizzazione, inclusi HDD, SSD, unità USB, schede SD, ecc.
- Consente il recupero dei dati persi a causa di formattazione, corruzione del disco, attacco di virus e altro ancora.
- Funziona con tutti i file system più diffusi, come NTFS, FAT, HFS + e APFS, tra gli altri.

Ecco come recuperare i tuoi dati usando Wondershare Recoverit:
- Scarica e avvia Wondershare Recoverit;
- Seleziona una posizione per avviare il recupero dei dati;

- Lascia che l'app scansioni il tuo disco;

- Individuare i file durante la scansione e interrompere/mettere in pausa la scansione in qualsiasi momento;
- Anteprima dei file disponibili per il recupero;
- Cliccare su Recover per recuperarli.

Anche con Wondershare Recoverit, è sempre nel tuo interesse eseguire il backup di tutti i dati dal tuo disco se noti che le prestazioni del tuo dispositivo hanno iniziato a diminuire.
Conclusione
L'esecuzione frequente di test di velocità del disco rigido può aiutarti a comprendere meglio il tuo dispositivo e identificare potenziali problemi e colli di bottiglia prima di qualsiasi guasto catastrofico.
Usa uno dei suddetti software di test del disco rigido per tenere d'occhio il tuo disco rigido e fai affidamento su Wondershare Recoverit per recuperare tutti i dati che potresti aver perso a causa di problemi causati da un disco lento.




