Software di riparazione del disco: ripara il disco rigido e recupera i dati!
Aggiornato il 20/11/2023 • Archiviato in: Ripara Hard Disk • Soluzioni comprovate
Apparentemente è un problema hardware. Ma se il disco è danneggiato fisicamente, non puoi ripararlo con alcun software a meno che non ne acquisti uno nuovo. Se si tratta solo di un problema software o di sistema, è possibile riparare completamente il disco rigido danneggiato con il software di riparazione del disco rigido. Se si tratta di un problema di perdita di dati, puoi recuperare un disco rigido con software di recupero del disco rigido.
- Parte 1: come riparare il disco rigido danneggiato con il software di riparazione del disco
- Parte 2: come riparare un disco rigido danneggiato con CHKSDK
- Parte 3: come estrarre i file da un disco rigido
Parte 1: come riparare il disco rigido danneggiato con il software di riparazione del disco
Consiglia strumento di riparazione del disco rigido: Wondershare LiveBoot Boot CD/USB
Motivo: In generale, la riparazione del disco rigido è correlata a molti scenari, come la partizione non è accessibile, il disco non può essere rilevato, il settore di avvio danneggiato, il computer non si avvia, ecc. Questo programma software di riparazione del disco LiveBoot può risolvere quasi tutti questi problemi del disco rigido, oltre a ripristinarne i dati.
Come riparare un disco rigido rotto
Quindi, segui quanto indicato per fare ciò di cui hai bisogno.
Passo 1. Crea un USB o un CD avviabile con LiveBoot
Prima di tutto, avvia LiveBoot dopo averlo installato e inserisci un CD o USB vuoto che hai preparato nel computer. È sufficiente eseguire un clic per masterizzare un CD avviabile o un'unità flash USB secondo la guida nella procedura guidata di LiveBoot come segue, non è necessario alcun masterizzatore aggiuntivo.
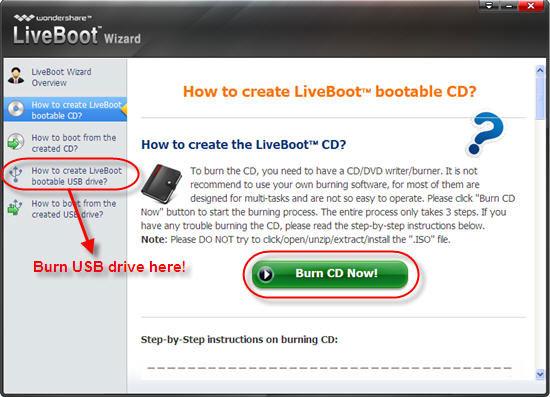
Passo 2. Avvia il disco rigido da CD/USB LiveBoot
Quindi, inserire il CD o l'unità USB nel computer il cui disco rigido è andato in crash e avviarlo. Quando il sistema inizia a caricarsi, premere F12 per accedere al menu di avvio del dispositivo. Seleziona l'opzione USB CD-ROM Drive per accedere, quindi ti troverai di fronte al menu di avvio come segue. Scegli "Avvia da LiveBoot".
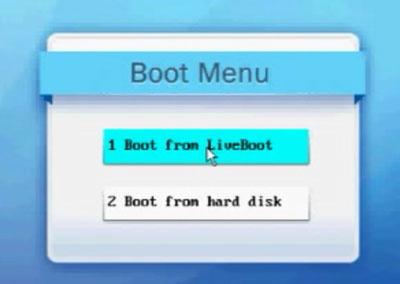
Passo 3. Correggi il disco rigido danneggiato
Avvia LiveBoot e accedi al menu "Ripristino di Windows". Sul centro di recupero, ci sono diverse soluzioni per diversi motivi che hanno causato il tuocrash del disco rigido. È possibile adottare una qualsiasi delle soluzioni che descrivono meglio i sintomi di arresto anomalo per riparare il disco rigido danneggiato. Ogni soluzione richiede solo 2 passaggi. È abbastanza facile.
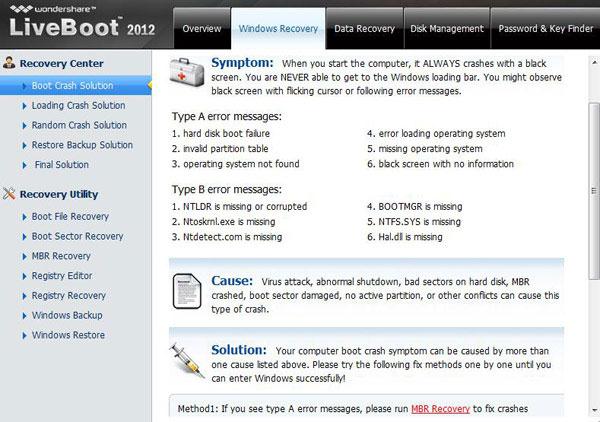
Passo 4. Recupera i dati del disco rigido
Se hai perso i dati sul tuo disco rigido, puoi servirti di questo software di riparazione del disco per recuperarli tutti, inclusi foto, video, documenti, audio, e-mail e file di archivio. Basta fare clic su "Recupero dati" e seguire le istruzioni per recuperare i dati persi.
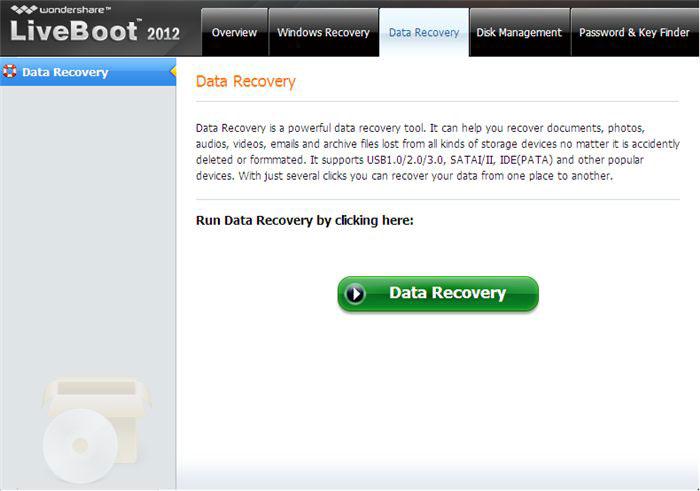
Prova a salvare i tuoi file sull'unità disco rigido ad eccezione di Boot (X:) e desktop dove li perderai dopo essere tornati al sistema normale del tuo computer, un disco rigido esterno sarà migliore.
Parte 2: come riparare un disco rigido danneggiato con CHKSDK
Se stai cercando di risolvere problemi del computer che non capisci, è probabile che provengano dal tuo disco rigido. Indipendentemente dal fatto che utilizzi Windows 10, Windows 8 o Windows 7, puoi correggere gli errori del disco rigido eseguendo lo strumento di utilità Controlla disco. Il processo sarà terminato in poche ore. Quindi è necessario lasciare il computer in esecuzione ed eseguire la funzione Utility Disco quando non si ha un'attività da svolgere. Ecco come fare questo lavoro se puoi ancora avviare il tuo sistema Windows.
- Fare clic su Start nell'angolo inferiore del computer. Fare clic con il pulsante destro del mouse su Risorse del computer e selezionare Proprietà.
- Scegli la scheda Strumenti e fai clic su Controlla ora.
- Scegli le due opzioni e fai clic su Avvia.
- Se richiesto, seleziona l'opzione per pianificare il controllo del disco.
- Riavvia il tuo computer.
Ma cosa succede se non puoi aprire Windows? In tal caso, ecco alcuni semplici passaggi da seguire.
- Riavvia il PC e premi F8 molte volte. Questo farà sì che il computer ti mostri il menu Opzioni di avvio avanzate.
- Scegli Ripara il tuo computer
- Dopo aver effettuato l'accesso, apri il prompt dei comandi. È nelle Opzioni di ripristino del sistema. Quindi esegui questo comando: chkdsk /r /f
Se il tuo sistema Windows non riesce ancora a caricarsi, l'azione migliore da intraprendere è eseguire l'utilità di ripristino all'avvio. Ecco come dovresti farlo:
- Vai nel menu Opzioni di avvio avanzate e scegli Ripara il tuo computer. Se non vedi Ripristino all'avvio in esecuzione, sceglilo dal menu.
- Se il passaggio 1 non funziona, ma ritieni che ci sia un problema con la configurazione di avvio del PC, apri una finestra del prompt dei comandi. Immettere questo: BootRec.exe /FixMbr /FixBoot
Dopo i passaggi precedenti, vengono solitamente corretti alcuni errori del disco rigido semplici e minori. In caso contrario, il software di riparazione dischi Wondershare LiveBoot potrebbe aiutarti. Vai alla Parte 1 e ottieni la soluzione per riparare il disco rigido danneggiato.
Tutorial video pertinente per riferimento
Parte 3: come recuperare i file del disco rigido
1. Recuperare un disco rigido con Recoverit
Lo sapevi che la maggior parte dei problemi del computer sono causati dal disco rigido? Se alcuni settori dell'unità disco vengono danneggiati o danneggiati, potrebbero sorgere diversi problemi del computer, inclusa la perdita di file importanti. Per recuperare i file del disco rigido, tutto ciò che serve è un software di recupero dati del disco rigido. E la nostra raccomandazione per te è Recoverit Data Recovery
Recoverit recupero dati il software è un software professionale e il migliore per il recupero del disco rigido per recuperare tutti i problemi di perdita di dati dovuti a cancellazione accidentale, formattazione, inaccessibilità o raw, attacchi di virus, operazioni improprie o danni al disco rigido, ecc. Recupera i dati persi dal disco rigido danneggiato disco su computer Windows o Mac.
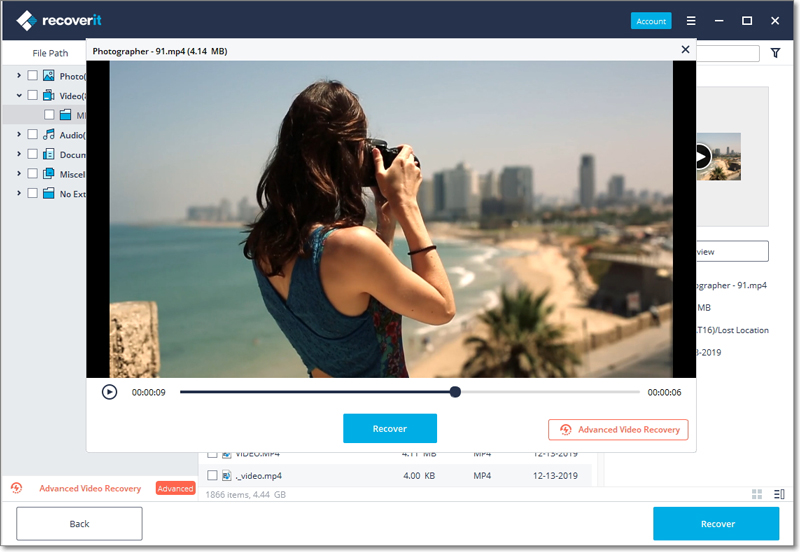
Recoverit - Il miglior software di recupero per il disco rigido
- Recupera dati come file, foto, audio, musica, e-mail, persi o cancellati, da qualsiasi dispositivo di archiviazione, in modo efficace, sicuro e completo.
- Supporta il recupero dei dati da cestino, disco rigido, scheda di memoria, unità flash, fotocamere e videocamere digitali.
- Supporta il recupero dei dati per cancellazione improvvisa, formattazione, partizione persa, attacco virus, arresto anomalo del sistema in diverse situazioni.
2. Come ottenere file da un disco rigido
Scarica e installa il software di recupero del disco rigido Recoverit sul tuo computer, segui i passaggi successivi per recuperare i tuoi dati.
Passo 1. Selezionare il disco danneggiato
Per recuperare i file del disco rigido, puoi avviare Recoverit Data Recovery sul tuo computer. Quindi selezionare un disco rigido per eseguire la scansione dei dati persi e fare clic sul pulsante "Start" per andare avanti.
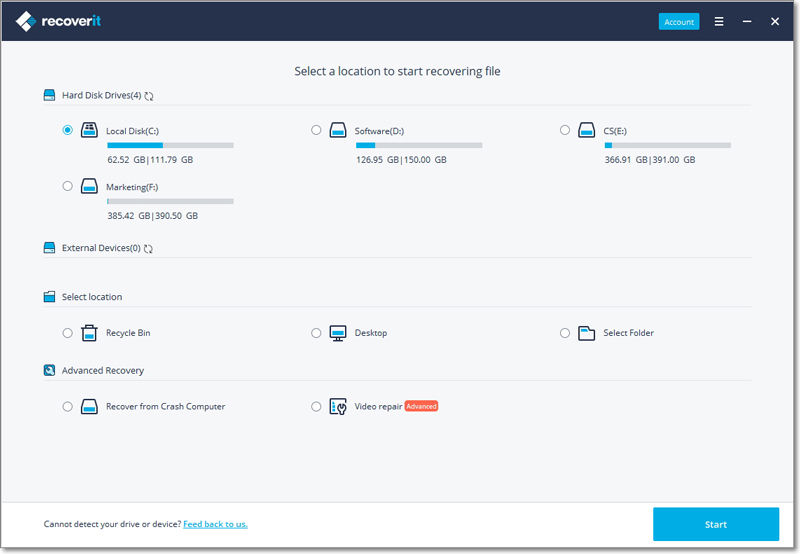
Passo 2. Scansione del disco rigido danneggiato
Il recupero dati di Recoverit inizierà a scansionare rapidamente il disco rigido. Vai a eseguire di nuovo la scansione con "Ripristino completo" se non riesci a trovare alcun file dopo la scansione rapida.
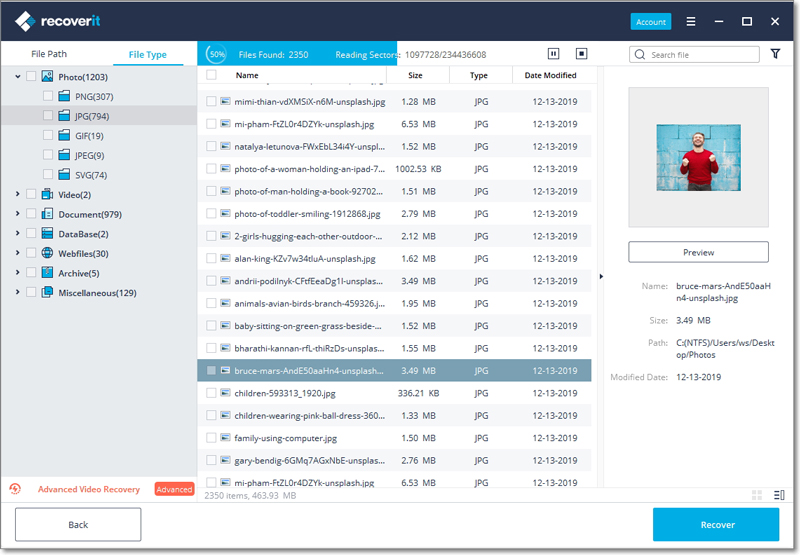
Passo 3. Anteprima e ripristino dei file del disco rigido
Al termine della scansione, visualizzare in anteprima i file recuperabili, seleziona quelli desiderati e clicca su "Recupera" per salvarli in un luogo sicuro.
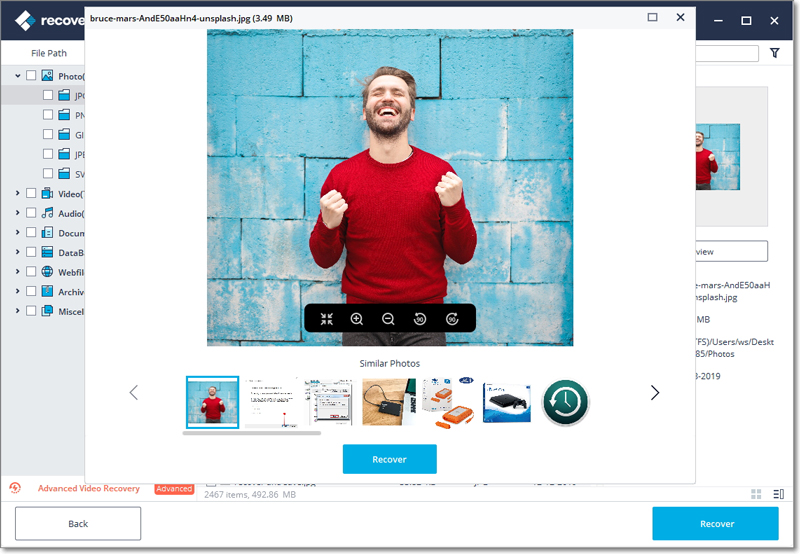
Nota: Non salvare i dati recuperati sul desktop, poiché ti trovi nell'ambiente di boot e i file non verranno salvati quando passi al tuo Windows.
Soluzione per disco rigido
- Recuperare hard disk +
- 1. Recupero HD esterno non rilevato
- 2. Ripristina partizione danneggiata
- 3. Recupera dati da HD non inizializzato
- 4. Ripara struttura disco illeggibile
- 5. Recupera RAW su NTFS senza perdere dati
- Altri suggerimenti per HD+
- 1. Testa velocità del disco rigido
- 2. Hard drive non visibile
- 3. Sblocca password del disco rigido
- 4. Hard drive non rilevato
- 5. Formatta hard disk







