Un disco rigido in buona salute può evitarti di incorrere in problemi significativi per i tuoi dati e per le prestazioni del tuo dispositivo. Il tuo HDD funge da cuore del tuo computer, quindi assicurarti che sia in ottime condizioni aiuterà il tuo dispositivo Windows a funzionare senza intoppi.
Come si può monitorare la salute del componente? È possibile utilizzare strumenti o metodi per eseguire controlli dello stato di HDD? Continua a leggere per trovare le risposte a queste domande.
Tabella dei contenuti
Sintomi che indicano che qualcosa non va con la salute del tuo disco rigido
Se il tuo disco rigido inizia a comportarsi in modo strano, potrebbe indicare danni, corruzione, virus e altri problemi. Controlla questi sintomi per determinare se qualcosa non va:
- Rumori - Il disco rigido che emette rumori insoliti potrebbe essere un segno di danno.
- Diminuzione delle prestazioni - Il computer potrebbe richiedere più tempo per il caricamento, l'apertura di app e programmi e l'esecuzione, indicando problemi di HDD.
- Congelamento — Il dispositivo Windows potrebbe bloccarsi occasionalmente, un segno di problemi di salute dell'HDD.
- Messaggi di errore - Vari problemi visualizzano diversi messaggi di errore, il segno più evidente che la salute del disco rigido è in pericolo.
- Perdita di dati - Il tuo HDD può eliminare o modificare in modo casuale i tuoi dati se viene "malato". Pertanto, controlla lo stato dell'unità se non hai tutti i tuoi file.
- Schermo blu o nero della morte - Il BSOD è il sintomo finale e più pericoloso del fallimento del disco rigido. Non è possibile avviare o accedere al dispositivo Windows se qualcosa va storto con l'unità.
Controlla tutte le attività insolite per determinare se qualcosa non va con l'unità. Una volta che si nota qualcosa, provare a riparare il componente.
Come controllare lo stato del disco rigido su Windows 11/10
È possibile utilizzare diversi metodi per verificare lo stato del disco rigido. Diamo un'occhiata a quelli più affidabili.
Metodo 1. Utilizza CHKDSK
CHKDSK è un'utilità da riga di comando che controlla lo stato del disco e ripara i problemi minori. Il suo utilizzo è semplice; devi solo seguire i passaggi riportati di seguito per rimettere in funzione il tuo HDD:
- Cercare il prompt dei comandi e selezionare Esegui come amministratore.

- Digita il
chkdsk C: /F /R /Xe sostituire C: con la lettera dell'unità. Premi Invio.
Successivamente, il CMD eseguirà la scansione dell'unità e rimuoverà tutte le vulnerabilità e i problemi.
Metodo 2. Utilizza WMIC per controllare lo stato SMART
Un altro metodo per testare lo stato del disco rigido è tramite l'utilità della riga di comando Strumentazione gestione Windows (WMIC). È possibile accedere allo strumento SMART (Auto-Monitoring, Analysis, and Reporting Technology) per visualizzare lo stato dell'unità. Ecco come farlo:
- Cercare il prompt dei comandi e selezionare Esegui come amministratore.
- Digitare questo comando:
wmic diskdrive get model,status. Premi Invio.
Dopo aver eseguito questo comando, è possibile visualizzare una delle tre opzioni che indicano lo stato dell'unità:
- OK - l'HDD è in ottime condizioni;
- Pred Fail - l'HDD è danneggiato e potrebbe guastarsi presto;
- Failed - l'HDD è inaccessibile e gravemente danneggiato.
Metodo 3. Utilizza Deframment e Ottimizzare
Deframment and Optimize è uno strumento integrato in Windows che consente di rilevare il livello di frammentazione e riorganizzare i dati frammentati. Può aiutarti a migliorare la salute del tuo disco e le prestazioni complessive. Ecco come usarlo:
- Apri la barra di ricerca sul tuo dispositivo e cerca la deframmentazione. Apri il programma Defragment and Optimize Drives.

- Trova il tuo disco rigido e fai clic su di esso. Selezionare l'opzione Optimize.

Dopodiché, il programma eseguirà la scansione dell'unità e inizierà la deframmentazione. Potrebbe volerci un po' di tempo, quindi assicurati che il tuo dispositivo sia alimentato.
Metodo 4. Utilizza lo strumento diagnostico nativo del disco rigido per verificarne lo stato
La maggior parte dei dischi rigidi moderni ha strumenti nativi per monitorare le prestazioni e lo stato dell'unità. Mostra immediatamente lo stato del disco e ti aiuta a determinare se devi ripararlo e se questo può causare problemi.
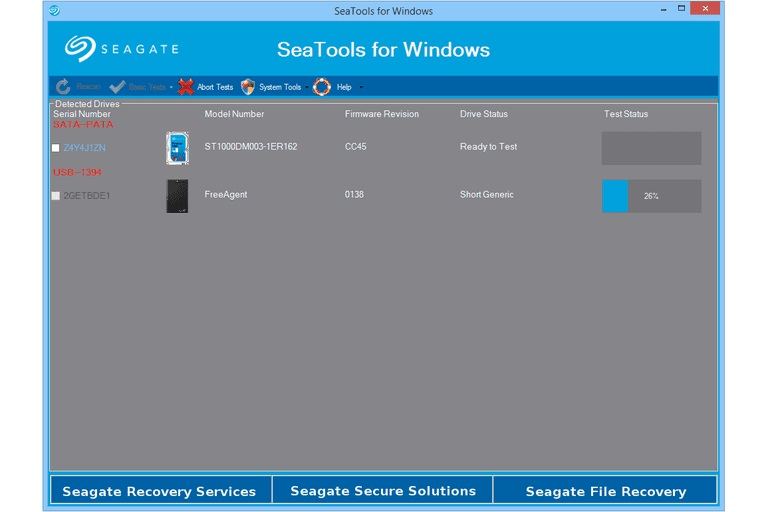
La guida per il controllo dello stato dell'HDD con tali applicazioni dipenderà dal fornitore, ma dovresti vedere l'opzione Salute una volta eseguito il programma. Ecco gli strumenti di controllo del disco rigido nativi per le marche di dischi rigidi popolari:
Metodo 5. Controlla fisicamente l'unità
I danni fisici possono essere uno dei peggiori nemici del tuo disco rigido. Può creare il caos all'interno del componente, rendendo il computer non risponde e apparentemente rotto. Pertanto, una volta che si notano sintomi, controllare le condizioni fisiche del dispositivo per assicurarsi che non ci siano danni.
Verifica la presenza di graffi, ammaccature, acqua e residui di polvere sull'unità che potrebbero causare il problema. Se l'HDD è sporco, pulirlo delicatamente o portarlo da un professionista.

Come recuperare i dati se il disco rigido muore
Grave guasto del disco rigido può portare alla perdita di dati. Si può gradualmente perdere i file fino a quando l'intero disco viene cancellato pulito. Questi momenti possono essere stressanti e potresti pensare che tutto sia perduto. Tuttavia, puoi comunque recuperare i tuoi dati preziosi con l'aiuto degli strumenti giusti.
Wondershare Recoverit è un affidabile software di recupero del disco rigido che opera da più di due decenni. Il programma copre tutti i formati di file e gli scenari di perdita di dati, quindi non devi preoccuparti del recupero incompleto dei dati.
- Recupera i dati da oltre 2000 supporti di memorizzazione, inclusi HDD, SSD, unità USB, schede SD, ecc.
- Consente il recupero dei dati persi a causa di formattazione, corruzione del disco, attacco di virus e altro ancora.
- Funziona con tutti i file system più diffusi, come NTFS, FAT, HFS + e APFS, tra gli altri.

Per recuperare i dati in caso di guasto del disco rigido, scarica Recoverit e seguire i passaggi riportati di seguito:
- Apri Wondershare Recoverit e cliccare Unità disco e posizioni.
- Scegli il tuo HDD per recuperare i dati.

- Una volta selezionato l'unità, il programma inizierà la scansione. Se il software trova i dati desiderati, è possibile mettere in pausa o interrompere questo processo.

- Puoi filtrare i tuoi file in base al tipo e alle dimensioni.

- Una volta che il programma termina la scansione, visualizzare in anteprima i file recuperati e scegliere cosa recuperare. Cliccare Ripristino.

Perché dovresti controllare la salute del tuo disco rigido?
Controllare la salute del tuo disco rigido è fondamentale per diversi motivi, tra cui:
- Prevenire il guasto del disco rigido - Gli HDD sono vulnerabili e soggetti a guasti se mantenuti in modo improprio. Pertanto, controllare lo stato dell'HDD per evitare scenari catastrofici.
- Salvaguardia dei dati - Poiché memorizzi la maggior parte dei tuoi dati importanti sul tuo disco rigido, monitorarne regolarmente lo stato proteggerà i tuoi dati da perdita, corruzione, attacco di virus o cancellazione accidentale.
- Rilevare potenziali problemi - Se qualcosa va storto con il disco rigido, controllarne lo stato è il modo migliore per identificare i problemi, reagire rapidamente e salvare il componente da problemi futuri.
- Migliorare le prestazioni - Quando succede qualcosa all'unità, facendola perdere la sua salute, può avere un impatto significativo sulle prestazioni del PC Windows, rendendolo più lento e meno reattivo.
Questi sono solo alcuni dei motivi per cui è fondamentale eseguire il controllo del disco rigido, ma nel complesso questa routine ti permetterà di stare tranquillo e di prolungare la vita del tuo dispositivo.
Come migliorare la salute del tuo disco rigido
Una volta che il disco rigido è sano, prendere queste misure per mantenere la sua salute e prevenire problemi futuri:
- Evitare polvere, acqua e umidità.
- Mantieni fresco il tuo dispositivo.
- Investire in alimentatori di alta qualità.
- Ottieni un programma antivirus.
- Utilizzare componenti di alta qualità.
- Monitorare la salute del disco.
Conclusione
I dischi rigidi sono componenti del PC che tengono insieme il computer, garantendo le migliori prestazioni. Memorizzano i tuoi dati preziosi mentre accendono il tuo sistema operativo. Pertanto, il monitoraggio della loro salute è fondamentale, soprattutto se hanno fallito in passato.
Abbiamo discusso i metodi migliori e più affidabili per controlla lo stato del tuo disco rigido. Se l'unità non è riuscita, utilizzare una soluzione di recupero dati come Wondershare Recoverit per recuperare i dati.
FAQ
-
Quali sono i segni di un disco rigido guasto?
I segnali di un disco rigido in avaria possono includere prestazioni lente, frequenti crash o blocchi, rumori insoliti provenienti dall'unità e messaggi di errore che indicano errori del disco o settori danneggiati. -
Quanto spesso devo controllare lo stato del mio disco rigido?
È una buona pratica controllare regolarmente lo stato del tuo disco rigido, specialmente se ti affidi ad esso per l'archiviazione di dati importanti. Molti esperti raccomandano di controllare lo stato del disco rigido almeno una volta ogni pochi mesi. -
Quali sono le migliori pratiche per mantenere la salute del mio disco rigido?
Tra le migliori pratiche per preservare la salute del disco rigido vi è quella di mantenere il sistema e il software aggiornati, evitare perdite di potenza improvvise o crash del sistema e ridurre al minimo il numero di operazioni di lettura/scrittura sull'unità. Regolarmente il backup dei dati è anche importante per assicurarsi di non perdere informazioni importanti in caso di guasto del disco rigido.




