Sebbene i dischi rigidi esterni siano progettati principalmente per archiviare i backup dei dati essenziali, se ti affidi esclusivamente a un disco rigido esterno puoi rischiare di perdere i dati. Per questo motivo, devi sapere come recuperare i dati da un hard disk esterno per affrontare una situazione del genere; pertanto, qui faremo luce su tutti i possibili modi di recuperare un hard disk esterno.
Parte 1. Perché gli Hard Disk Esterni Perdono i Dati?
La perdita di dati è sempre stata un evento indesiderato e preoccupante; per questo è molto importante capire la causa principale del problema. A questo proposito, puoi trovare qui alcuni dei motivi più preoccupanti.
Cancellazione accidentale di file: La maggior parte degli utenti di computer spesso perde i propri dati essenziali formattando il disco rigido senza saperlo. La cancellazione involontaria di file dal disco rigido è un problema piuttosto comune.
File system danneggiato: In alcune situazioni il file system del computer potrebbe essere danneggiato e di conseguenza i file presenti sull'hard disk esterno risulterebbero danneggiati o inutilizzabili.
Danni fisici: I danni fisici sono un altro motivo che può mettere a rischio i tuoi dati importanti. Tuttavia, raramente questi danni si verificano a causa di specifici effetti ambientali; di conseguenza, il tuo hard disk esterno diventa inutilizzabile.
Problema hardware imprevisto: A volte, anche problemi hardware imprevisti come interruzioni di corrente, surriscaldamento, ecc. possono portare alla perdita di dati perché gli hard disk esterni sono spesso soggetti a questi problemi.
Attacco Malware: Gli attacchi malware sono spesso considerati tra le maggiori cause di perdita di dati. Alcuni popup di virus o infezioni da malware possono facilmente cancellare o modificare i dati memorizzati sugli hard disk esterni.
Parte 2. Cosa Non Fare se un Hard Disk Esterno Mostra Segni di Perdita di Dati?
La perdita improvvisa di dati provoca uno stato di panico e spinge gli utenti a cercare metodi di riparazione istantanea per superare questa perdita. A questo proposito, si suggerisce di astenersi dai passaggi specifici qui illustrati.
- La prima e più importante precauzione è quella di non utilizzare l'hard disk esterno quando si notano segni di perdita di dati. Perché l'utilizzo immediato potrebbe sovrascrivere i file persi sull'hard disk esterno e quindi i dati precedentemente esistenti potrebbero diventare irrecuperabili.
- Non dovresti formattare il tuo hard disk esterno se non vedi dati, perché potrebbero essere nascosti e recuperabili adottando una strategia di recupero dati adeguata.
- Non scegliere soluzioni rapide se vuoi recuperare i tuoi dati. Perché, in primo luogo, devi capire quale sia la probabile causa della perdita di dati per implementare di conseguenza la soluzione più adatta.
Parte 3. Il Cestino Può Recuperare i Dati da un Hard Disk Esterno?
Sì! Infatti, il Cestino è considerato il metodo principale per recuperare i file cancellati da hard disk esterni o da qualsiasi altra posizione. Infatti, ogni file che elimini o cancelli dal computer viene spostato inizialmente nel Cestino e in seguito puoi facilmente recuperarlo nella sua posizione originale tramite il Cestino.
Come utilizzare il cestino per recuperare i dati?
- Fai clic con il tasto destro del mouse sull'icona del Cestino situata sul Desktop.
- Seleziona le Proprietà.
- Puoi selezionare la posizione desiderata e cliccare sull'opzione Ripristina.
Tieni presente che l'opzione Cestino potrebbe non funzionare in tutte le situazioni; ad esempio, se hai cancellato un file utilizzando il tasto di scelta rapida Shift + Canc, allora è stato eliminato definitivamente dal tuo computer. Inoltre, non è possibile recuperare tutti i dati persi da un disco rigido esterno: alcuni file potrebbero ancora mancare nel Cestino. In questo caso, potresti aver bisogno di metodi alternativi per recuperare i dati da un disco rigido esterno.
7 Metodi Collaudati per Recuperare i Dati da un Hard Disk Esterno
Per Windows XP/Vista/7/8/10/11
Per macOS X 10.10 - macOS 13
I dati persi non recuperati tramite il Cestino possono comunque essere recuperati utilizzando altre fonti di recupero dati affidabili. Per questo motivo, ti spieghiamo i metodi più efficaci per recuperare i dati da un hard disk esterno.
Metodo 1: Usa un Software di Recupero Dati di Terze Parti: Recoverit (Consigliato)
Se hai perso i tuoi dati su un disco rigido esterno, la prima soluzione che potresti provare è quella di utilizzare un software di recupero dati di terze parti. A questo proposito, Recoverit è il software di recupero dati più consigliato, in grado di recuperare i dati cancellati da un disco rigido esterno in qualsiasi situazione di perdita di dati.
Passaggi Operativi:
Step 1: Scarica e installa Wondershare Recoverit sul tuo computer.
Per Windows XP/Vista/7/8/10/11
Per macOS X 10.10 - macOS 13
Step 2: Una volta completata l'installazione, lancia l'applicazione Recoverit e scegli l'opzione Disco Rigido Esterno dalla schermata iniziale.

Step 3: Clicca su Start.
Step 4: L'applicazione Recoverit eseguirà una scansione del tuo disco rigido esterno.

Step 5: Puoi vedere in Anteprima i file recuperabili dopo il processo di scansione.
Step 6: Seleziona i file che intendi recuperare e fai clic su Recupera.

Pro
Interfaccia intuitiva
Supporta diversi file system
Supporta diverse lingue
Offre una funzione di anteprima
Contro
Limite di 100MB nella versione gratuita
Limiti sulla funzione di anteprima
Metodo 2: Mostra i File Nascosti sull'Hard Disk Esterno
La perdita di dati non sempre indica l'eliminazione di un file; a volte, infatti, non è possibile vedere alcuni file sul disco rigido esterno. Questo perché potresti nascondere intenzionalmente alcuni dati riservati tramite le Impostazioni. Pertanto, se questo è il caso, dovrai togliere manualmente tutti questi dati dall'hard disk esterno.
Passaggi Operativi:
Step 1: Avvia il Pannello di Controllo del tuo sistema operativo Windows (Windows 7/8/10).
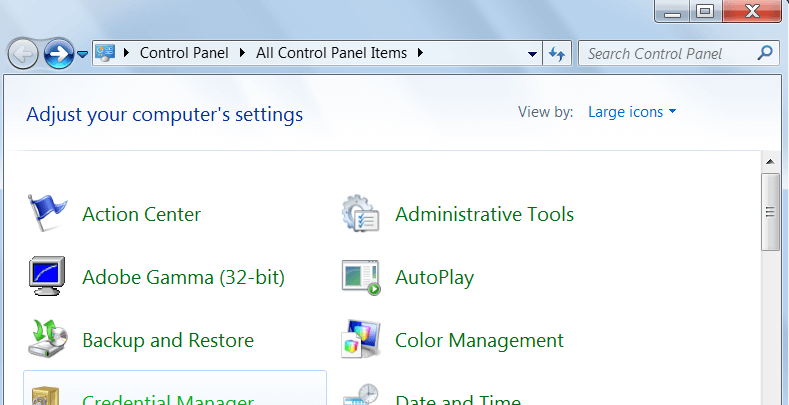
Step 2: Scegli l'opzione Icone piccole dal menu a tendina accanto a Vedi per.
Step 3: Ora fai clic su Opzioni cartella.
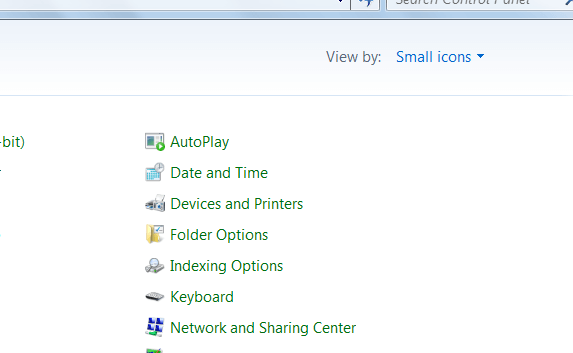
Step 4: In Opzioni cartella, vai alla scheda Visualizza.
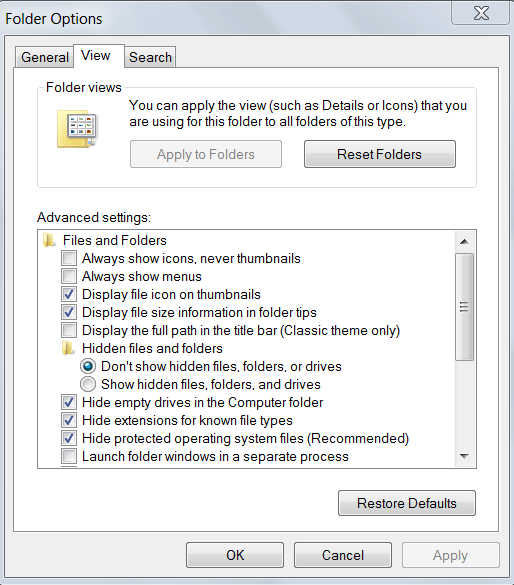
Step 5: Seleziona l'opzione Mostra file, cartelle e unità nascoste disponibile sotto la sezione File e cartelle nascoste.
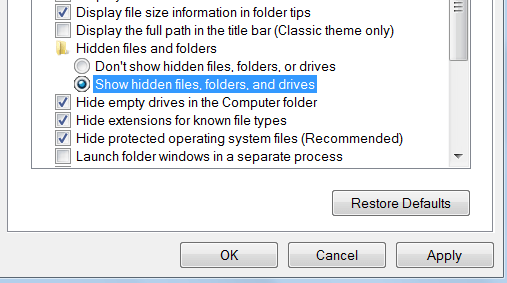
Step 6: Fai clic sul pulsante Applica e poi Ok per salvare le modifiche.
Pro
Recupero rapido dei file
Funzione integrata
Facile da usare
Contro
Non è possibile recuperare i file cancellati accidentalmente o intenzionalmente.
Metodo 3: Utilizza il Prompt dei Comandi
Se hai perso i tuoi dati importanti perché l'hard disk esterno è stato infettato da qualche virus o malware, puoi recuperarli facilmente utilizzando il prompt dei comandi. Tieni presente che devi essere molto attento durante la digitazione dei comandi in CMD poiché un singolo comando sbagliato può disturbare l'intero processo di recupero del disco rigido esterno.
Passaggi Operativi:
Step 1: Per prima cosa, collega l'hard disk esterno al computer.
Step 2: Avvia l'applicazione Esegui utilizzando la scorciatoia Win + R.
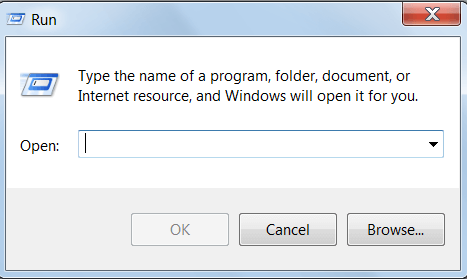
Step 3: Digita cmd nella finestra di dialogo Esegui e premi il tasto Invio.
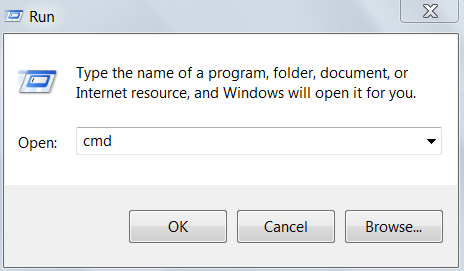
Step 4: Successivamente, digita il seguente comando nel cmd e premi il tasto Invio.
""ATTRIB -H -R -S /S /D X:*.*"
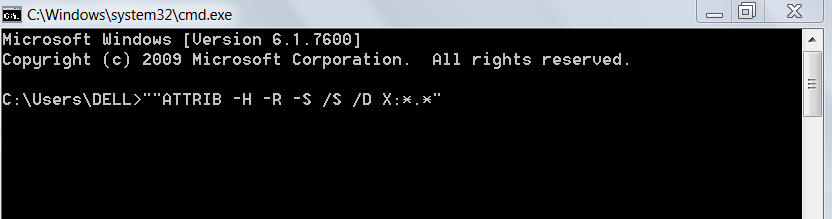
Nota: In questo comando, puoi sostituire X con il nome esatto del tuo hard disk esterno.
Pro
Gratis da usare
Non richiede alcun processo di download o di installazione
Contro
Meno efficace
Non adatto ai principianti
Metodo 4: Ripristina una Versione Precedente
La perdita di dati causata da un problema hardware imprevisto o da un crash del sistema può essere recuperata in un attimo grazie alla funzione Cronologia file, che consente agli utenti di ripristinare prontamente la versione precedente dei file. Tuttavia, potrebbe essere necessario attivare manualmente la funzione Cronologia file.
Passaggi Operativi:
Step 1: Accedi alla cartella in cui si trovavano i file eliminati in precedenza.
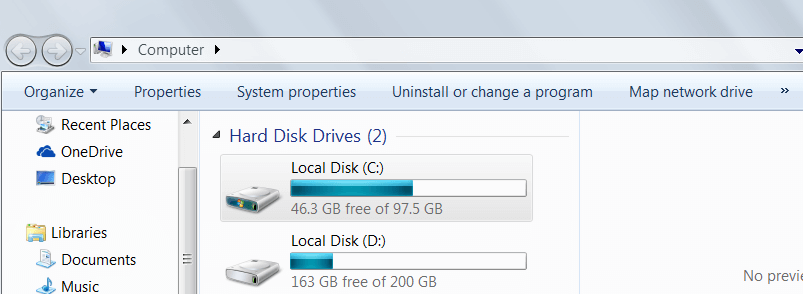
Step 2: Clicca con il tasto destro del mouse sulla cartella selezionata e fai clic sull'opzione Proprietà.
Step 3: Vai alla scheda Versioni precedenti della finestra Proprietà.
Step 4: Qui devi selezionare la versione precedente che intendi recuperare.
Step 5: Poi fai clic sul pulsante Ripristina.
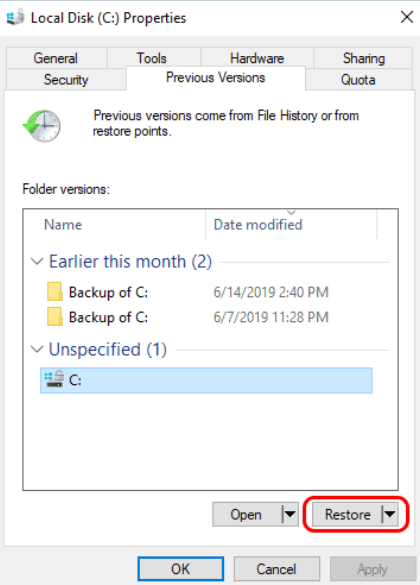
Pro
Gratis da usare
Processo di recupero semplice
Contro
Non è possibile recuperare i file eliminati in modo permanente
Metodo 5: Utilizza il Controllo File di Sistema di Windows
Il Controllo File di Sistema è un altro metodo fai-da-te per recuperare i file dal disco rigido esterno. In realtà, Controllo File di Sistema di Windows (System File Checker o SFC) è uno strumento integrato su Windows che può rivelarsi molto efficace nel caso in cui tu abbia perso i tuoi dati a causa di un attacco malware o di un file system danneggiato.
Passaggi Operativi:
Step 1: Cerca CMD nel menu di ricerca di Windows.
Step 2: Fai clic con il tasto destro del mouse sull'opzione Prompt dei comandi nei risultati di ricerca visualizzati e clicca sull'opzione Esegui come amministratore.
Step 3: Per eseguire una scansione completa del sistema, digita il seguente comando nel prompt dei comandi e premi il tasto Invio.
sfc /scannow
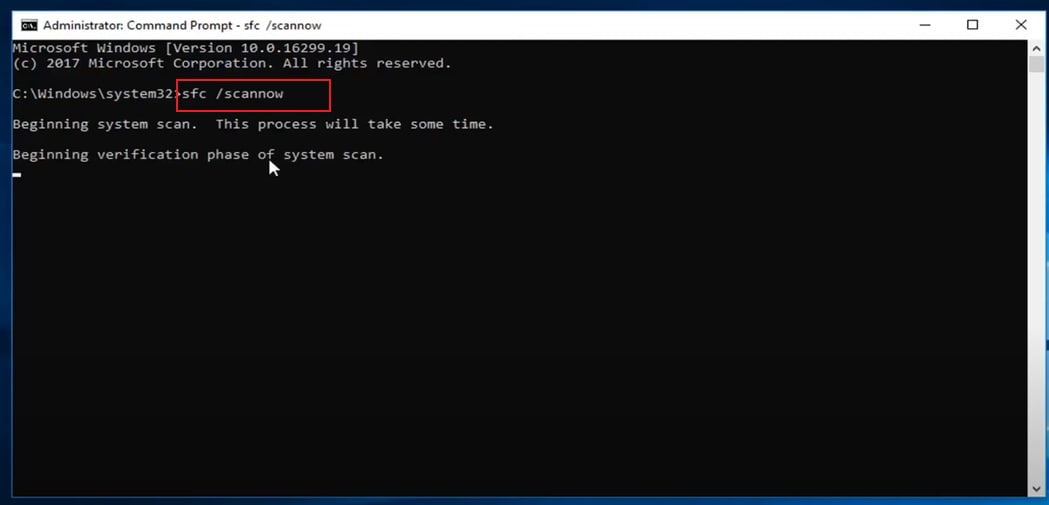
Step 4: Non uscire dalla finestra del prompt dei comandi durante il processo di scansione. Eseguirà una scansione di tutti i file protetti e poi i file danneggiati verranno sostituiti con copie cache, se disponibili in una cartella compressa.
Step 5: Vedrai un messaggio “La Protezione Risorse di Windows non ha trovato alcuna violazione dell'integrità” al termine di questo processo.
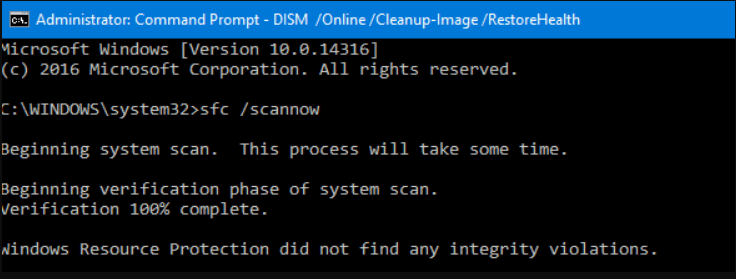
Step 6: Al contrario, se vedi “La Protezione Risorse di Windows ha trovato file corrotti ma non è stato in grado di risolverne alcuni”, devi rieseguire il comando riavviando il computer in Modalità Provvisoria.
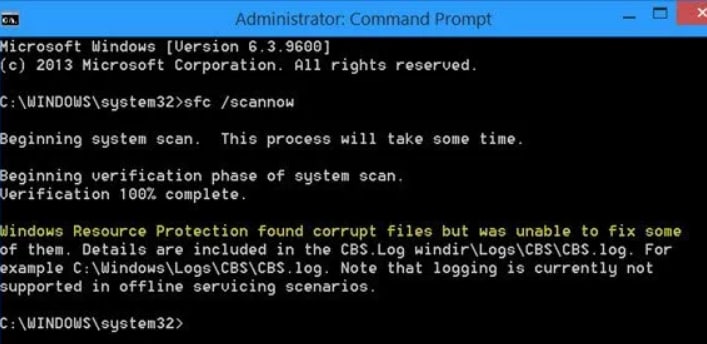
Pro
Facile da usare
Approccio di recupero più rapido
Non richiede il download
Contro
Non è possibile recuperare i dati a livello avanzato
Metodo 6: Utilizza un Backup Precedente
Se hai perso i dati memorizzati su un disco rigido esterno a causa di danni fisici o interruzioni di corrente, puoi anche ripristinare il backup. Tuttavia, puoi attuare questa strategia solo se hai effettuato un backup dei dati del disco rigido esterno su un cloud storage o su qualsiasi altro dispositivo.
Pro
Recupero efficiente
Metodo Gratuito e Affidabile
Contro
Puoi ripristinare solo i file di backup precedenti
Tip: Per eseguire un backup ottimale e sicuro in futuro, ti consigliamo di utilizzare il software Wondershare UBackit che è perfettamente in grado di gestire i backup di file, partizioni, unità, ecc.
Metodo 7: Utilizza un Servizio di Recupero Dati.
Oltre ai processi di recupero manuale e ai software di recupero di terze parti, puoi anche optare per un metodo relativamente più affidabile con risultati di recupero garantiti, ovvero il Servizio di Recupero Dati. Tuttavia, dovresti scegliere questo approccio se nessuna delle soluzioni precedenti ha funzionato nel tuo caso e il tuo hard disk esterno è danneggiato fisicamente, perché ti costerebbe di più.
Passaggi Operativi:
Step 1: In primo luogo, fai un'analisi dei costi per capire il costo medio del servizio di recupero per procedere con un preventivo equo.
Step 2: Seleziona un Servizio di Recupero Dati affidabile ed esperto, che definisca una politica rigorosa in merito all'assenza di spese in caso di recupero dati non riuscito.
Step 3: A questo punto dovrai spiegare il tuo problema e inviare il tuo hard disk esterno alla sede del Servizio di Recupero Dati selezionata per ottenere il preventivo esatto.
Step 4: In seguito, dovrai decidere se procedere con il servizio di recupero selezionato.
Pro
Altamente affidabile
Recupero dati garantito
Contro
Costoso
Richiede molto tempo
Conclusioni
Alcuni fattori possono portare alla perdita di dati nei dischi rigidi esterni; a questo proposito, diversi approcci al recupero dei dati funzionano in modo abbastanza efficiente per recuperare i dati persi dai dischi rigidi esterni, come ad esempio l'utilizzo di backup precedenti, il System field checker, i servizi di recupero dati, ecc.
Per Windows XP/Vista/7/8/10/11
Per macOS X 10.10 - macOS 13
 100% sicuro e download gratuito
100% sicuro e download gratuito


