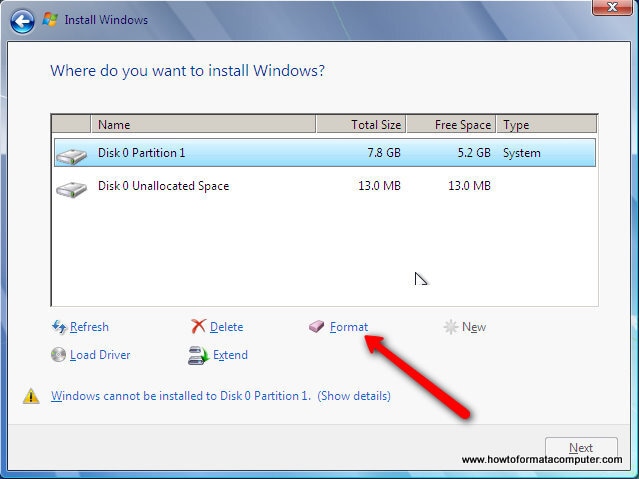
La riformattazione di un computer pesantemente contaminato da virus o da altri software dannosi richiede molto meno tempo di quanto ne richieda la sua corretta pulizia. Inoltre, la formattazione del sistema garantisce l'eliminazione di tutti i software dannosi. La rimozione completa non è sempre possibile con la pulizia manuale. La Formattazione di Windows 7Può essere abbastanza utile se vuoi risolvere i problemi del sistema operativo Windows, migliorare le prestazioni ed eliminare in modo permanente gli elementi.
Parte 1. Cosa succederà se si formatta Windows 7?
Quando Windows 7 viene formattato, tutti i file e gli errori vengono eliminati e il computer rimane vuoto. Il sistema operativo viene generalmente installato dopo di esso, consentendo all'utente di iniziare con un sistema pulito. A volte la formattazione è l'unica scelta.
Parte 2. Come formattare efficacemente Windows 7?
Il processo per riportare un disco a una condizione di formattazione recente è noto come formattazione o riformattazione. Pertanto, puoi formattarlo in pochi minuti senza bisogno di un disco se il tuo portatile funziona lentamente o se vuoi regalarlo a qualcun altro senza condividere i tuoi dati. Per formattare completamente un computer portatile, devi seguire una serie di passaggi. Le procedure per la formattazione di Windows 7 sono elencate di seguito.
Metodo 1: Formattare Windows 7 alle impostazioni di fabbrica tramite il Pannello di controllo
Gli utenti possono utilizzare il pannello di controllo per riportare il computer alle impostazioni di fabbrica se è presente un'installazione di Windows 7 salvata dal produttore.
Passo 1: Dopo aver fatto clic su Avvio, seleziona Pannello di controllo. Seleziona Sistema e sicurezza.
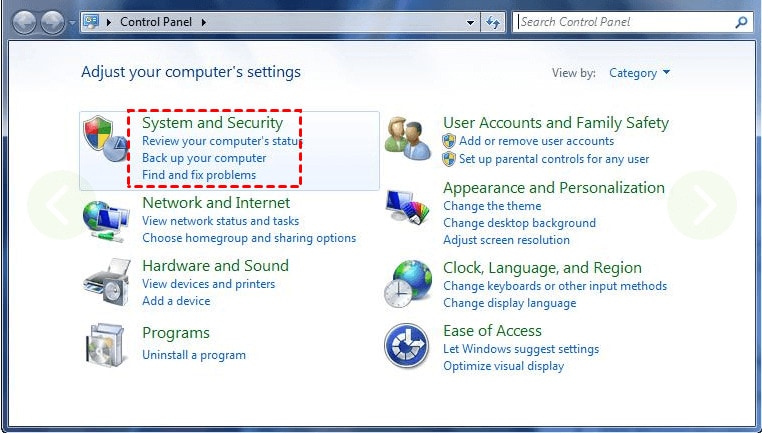
Passo 2: Scegli Backup e Ripristino dallo schermo della nuova pagina.
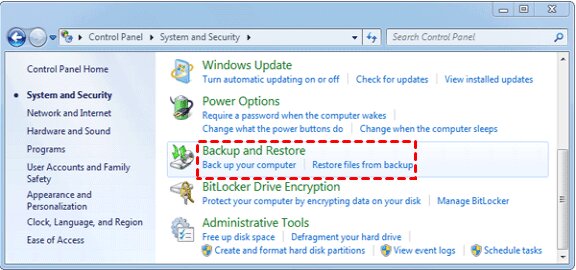
Passo 3: Clicca su Ripristina impostazioni di sistema o il tuo sistema nella finestra Backup e ripristino.
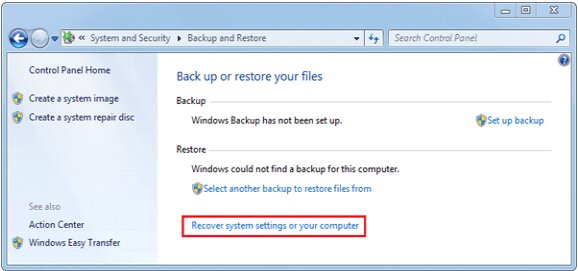
Passo 4: Seleziona poi i metodi di recupero avanzati.
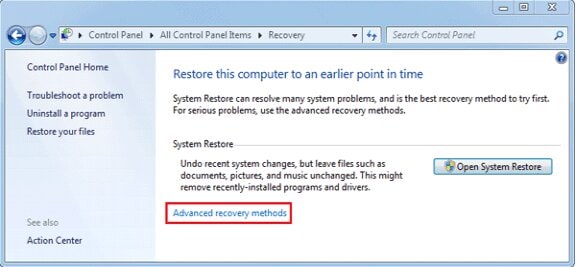
Passo 5: Ripristina i file da un backup dell'immagine di sistema e Riporta il tuo computer alle condizioni di fabbrica è ora disponibile per te. Scegli la seconda possibilità.
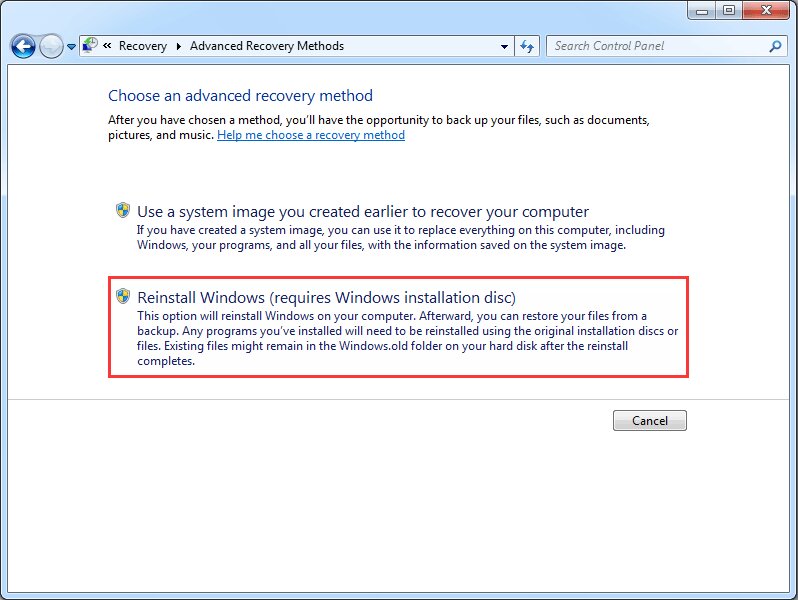
Passo 6:Ancora una volta, hai due possibilità: eseguire subito il backup dei dati o saltare. Per creare un backup, seleziona la prima opzione. Puoi anche selezionare salta.
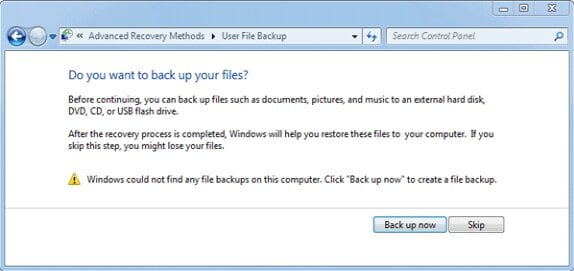
Passo 7: Clicca sul pulsante Riavvia per riavviare il tuo computer Windows 7 e iniziare il ripristino di fabbrica. Dopo un po', il tuo computer si spegnerà e si riavvierà.
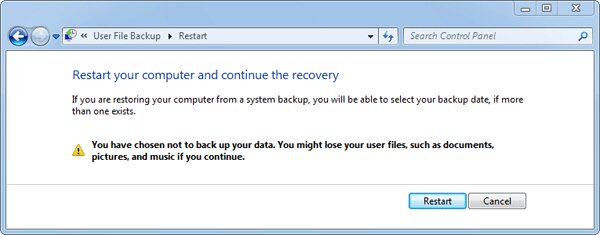
Passo 8: Apparirà una nuova notifica che ti chiederà di scegliere un metodo di inserimento dei tasti. Seleziona " Avanti "
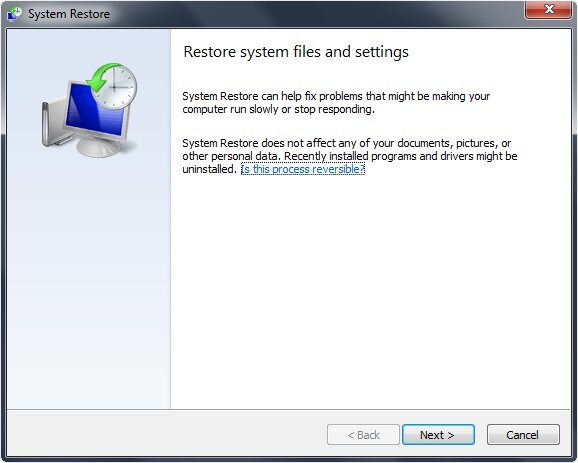
Passo 9: È necessario ripristinare le impostazioni di fabbrica del sistema operativo. In seguito, seleziona una seconda volta Avanti e infine seleziona OK.
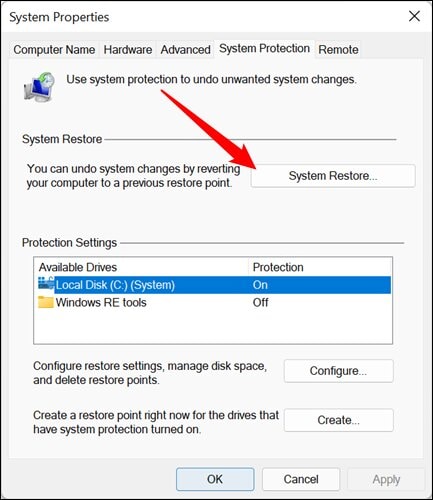
Metodo 2: Formattare Windows 7 con il disco di riparazione del sistema
Affinché questa tecnica funzioni, devi innanzitutto preparare un disco per la riparazione del sistema.
Passo 1:Clicca su Pannello di controllo > Backup e ripristino > Crea un disco di riparazione del sistema dopo aver acceso il tuo portatile
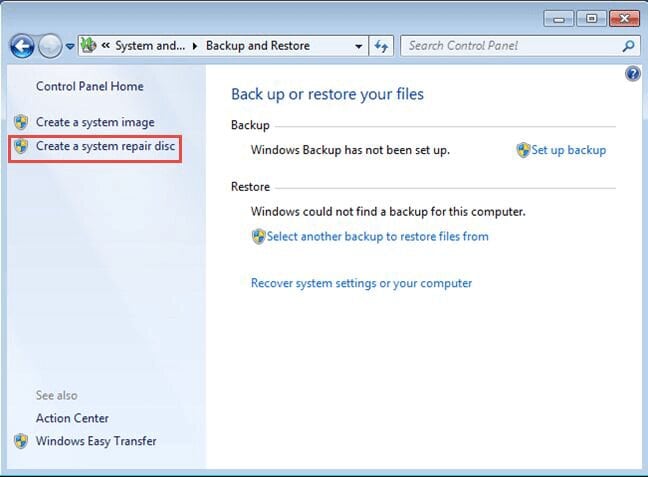
Passo 2: Crea disco viene selezionato dopo aver inserito un CD vuoto nel tuo computer portatile. Poi clicca su OK e su Chiudi.
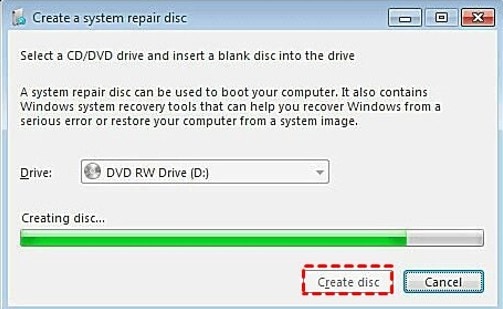
Passo 3:Riavvia il tuo computer e scegli il CD come dispositivo di avvio primario nel menu di avvio premendo F10 o F12. Seleziona il tuo sistema operativo Windows dopo aver fatto clic su Invio e su Avanti.
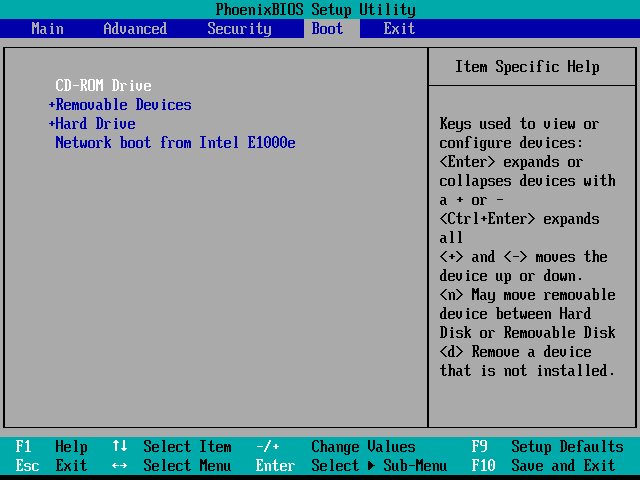
Passo 4: Clicca su Prompt dei comandi e su Avanti. Per formattare l'unità C, inserisci il comando "formattazione c: /fs: NTFS" e premi Invio.
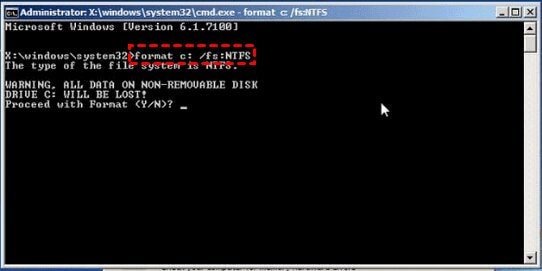
Metodo 3: Formattare Windows 7 con il CD di installazione
Puoi formattare il disco rigido di Windows 7 seguendo le istruzioni, se disponi del CD di installazione di Windows 7.
Passo 1: Riavvia il tuo portatile dopo aver inserito il CD di installazione di Windows.
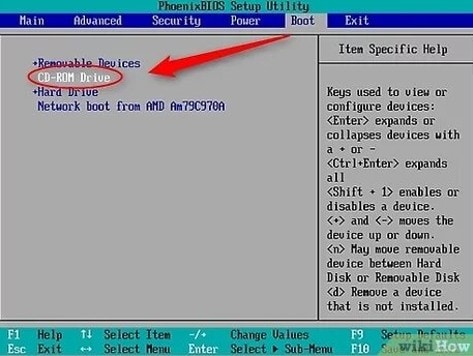
Passo 2:Premi ripetutamente Cancella per accedere al BIOS. Scegli Funzioni avanzate del BIOS e scegli CDROM come primo dispositivo di avvio. Per salvare e terminare la configurazione, clicca su Y.
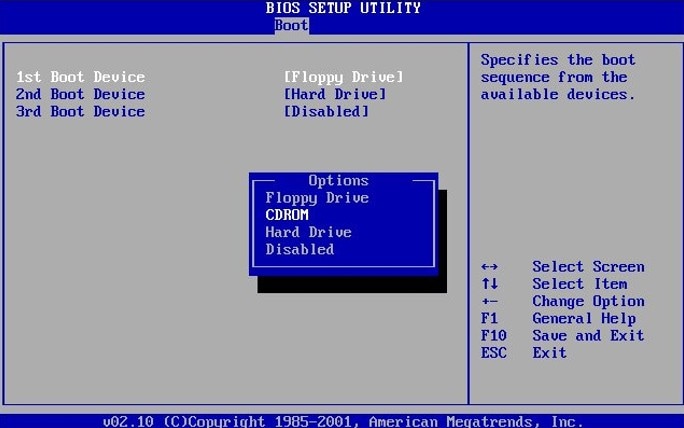
Passo 3:Premi shift+F10 per aprire la finestra del Prompt dei comandi nella finestra di configurazione di Windows.
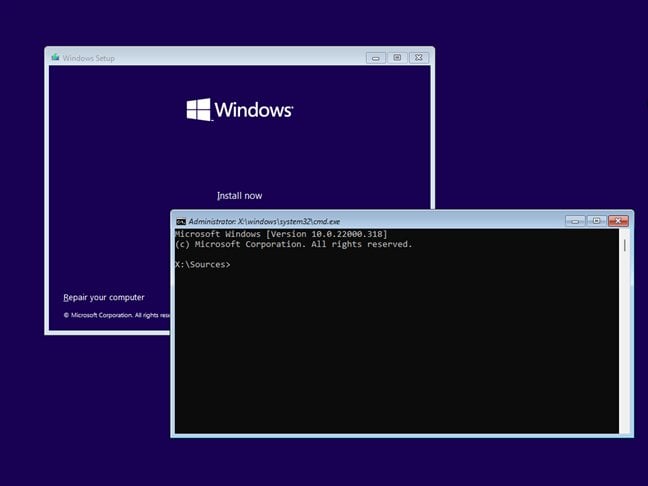
Passo 4:Per terminare la formattazione, digita " formattazione c:/" nella finestra e premi Y.
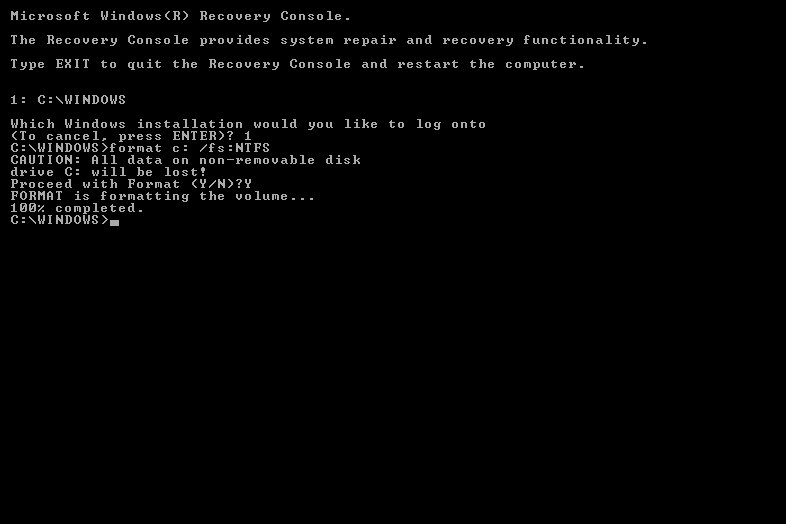
Metodo 4: Formattare Windows 7 con USB
Puoi creare un'unità USB avviabile e far riformattare Windows 7 con un'unità USB se non disponi di un CD di installazione di Windows. Con l'aiuto di AOMEI Partition Assistant Standard, questo è semplice. È un gestore di dischi disponibile con varie funzionalità, come la rimozione dei file non necessari dal computer, l'espansione dell'unità C, lo spostamento del sistema operativo su un'unità SSD e altro ancora. Attualmente disponibile per lo scaricamento gratuito, puoi usarlo per formattare un computer Windows 7 senza un CD.
Parte 1. Creare un'unità USB avviabile
Passo 1:Collega l'unità USB vuota del tuo portatile. Esegui AOMEI Partition Assistant Standard dopo averlo installato. Poi seleziona "Crea supporto avviabile".
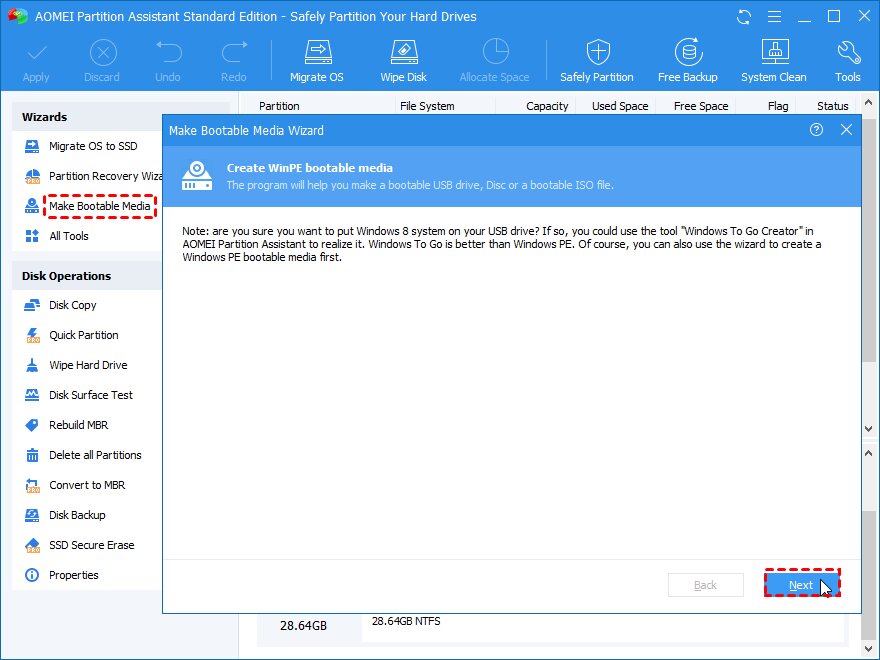
Passo 2: Seleziona un disco USB, quindi seleziona "Procedi"
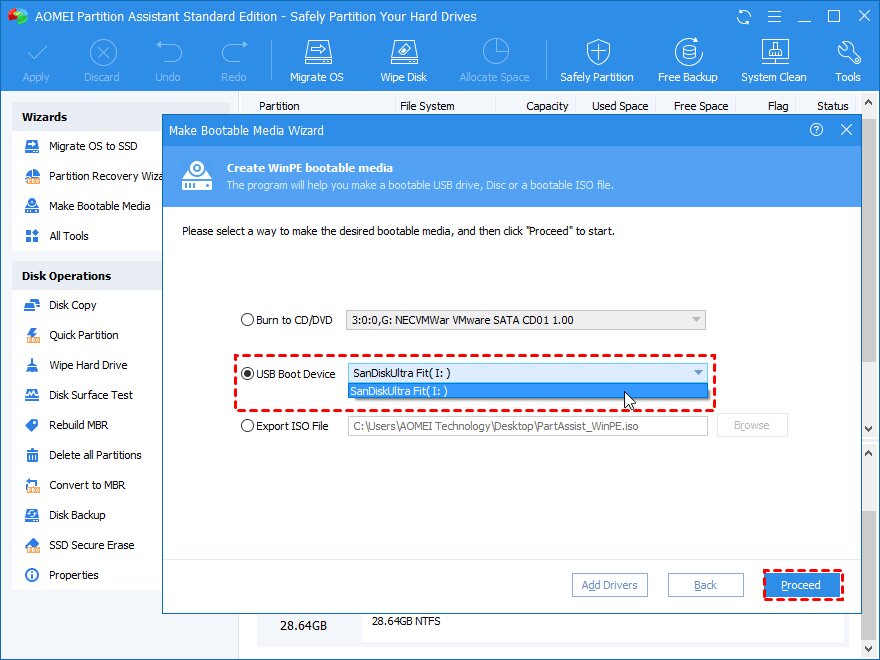
Passo 3: Anticipare il completamento della procedura.
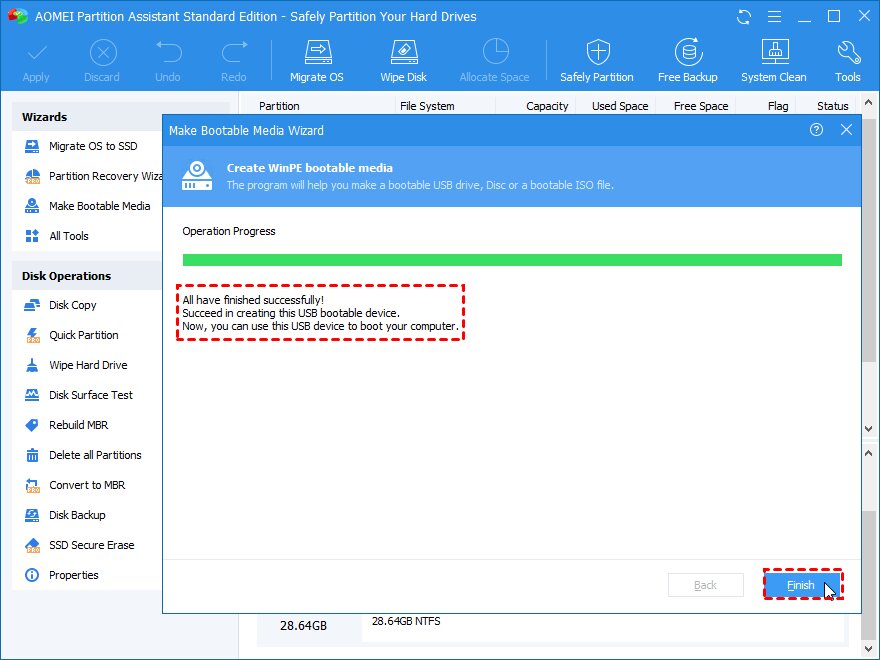
Parte 2. Formattazione dell'unità di Windows 7 con l'USB avviabile
Passo 1: Usa l'unità USB avviabile per avviare una formattazione di Windows 7. Una volta effettuato l'accesso, ti troverai nell'interfaccia principale di AOMEI Partition Assistant Professional. "Formatta partizione" Può essere selezionata facendo clic con il pulsante destro del mouse sul disco C.
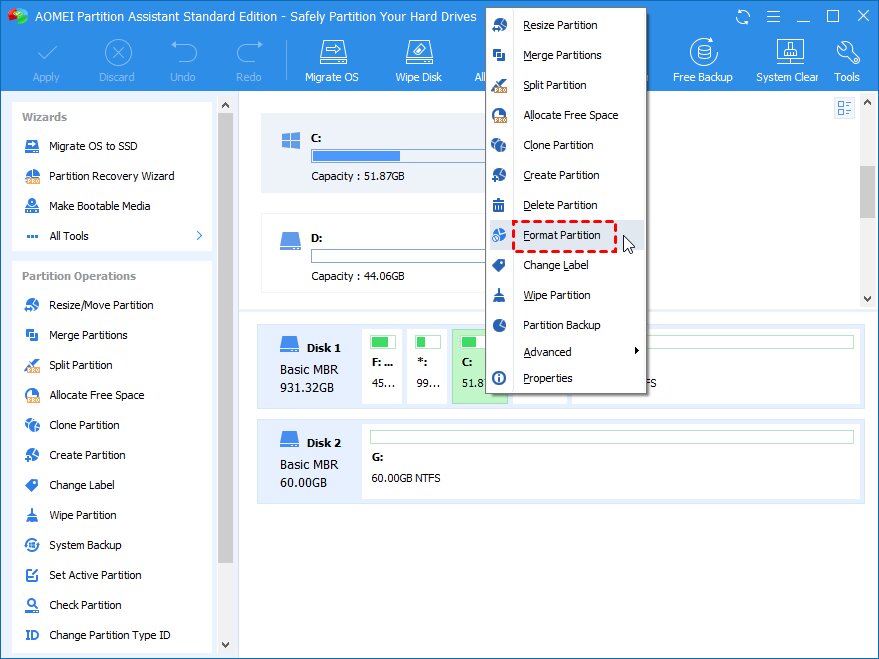
Passo 2:Seleziona un file system in questa finestra, quindi fai clic su" OK".
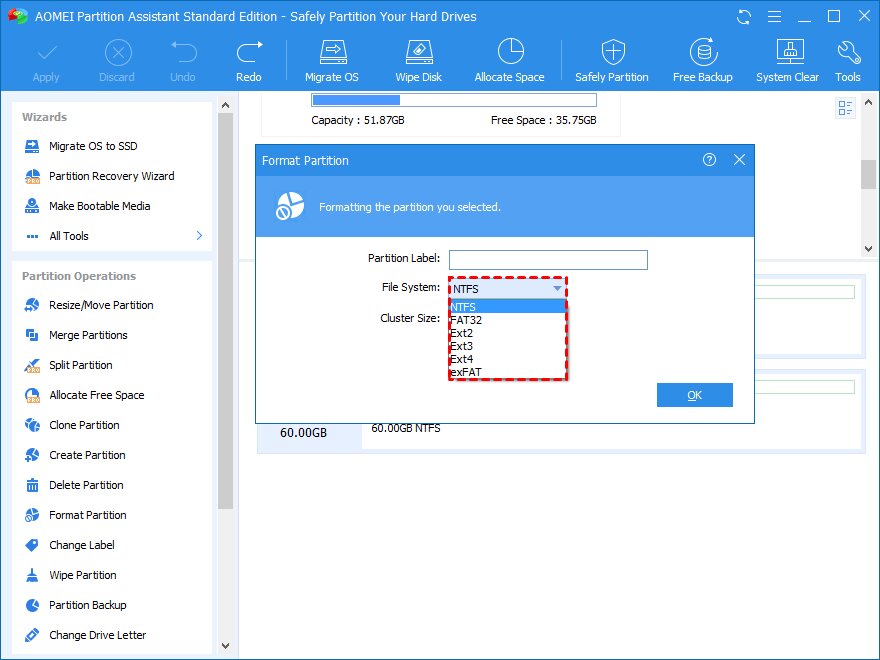
Passo 3: Per confermare l'operazione in corso, clicca su "Applica" e "Procedi".
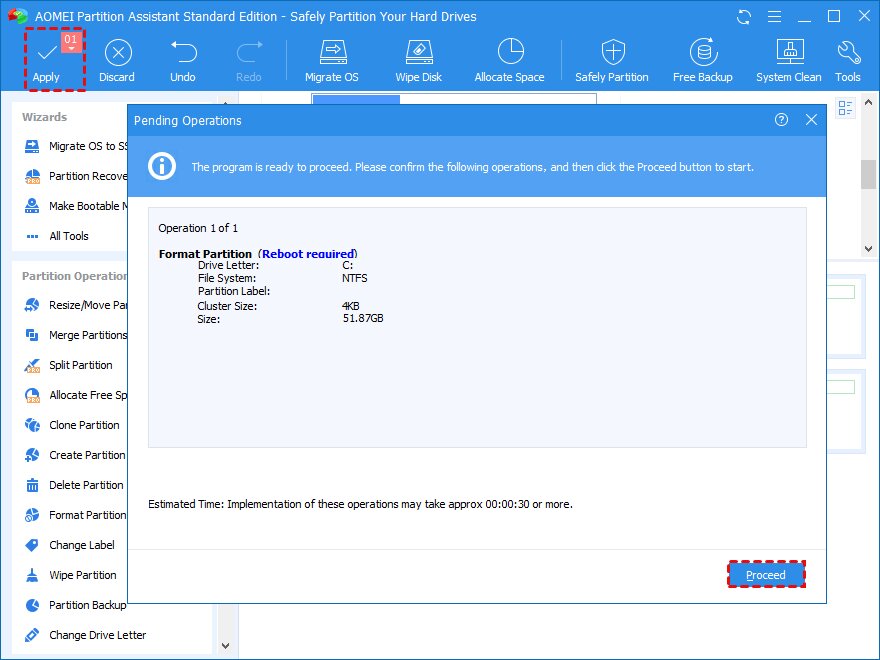
Passo 4: Seleziona "Elimina partizione" facendo clic con il pulsante destro del mouse sull'unità di sistema.
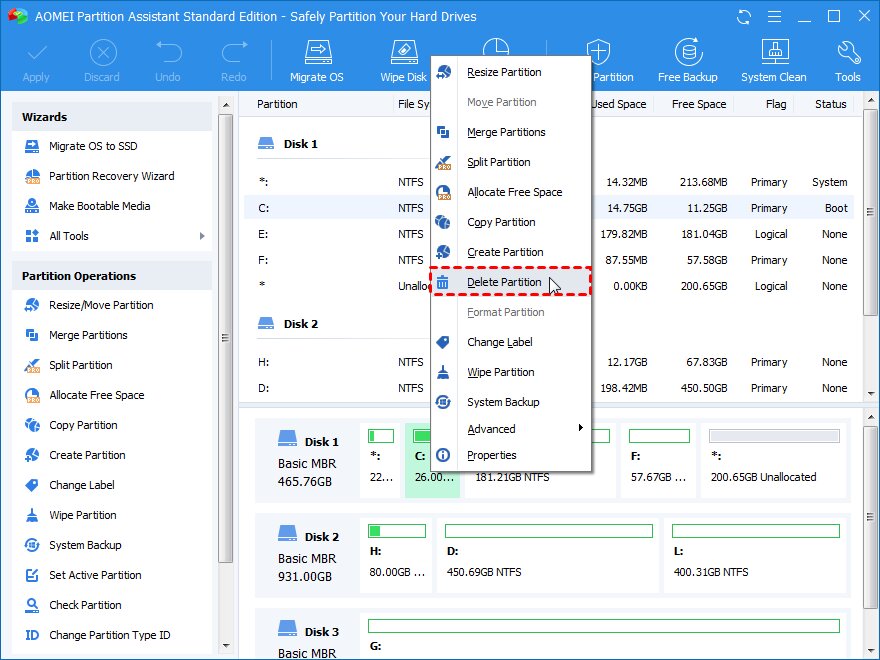
Passo 5: Puoi eliminare l'unità di sistema e sostituire i settori con zero selezionando "Elimina partizione e cancella dati".
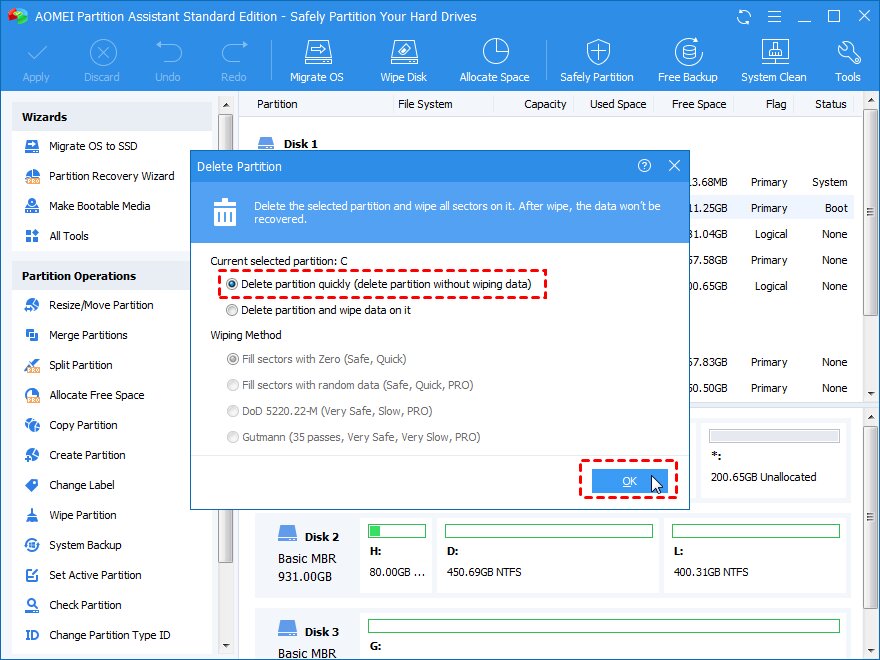
Passo 6: La sua funzione " Pulisci disco rigido" Può cancellare il disco di sistema all'interno di Windows senza bisogno di un supporto di avvio.
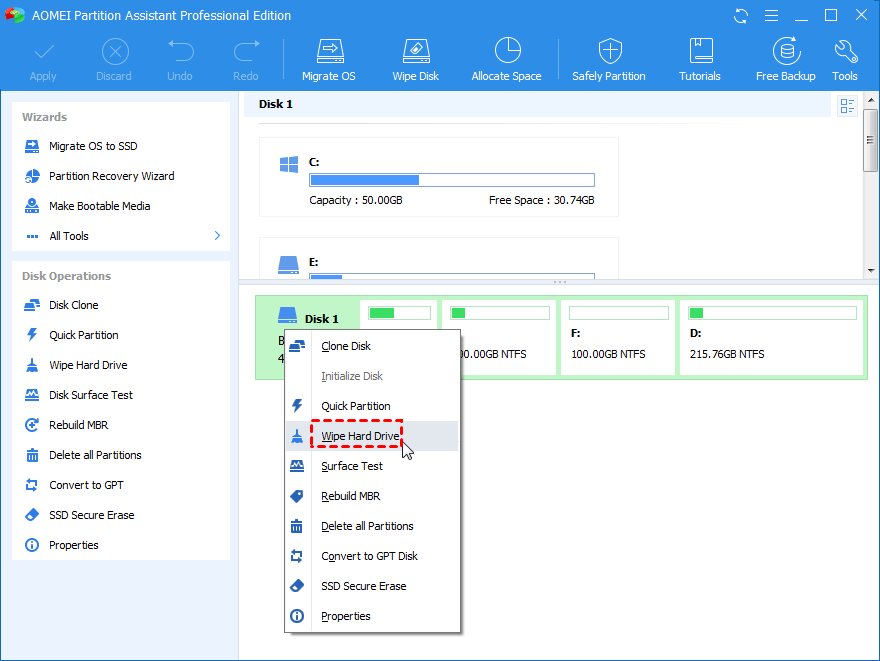
Parte 3. Come formattare un disco rigido in Windows 7 con Gestione disco?
Per impostare una partizione o un volume su un disco rigido devi aver effettuato l'accesso come amministratore e devi disporre di spazio libero su disco o di spazio all'interno di una partizione espansa sul disco rigido. Se non c'è spazio libero sul disco, puoi aggiungerne un po' eliminando o riducendo le partizioni esistenti o usando uno strumento di partizionamento di terze parti.
L'hardware basato su disco riconosciuto da Windows Può essere gestito completamente con l'aiuto dell'estensione Gestione disco della Microsoft Management Console. È utilizzato per controllare i dischi installati in un computer, compresi i dischi rigidi interni ed esterni, i dischi ottici e le unità flash. Le unità possono essere partizionate, formattate, e assegnate a lettere di unità, oltre a molte altre cose. Con gestione disco, puoi utilizzare il formato del disco rigido di Windows 7.
Passo 1: Premi "Invio" per avviare Gestione disco di Windows 7 digitando "diskmgmt. msc" nella casella di ricerca.
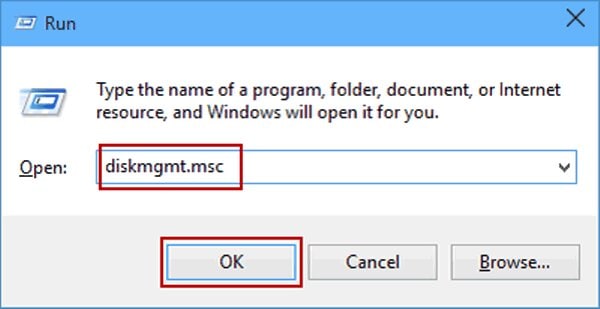
Passo 2: Fai clic con il pulsante destro del mouse sull'unità che desideri formattare e scegli Formatta mentre Gestione disco è attiva.
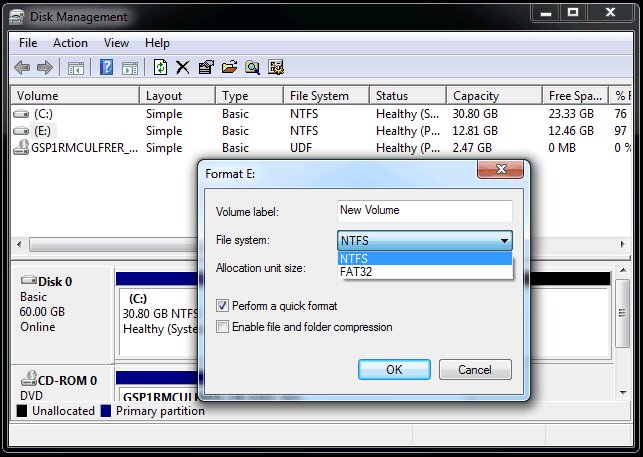
Passo 3: Il nome dell'unità Può essere inserito o lasciato nella casella di testo Etichetta Volume della schermata seguente. Quindi scegli il file system di tua scelta. Lascia stare il resto, a meno che non ci siano motivi espliciti per modificare qualcosa, e fai clic su OK.
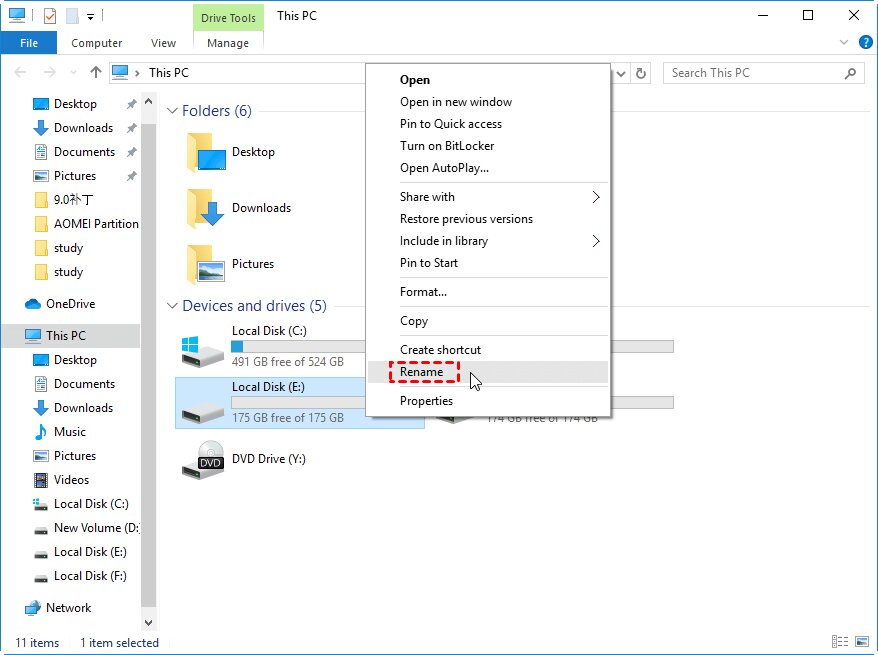
Parte 4. Come recuperare i dati da un disco rigido formattato?
Diverse cose possono causare la perdita di dati, tra cui l'eliminazione involontaria di informazioni dal tuo computer o la formattazione di una partizione senza un backup. Qualunque sia la causa, il risultato finale è che hai perso dati importanti in file, cartelle e forse anche un intero settore.
È probabile che i tuoi file siano ancora lì e presenti sull'unità. Per recuperare i dati cancellati o formattati da un disco rigido, utilizza Wondershare Recoverit
Per Windows XP/Vista/7/8/10/11
Per macOS X 10.10 - macOS 13
Passo 1: seleziona il punto in cui eseguire la scansione
Seleziona una posizione da scansionare prima di avviare l'applicazione Recoverit Data Recovery sul tuo computer. Potrebbe trattarsi di una partizione o di un'intera cartella del tuo dispositivo.
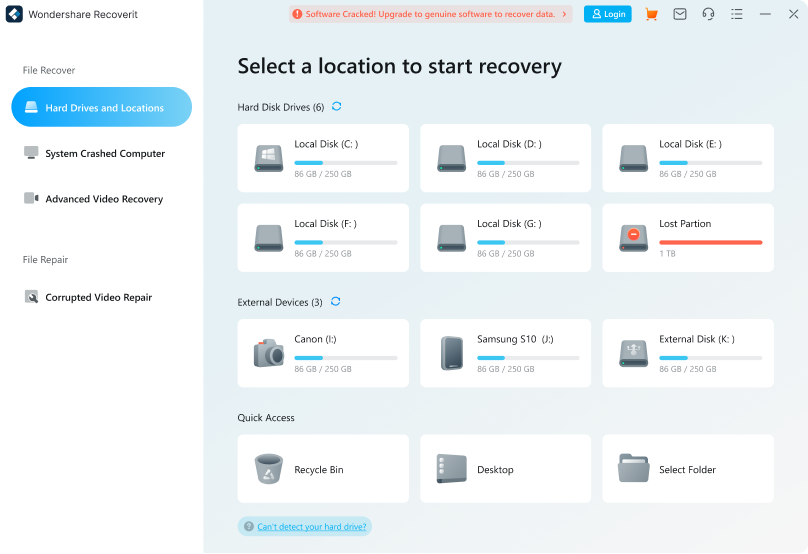
Passo 2: Scansiona il disco rigido.
Il programma inizierà la scansione dell'unità o della partizione scelta non appena premi il pulsante "Avvia". Devi solo avere pazienza nell'attesa che la procedura si concluda senza intoppi.
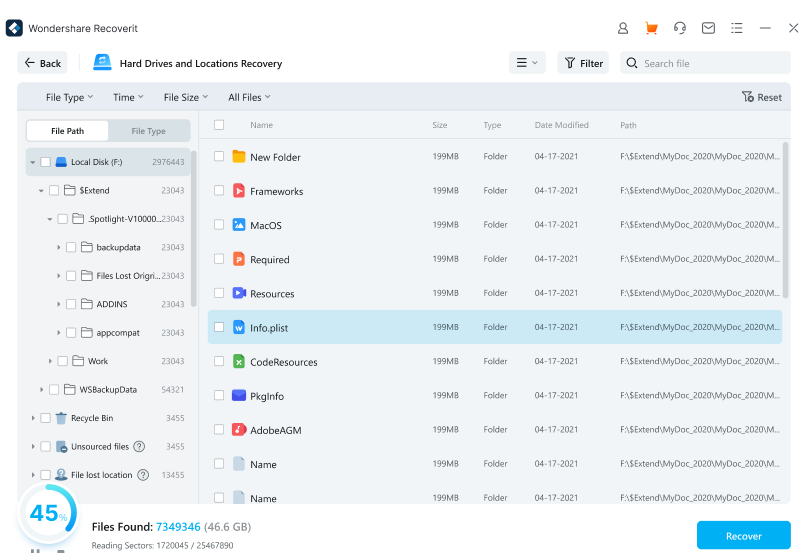
Passo 3: Ripristina i tuoi dati
Il programma ti permetterà di vedere in anteprima i documenti estratti durante l'operazione. Puoi scegliere la data che preferisci e salvarla facendo clic sul pulsante "Recupera". Assicurati di salvarlo in una posizione affidabile.
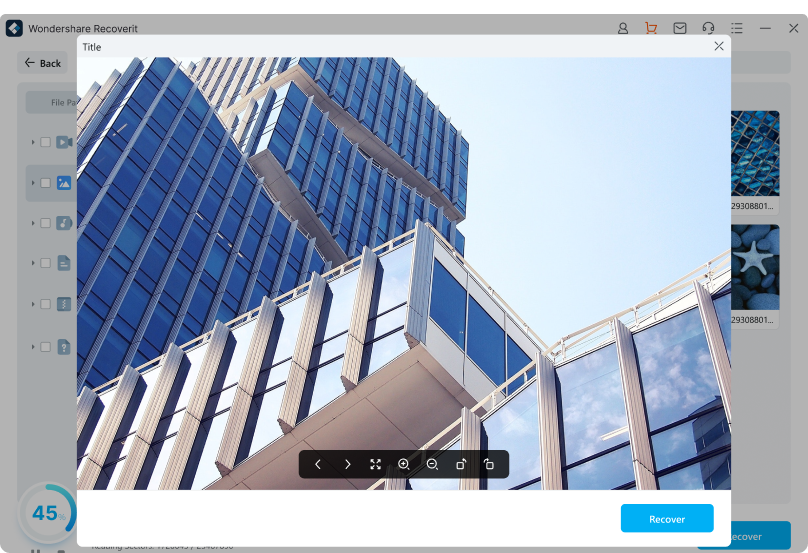
Altri argomenti correlati: Come risolvere l'impossibilità di Windows di formattare una partizione sul disco 0?
Conclusione
Chiunque abbia un disco del sistema operativo e una serie di comandi di base Può formattare il disco rigido di un computer. In questo articolo, la formattazione di Windows 7 è stata introdotta utilizzando 4 tecniche diverse. Puoi trovare un modo per eliminare completamente tutti i tuoi dati su Windows 7, sia che tu abbia o meno il CD di installazione.
Per Windows XP/Vista/7/8/10/11
Per macOS X 10.10 - macOS 13
 100% sicuro e download gratuito
100% sicuro e download gratuito


