Che cos'è "Windows could not format a partition on disk 0."
A volte è necessario aggiornare Windows a una versione più recente o installare un nuovo programma sul computer. Se il processo ha successo, avete naturalmente risolto il problema. Purtroppo ci sono momenti in cui ci si blocca nel processo. È possibile ricevere il messaggio
“Windows could not format a partition on disk 0. Si è verificato un errore durante la preparazione della partizione di installazione selezionata. Codice di errore: 0x80070057."
Questo “Windows could not format a partition on disk 0” errore è perlopiù legato a problemi di archiviazione, sia che si tratti di un disco rigido o di una SSD. Appare quando si cerca di installare una nuova applicazione o di eseguire un aggiornamento di Windows. Un altro motivo per cui si verifica il codice di errore 0x80070057 è che la partizione riservata al sistema operativo Windows è danneggiata.
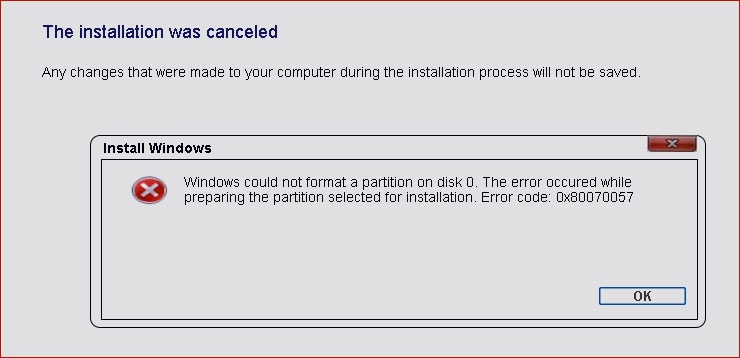
Alcune questioni simili per "Windows Could Not Format a Partition on Disk 0"
Avete creato un supporto di installazione, eseguito il backup di tutti i dati importanti e iniziato a reinstallare Windows. Tuttavia, si è bloccati nel processo perché Windows non è riuscito a formattare la partizione durante la preparazione della partizione selezionata per l'installazione. Inevitabilmente verrà visualizzato questo messaggio di errore.
Di seguito sono elencati i diversi messaggi di errore che appaiono nelle varie versioni di Windows:
- Windows non è riuscito a completare il formato
- Non è stato possibile formattare la partizione selezionata (Windows 8/10)
- Impossibile formattare la partizione selezionata (Windows 7)
4 metodi per risolvere "Windows could not format a partition on disk 0"
Ecco una rapida panoramica di tutte e quattro le soluzioni per riparare il codice di errore 0x80070057 su Windows.
Tipo di soluzione |
Soluzioni |
Facilità d'uso |
Applicazione |
| Esplorazione del sistema operativo Windows | Eliminare le partizioni esistenti, creare una nuova partizione e riprendere il processo di formattazione. | Facile | Ideale per tutti i livelli di utenza |
| Strumento CMD integrato di Windows | Usare lo strumento a riga di comando DiskPart per formattare una partizione | Difficile | Ideale per professionisti o esperti IT |
| Software gratis di terze parti per la formattazione delle partizioni | Formattare gratis la partizione tramite AOMEI Partition Assistant Standard | Facile | Ideale per tutti i livelli di utenza |
| Serial Advanced Technology Attachment (SATA) | Risolvere l'errore valutando il cavo SATA o la porta SATA. | Facile | Ideale per tutti i livelli di utenza |
Metodo 1: Eliminare le partizioni esistenti, creare una nuova partizione e continuare con la formattazione
La prima soluzione è comoda e semplice. È possibile eliminare tutte le partizioni esistenti e crearne di nuove per reinstallare il sistema operativo Windows. Seguite i seguenti passaggi per ottenere questo risultato:
Passo 1. Impostare il DVD di installazione di Windows e avviare il processo di installazione.
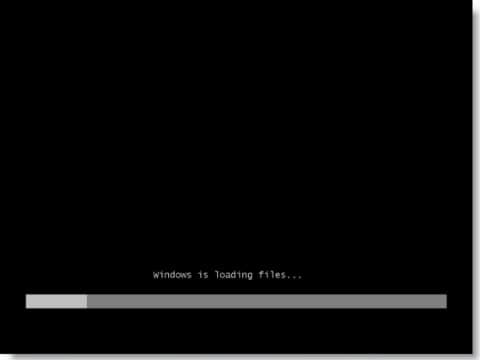
Passo 2. Inserire i requisiti necessari e premere Next.
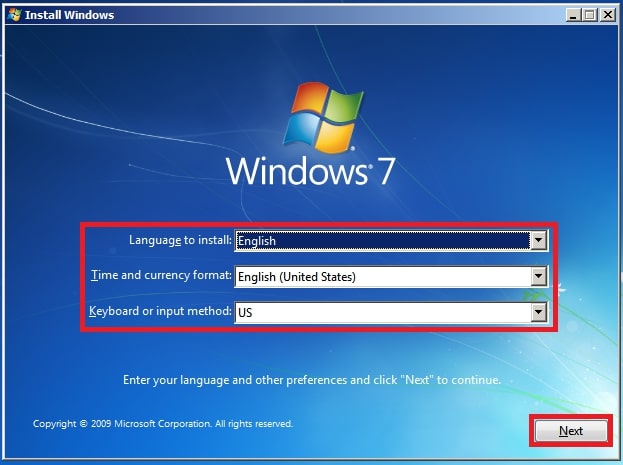
Passo 3. Ora selezionare Install.
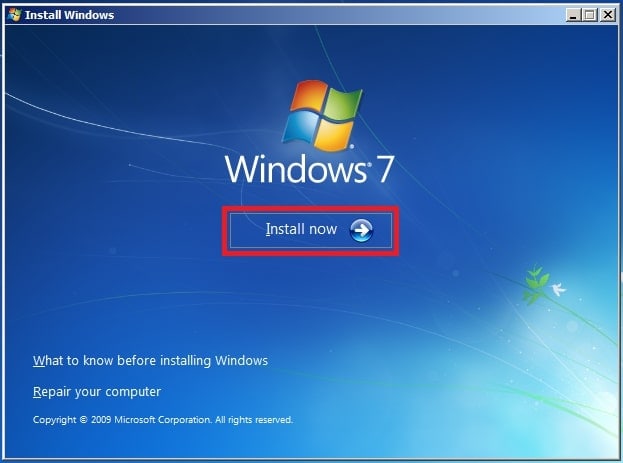
Passo 4. Toccare Accetto i termini di licenza, quindi fare clic su Next.
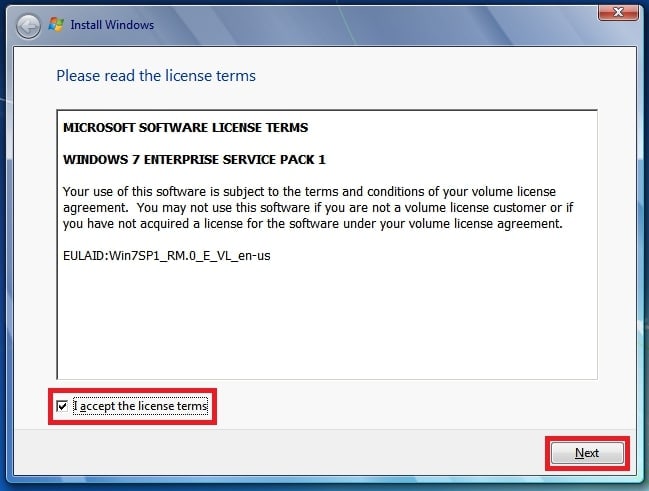
Passo 5. Selezionare Personalizzato (Avanzato).
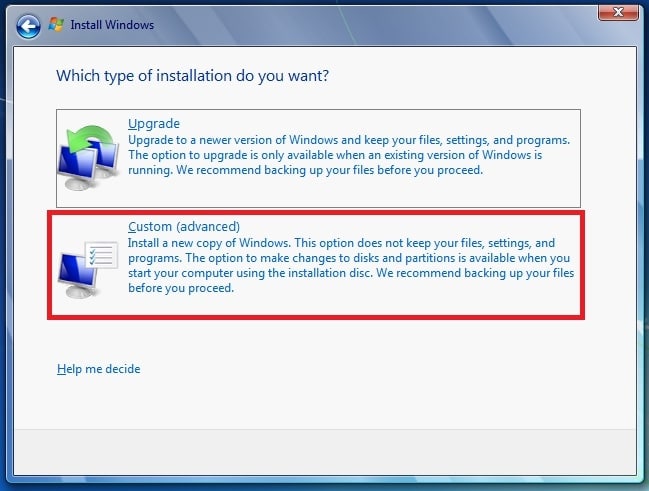
Passo 6. Fare clic su Elimina dopo aver selezionato la partizione Disco 0 1.
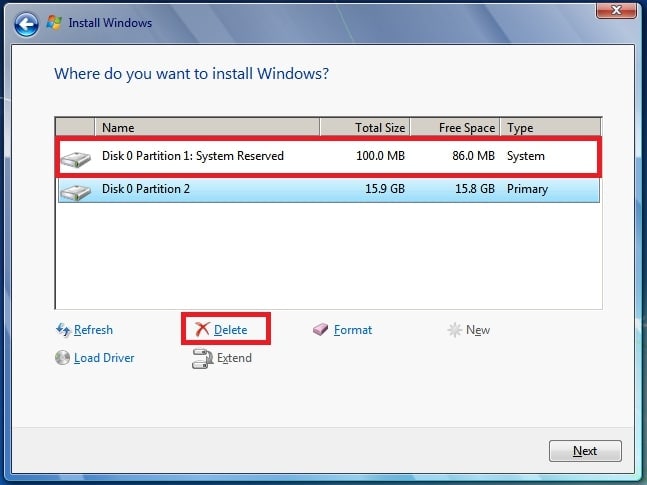
Passo 7. Quando viene richiesto, toccare OK.
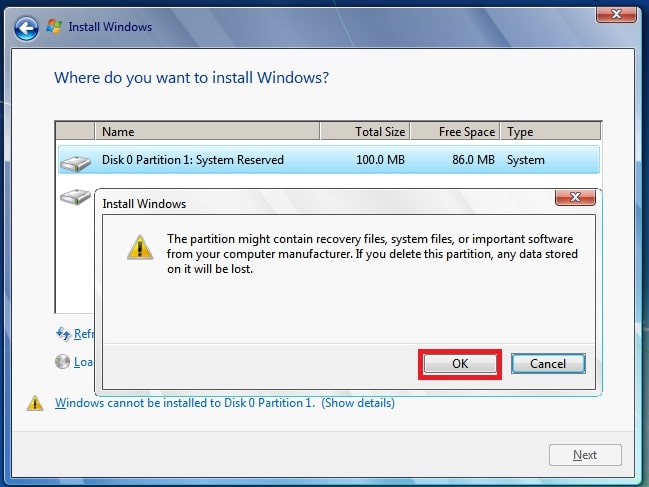
Passo 8. Fate clic su Elimina dopo aver selezionato la partizione Disco 0 2.
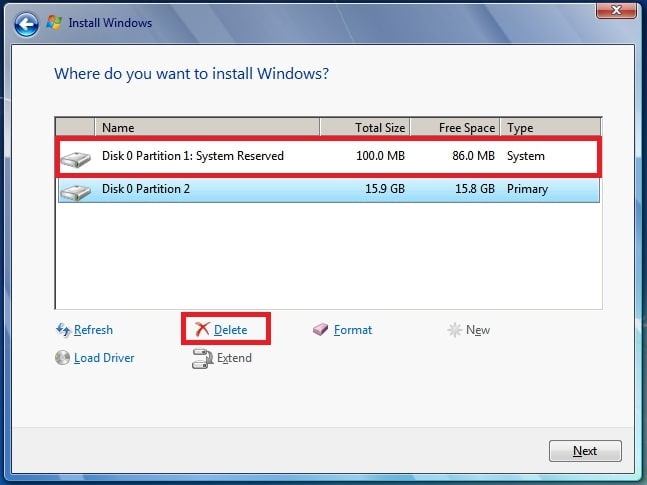
Passo 9. Quando richiesto, fare clic su OK.
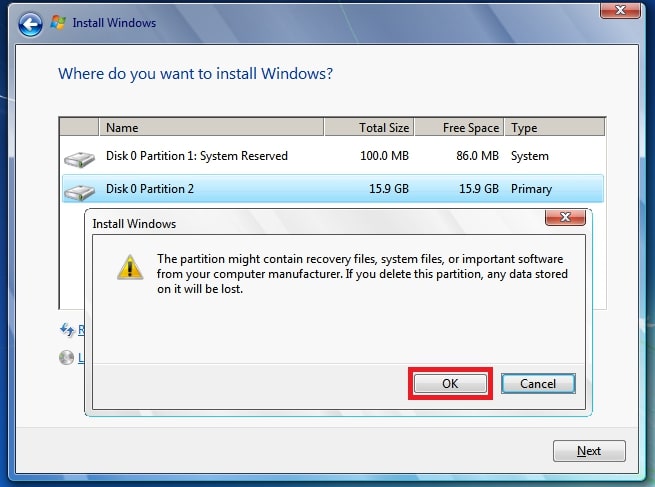
Passo 10. selezionare New.
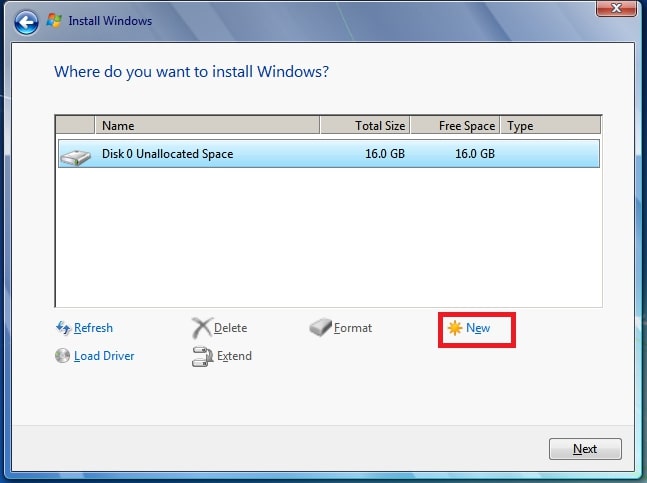
Passo 11. Impostare le dimensioni del disco e premere Apply. Tenere presente che il valore predefinito è la dimensione massima del disco.
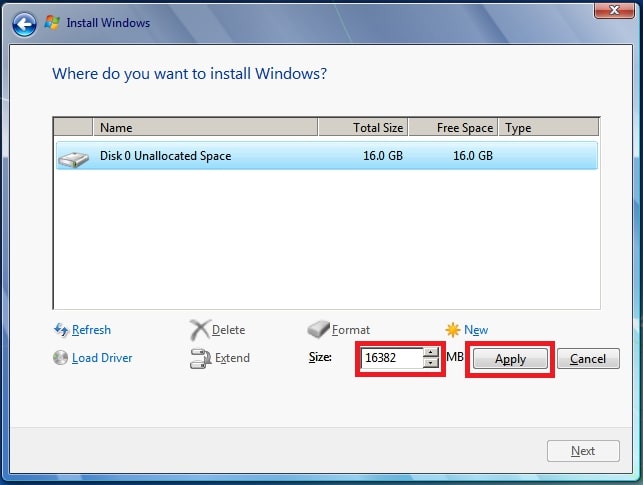
Passo 12. Quando viene richiesto, fare clic su OK.
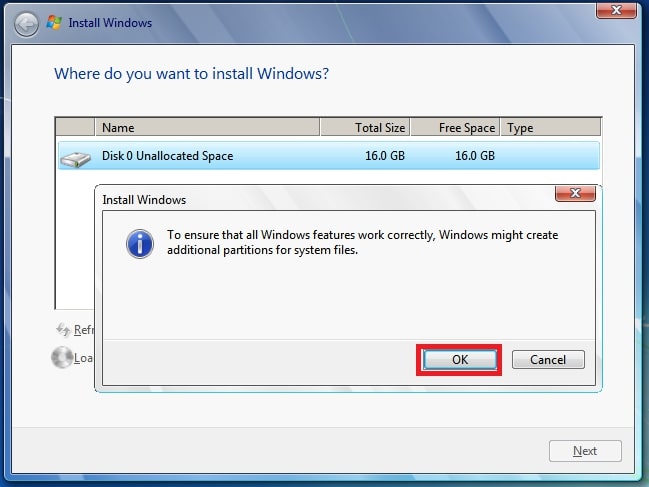
Passo 13. Fare clic su Formattazione dopo aver selezionato la partizione del disco 0. 2.
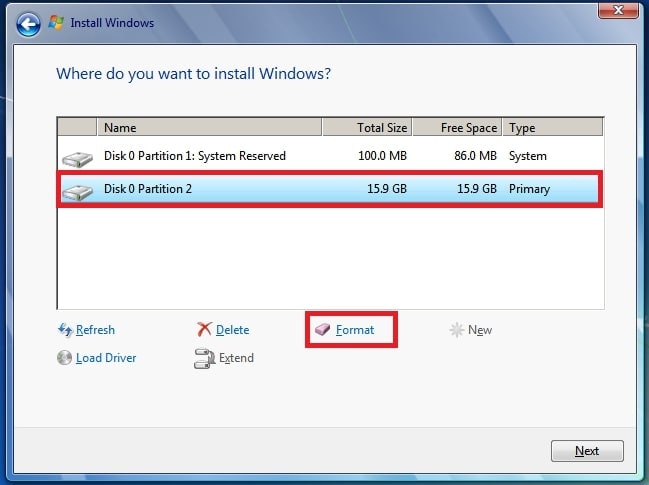
Passo 14. Quando richiesto, fare clic su OK.
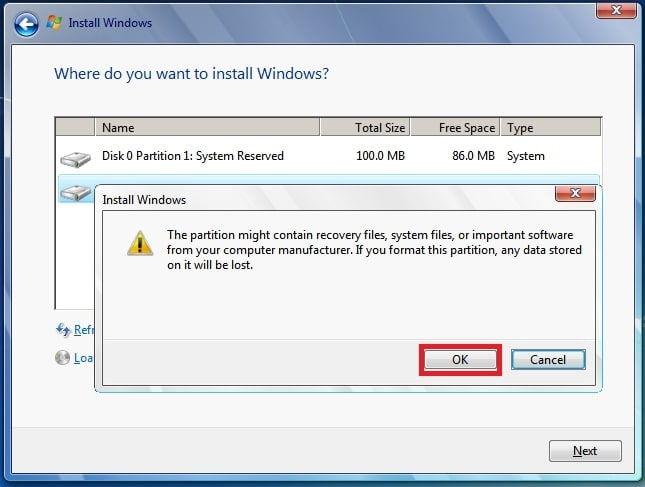
Passo 15. Il processo di formattazione dovrebbe concludersi correttamente. Per procedere, fare clic su Next.
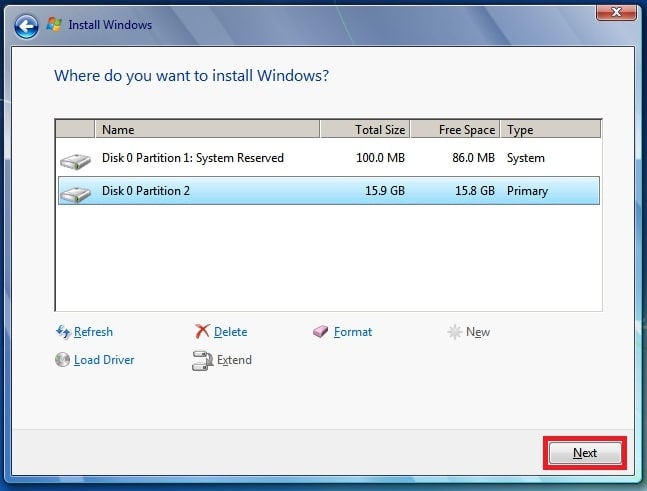
Metodo 2: Formattare la partizione utilizzando Diskpart (strumento da riga di comando)
Il prompt dei comandi di Windows è un modo completo e affidabile per risolvere la maggior parte dei problemi del disco rigido. La seconda soluzione del prompt dei comandi è efficace, ma è riconosciuta come la più difficile dei quattro metodi. Molti utenti comuni esiterebbero a tentare la prima fase di creazione dei supporti di installazione di Windows.
Per formattare una partizione di sistema sul disco 0, è necessario creare prima un supporto di installazione di Windows 10 o Windows 7. Seguire quindi la procedura:
Passo 1. Toccare Shift+F10 per aprire la finestra del Prompt dei comandi.
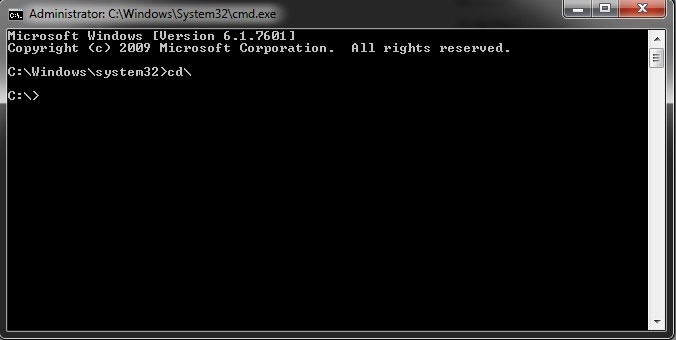
Passo 2. Digitare diskpart per aprire il prompt dei comandi di Diskpart con privilegi amministrativi. Eseguire i seguenti comandi in sequenza.
- elenco dischi (verrà visualizzato un elenco dei dischi presenti sul computer)
- selezionare disco [n] (per scegliere il disco dall'elenco precedente)
- pulire (per pulire il disco)
- creare partizione primaria (per creare una nuova partizione)
- selezionare la partizione 1
- active (per rendere attiva la partizione del disco)
- format fs=ntfs (per eseguire una formattazione completa nel file system NTFS)
Al termine del processo di formattazione, uscire dal prompt dei comandi e reinstallare Windows 10.
Metodo 3: Formattare la partizione utilizzando un software di partizione gratuito di terze parti
Supponiamo di volere un processo più semplice e conveniente. È possibile utilizzare AOMEI Partition Assistant Standard per creare un supporto avviabile e risolvere il problema "Windows could not format a partition on Disk 0". Di seguito sono riportate le fasi specifiche:
Passo 1. Collegare il disco rigido esterno. Per creare un disco bootabile, usare Crea supporto bootabile.
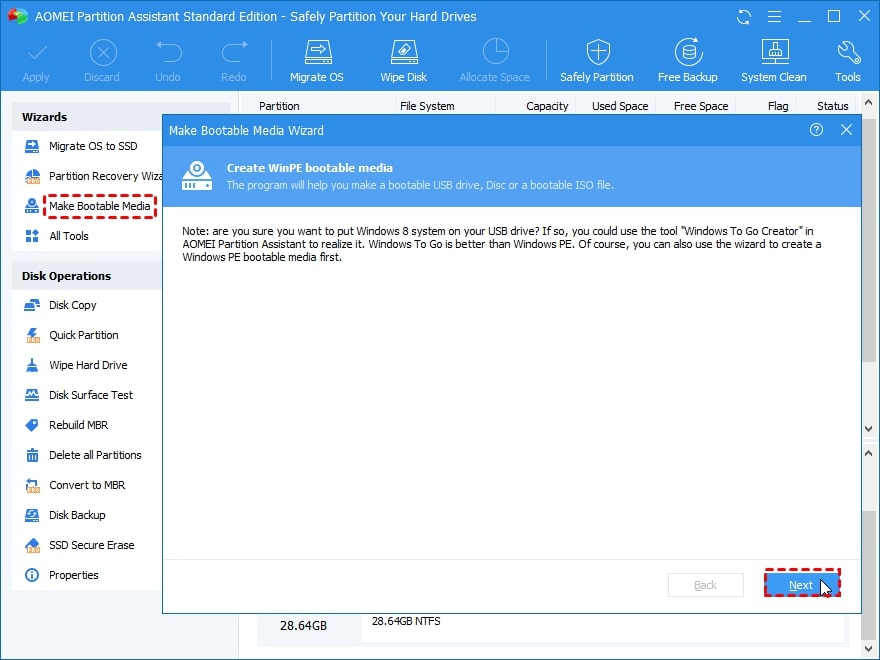
Passo 2. Quindi, collegare il supporto di avvio al computer da reinstallare. Nel BIOS, configurare il computer per l'avvio dal supporto di bootable . Avviare il computer per lanciare AOMEI Partition Assistant. Fare clic con il pulsante destro del mouse sulla partizione in cui si desidera installare Windows e scegliere Formattazione partizione..
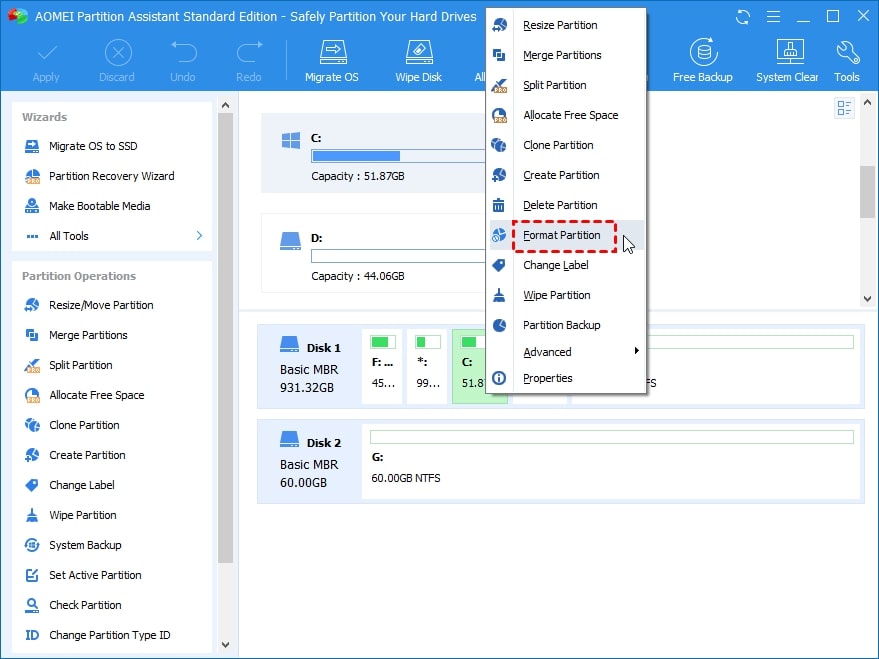
Passo 3. Selezionare il file system appropriato e fare clic su OK.
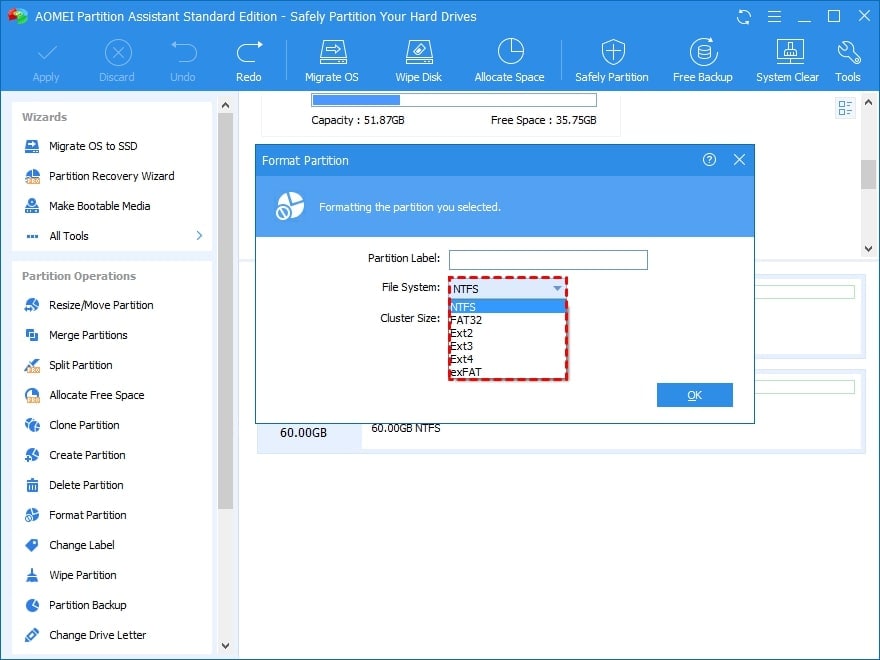
Passo 4. Poi si tornerà all'interfaccia principale e si vedrà che la partizione è stata formattata. Per inviare l'operazione, fare clic su Apply. Dopo la formattazione, è possibile chiudere AOMEI Partition Assistant, rimuovere il supporto di avvio e reinstallare Windows 10.
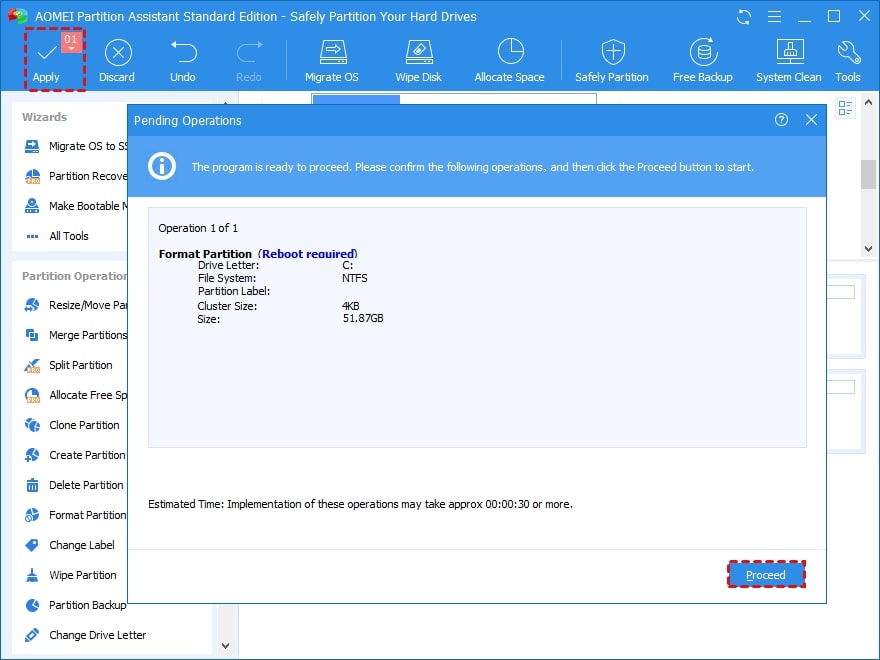
Metodo 4: controllare il cavo SATA o la porta SATA
Se si continua a ricevere lo stesso codice di errore sul computer desktop, si dovrebbe sospettare che il cavo SATA o la porta SATA non funzionino correttamente. Seguire i passaggi indicati di seguito:
Passo 1. Scollegare tutti i cavi SATA TRANNE il driver in cui si desidera installare Windows. Si lascia solo il SATA collegato a quell'unità.

Passo 2. Provare a installare nuovamente Windows.
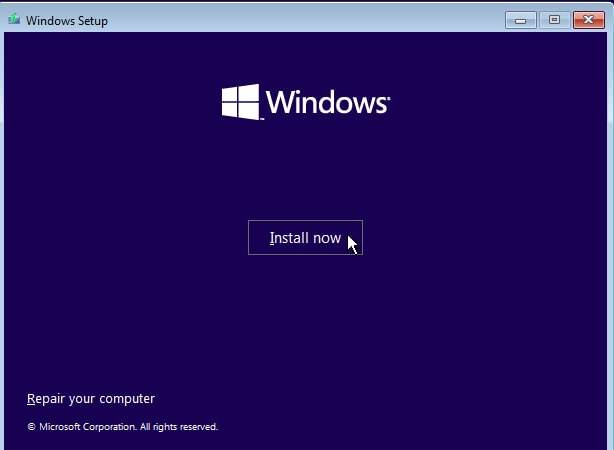
Se il problema persiste, provare a sostituire il cavo SATA con uno nuovo per vedere se è utile.
Conclusione
Questo articolo presenta 4 soluzioni complete all'errore "Windows could not format a partition on disk 0 (error code 0x80070057)" che si è verificato durante l'installazione di Windows o in presenza di problemi di archiviazione e di un sistema operativo danneggiato. È possibile utilizzare queste opzioni per risolvere altri problemi simili menzionati sopra.
Per Windows XP/Vista/7/8/10/11
Per macOS X 10.10 - macOS 13
 100% sicuro e download gratuito
100% sicuro e download gratuito


