Aggiornato il 20/11/2023 • Archiviato in: Problemi di sistema di Windows • Soluzioni comprovate
Se si utilizzano sistemi Windows e spesso re-installa il sistema operativo per ottenere una performance del computer più veloce e migliore, non sarà un estraneo a questi messaggi di errore "sistema operativo non trovato":
Quando si avvia il computer, il BIOS troveranno un sistema sul disco rigido per avvio di. Se non esiste alcun sistema, il computer non sa dove andare, quindi vi è un messaggio per la risoluzione dei problemi. Di seguito sono i motivi principali perché il sistema operativo Windows è manca.
1. il sistema di input/output (BIOS) non rileva il disco rigido.
2. il disco rigido è danneggiato o inutilizzabile.
3. Master Boot Record (MBR) sul disco rigido è rotto. Si noti che alcuni programmi di terze parti o le operazioni su disco possono danneggiare un MBR.
4. una partizione incompatibile è contrassegnata come attiva.
5. una partizione contenente il MBR non è più attiva.
Si potrebbe sempre consultare la scheda madre o il produttore di hardware del disco rigido se è conveniente, o ottenere assistenza dal supporto tecnico Microsoft. A seconda della propria situazione, si potrebbe provare seguendo i metodi per risolvere autonomamente il sistema non trovato errore. Non è così difficile come si immagina.
Quando il computer si sta avviando, è possibile premere un tasto funzione per entrare nella configurazione del BIOS. Il tasto funzione varia da produttori diversi, di solito F2, F12 o CANC. Si prega di guardare sullo schermo istruzioni. Assicurarsi che il disco rigido è riconosciuto nelelenco. Se il disco rigido non viene rilevato, si possono avere problemi con il disco rigido, consultare il manuale del disco rigido per ulteriori informazioni o contattare il produttore per ottenere aiutato.
Sistemi Windows forniscono il comando FIXMBR per riparare il sistema non trovato problema se è causato da un MBR danneggiato. Se si utilizza Windows XP, avete bisogno di disco di avvio di Windows XP o il CD di Windows XP per utilizzare la Console di ripristino. Quando uno di questi due è inserito, è necessario riavviare il computer. Quando viene visualizzata la schermata "Installazione", premere R per avviare la Console di ripristino. Una volta aperta la Console di ripristino, digitare la password di amministratore (vuoto per impostazione predefinita) e ingresso fixmbr arrivare MBR fisso.
Si noti che il comando fixmbr può danneggiare la tabella delle partizioni (parte di MBR) se esiste un problema di hardware. È inoltre possibile creare partizioni inaccessibili da questo comando. Sono altamente raccomandati per il backup dei dati prima di utilizzare questo comando fixmbr.
Come sopra introdotto, una partizione attiva incompatibile o MBR in un futuro NON partizione attiva causerebbe anche il sistema operativo non trovato problema. WondershareRecoverit offre un'interfaccia intuitiva e amichevole per voi per correggere il sistema operativo non trovato errore. Da avvio di qualsiasi computer a un sistema virtuale, potrai risolvere i problemi e anche installare un nuovo sistema di Windows rapidamente. Ecco la guida generale per risolvere il sistema non trovato problema con Recoverit. Si noti che la soluzione 1 è un must. Prima di assicurare che il disco rigido funziona correttamente.
Ora, seguire i passaggi qui sotto per fare quello che ti serve.
Eseguire il programma sul tuo computer, inserire un disco CD o USB vuoto nel computer e seguire la procedure guidata per creare un drive USB o CD avviabile. In realtà, quello che dovete fare è eseguire un click sul pulsante burnning nel centro, poi altro lavoro sarà fatto automaticamente.
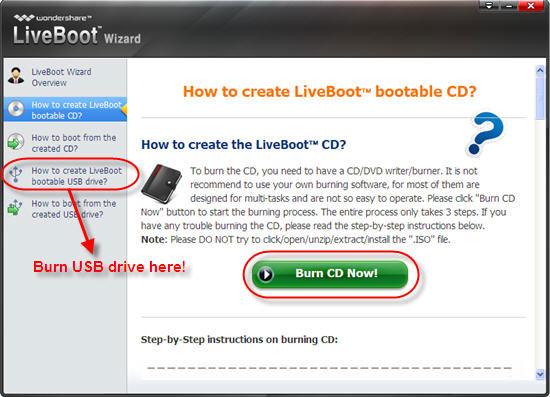
Inserire unità USB o CD avviabile nel computer e riavviarlo. Quando il sistema comincia a caricare, premere F12 immediatamente per andare al Menu di avvio. Quindi selezionare "Onboard o USB Drive CD-ROM", e si otterrà un menu di avvio come segue. Fare clic su "Avvio da LiveBoot" per entrare nel vostro computer.
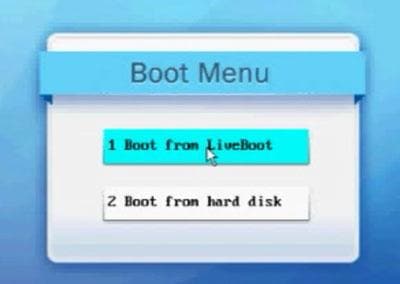
Dopo accesso al sistema, andare al "Ripristino di Windows" e selezionare "Ripristino del MBR" per ottenere la soluzione.
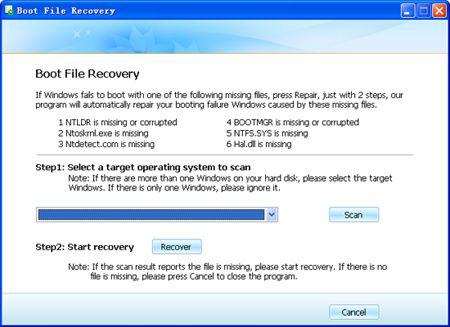
Quando MBR recupero completo, riavviare il computer per vedere se il sistema operativo non trovato problema se risolto.
Se il sistema non trovato errore persiste, riavviare per LiveBoot nuovamente e andare al genio di Gestione/partizione di disco per verificare se impostazione di partizione attiva è giusto. In caso contrario, contrassegnare la partizione corretta come partizione attiva, in modo che il BIOS potrebbe trovare il tuo sistema operativo.
Ulteriori informazioni su Wondershare Recoverit
È possibile che alcuni dei tuoi file importanti perdersi quando questo problema colpisce, probabilmente avrai bisogno di uno strumento di recupero di dati potente per ottenere sia il sistema operativo e i file sul PC torna alla normalità.

Wondershare Recoverit è in grado di ripristinare i file cancellati/persi o formattato la partizione dal disco rigido (HDD e SSD), hard disk esterno, chiavetta USB, scheda di memoria, fotocamera digitale, videocamera, iPod, lettore musicale e molti tipi di dispositivi mobili (Nokia, Blackberry e telefoni con sistema operativo Android più anziani di ICS). Pur offrendo la modalità di ripristino avanzate come Raw Recovery o modalità di scansione profonda, è abbastanza facile da usare:
Guida per il recupero di dati di Computer con Wondershare
