Cosa Fare se il PC è bloccato alla Schermata del BIOS
Aggiornato il 20/11/2023 • Archiviato in: Errori del dispositivo del computer • Soluzioni comprovate

Il BIOS è una parte importante di ogni scheda madre in quanto permette agli utenti la risoluzione dei problemi dei propri computer. Il significato dell'acronimo è "Basic Input Output System". Il BIOS ti aiuta ad avviare il tuo computer, infatti se questo ha un problema e sei bloccato alla sua schermata, hai bisogno velocemente di aiuto. Questo perché se non puoi muoverti dalla schermata del BIOS, allora non potrai fare nient'altro sul tuo sistema poiché devi muoverti da lì per avviare il tuo computer.
Ma c'è un modo. Questo articolo ti mostrerà delle modalità con cui puoi risolvere questo problema, quindi poni molta attenzione.
Cosa Fare se il PC è bloccato alla Schermata del BIOS
Andando dritti allo scopo di questo articolo, impara cosa fare se il tuo PC si blocca alla schermata del BIOS seguendo i metodi spiegati di seguito:
1. Ripristina le Impostazioni di Default del BIOS
Prima di tutto, hai bisogno di accedere alle impostazioni del BIOS prima di resettarlo. Segui i passi seguenti per farlo:
- Avvia il tuo computer e mentre sta ancora caricando, premi continuamente il tasto che ti condurrà al BIOS. Sullo schermo, potresti avere delle indicazioni sull'esatto tasto da premere, che è solitamente "F2", anche se è "DEL" per alcuni laptop. Qualunque sia, il tuo computer caricherà le impostazione del BIOS premendo il giusto tasto per un numero sufficiente di volte.
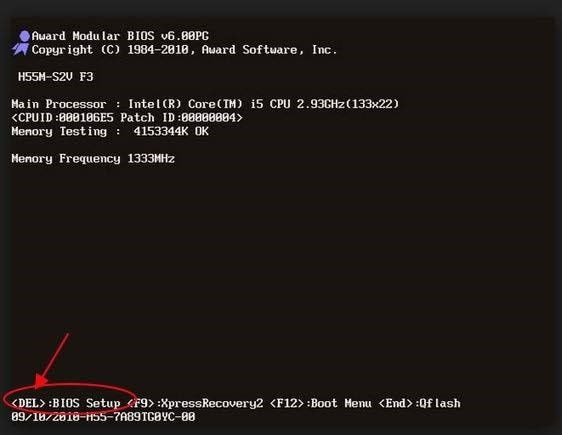
- Adesso puoi avviare il prompt "Carica Impostazioni Predefinite" premendo il tasto F9. Per confermare il ripristino delle impostazioni di default del tuo BIOS, clicca "Sì".
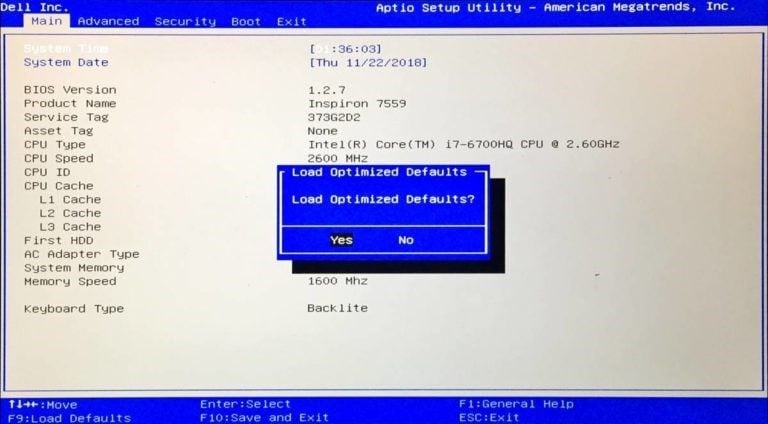
- Puoi anche andare al pulsante "Sicurezza" e ripristinare da lì le impostazione del BIOS. Nonostante il menu opzioni sia diverso a seconda della scheda madre, c'è sempre un'opzione sulla lista per il ripristino del BIOS.
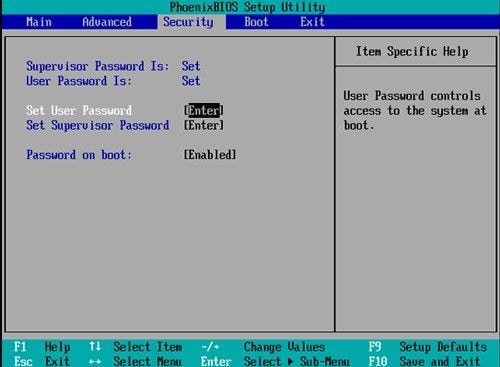
- Clicca su "Salva" > "Esci"
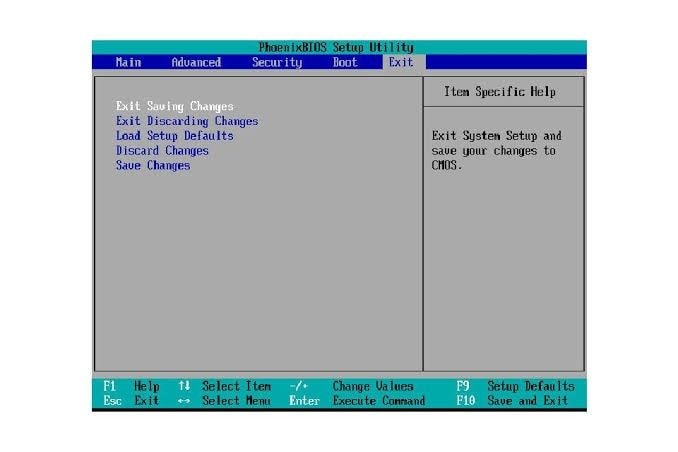
2. Pulisci il CMOS (BIOS)
Lo scopo di pulire la batteria CMOS della tua scheda madre è quello di resettare il tuo BIOS alle impostazioni di fabbrica. I passi da seguire sono quelli descritti come segue:
- Metti via ogni dispositivo che è esternamente attaccato al tuo computer
- Disconnetti il cavo di alimentazione del computer dalla fonte di alimentazione CA

- Rimuovi il coperchio del computer

- Individua la batteria CMOS della scheda madre. Puoi trovare la batteria in un portabatteria verticale/orizzontale sulla scheda madre. Alternativamente, puoi vederla connessa da un filo a un connettore di bordo

- Adesso, rimuovi la batteria e se è in un portabatteria, prendi nota del suo orientamento - e +. Prenditi il tempo necessario per estrarre la batteria da ciò che la collega. Se è connessa da un filo, scollegalo.
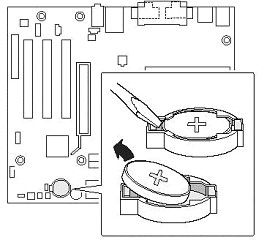
- Aspetta da uno a cinque minuti prima di reinserire la batteria nella scheda madre
- Copri di nuovo il computer con il suo coperchio
- Ricollega ogni dispositivo periferico che avevi inizialmente staccato dal computer
- Accendi il tuo pc
3. Usa il Boot UEFI e Modifica il Tuo Ordine di Avvio
Le versioni più recenti dei sistemi informatici hanno sostituito il BIOS con UEFI. UEFI sta per "Unified Extensible Firmware Interface." Questa sostituzione è avvenuta perché UEFI è più veloce del BIOS e le sue funzionalità di sicurezza sono migliori rispetto a quelle del BIOS. Quindi, ha senso che uno dei modi in cui puoi risolvere il problema del PC bloccato alla schermata del BIOS è quello di usare UEFI per modificare il tuo ordine di avvio.
Per far ciò, vai al BIOS come mostrato nella soluzione (1), dopo esegui i seguenti passi:
- Scorri fino alla sezione "Boot" e premi per abilitare l'opzione "boot UEFI"
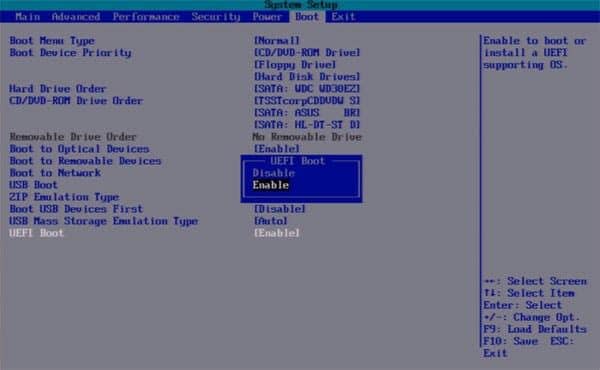
- Modifica il tuo ordine di avvio. Imposta il tuo SSD o disco rigido come dispositivo per il primo avvio. Dopo premi "Invio".

- Adesso riavvia il computer
4. Ripara il Tuo Computer Usando l'Aiuto di Windows 10 Bootable Media
Per usare un DVD o un'installazione avviabile da USB per riparare o avviare il tuo computer, segui i seguenti passi e procedi con una risoluzione dei problemi avanzata:
Step 1: Scarica la Versione ISO del tuo Windows:
Scarica la stessa versione ISO di Windows che è installata sul tuo PC. Nota che non è obbligatorio, ma può essere utile quando devi fare una nuova installazione di Windows. I file ISO della tua versione di Windows memorizzano tutti i file di installazione di cui potresti aver bisogno per questa nuova installazione.
Step 2: Crea l'Unità DVD o una USB Di Avvio
Utilizza uno degli strumenti disponibili online per creare una chiavetta USB di avvio. Nonostante non sia specificatamente uno strumento per creare USB avviabili, uno strumento di recupero come Recoverit Data Recovery ti aiuta a creare USB di avvio prima che tu possa recuperare i tuoi file da un computer bloccato alla schermata del BIOS. L'utilizzo di questo strumento sarà spiegato in dettaglio nella sezione seguente di questo articolo.
Puoi anche creare una USB di avvio su un computer funzionante, seguendo questi step:
- Connetti la chiavetta USB nel computer funzionante; verifica che sia rilevata.
- Vai nel campo di ricerca e digita "unità di ripristino", dopo seleziona l'opzione "Crea un'unità di ripristino"
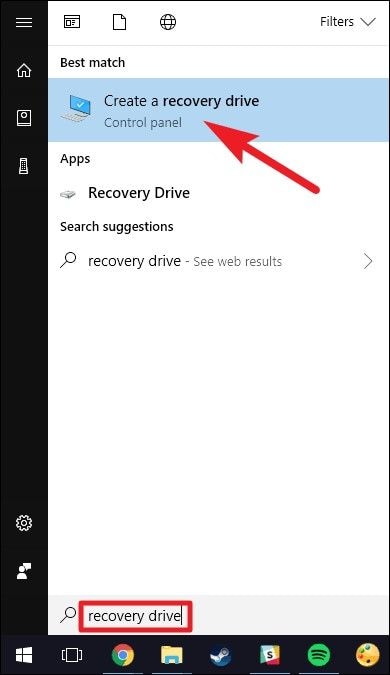
- Seleziona la casella accanto all'istruzione "Backup dei file di sistema all'unità di ripristino". Passa alla prossima finestra
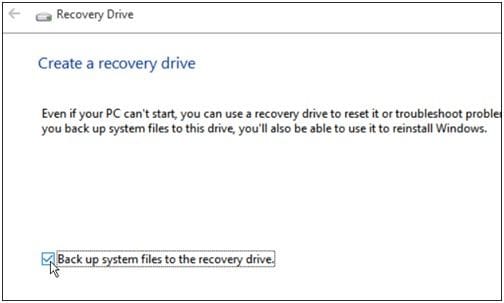
- Scegli una chiavetta USB e seleziona di nuovo "Next"

- Avvia l'operazione selezionando "Crea"

Avvia UEFI o BIOS del tuo PC e organizza l'ordine di avvio così che la chiavetta USB venga prima, l'hard disk dopo.
Step 3: Avvia dal Supporto Avviabile e Ripara il Tuo Computer
Avvia il tuo computer dal supporto di avvio che hai creato. Inizierà un processo di installazione di Windows 10 ma non cliccare su "Next" per continuare in quanto semplicemente installerai un altro sistema operativo Windows. Invece, quello che devi fare è andare sulla parte inferiore dello schermo e scegliere "Ripara il tuo computer" per passare a un corretto Ripristino Avanzato.

Step 4: Esegui una Risoluzione Dei Problemi Avanzata per Ripristinare
Ecco cosa devi fare in questo passo:
- Clicca su "Opzioni avanzate"

- Clicca su "Risoluzione dei problemi"
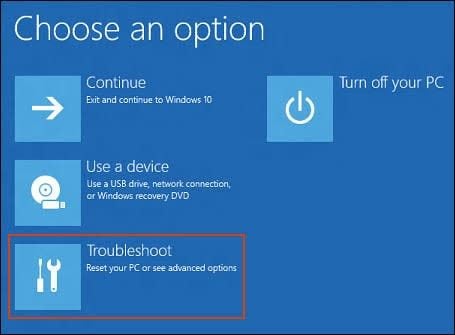
- Seleziona "Riparazione di Avvio" dalla lista di opzioni nella finestra "Opzioni avanzate". Una serie di istruzioni ti guiderà nella risoluzione dei problemi che ti impediscono di avviare il tuo computer; assicurati di seguirli

- Dopo, apparirà una finestra con il nome dell'account admin.
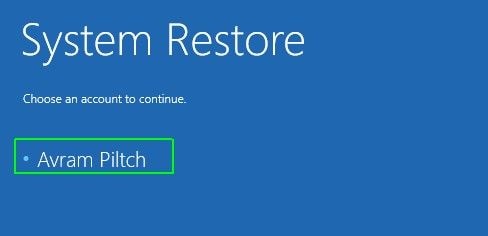
- Clicca su questo account e verifica che l'account sia tuo digitando la password associata con la sua email
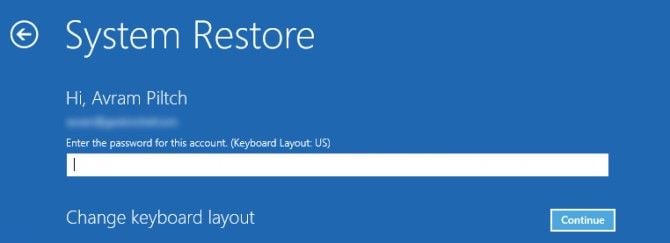
- Una volta finito, il tuo computer verrà analizzato e verrà risolto ogni problema associato al suo avvio.

- Adesso puoi riavviare il tuo computer, sapendo che non si bloccherà alla schermata del BIOS.
Recupero dei Dati Quando il PC è bloccato alla Schermata del BIOS
Quando il tuo computer si blocca alla schermata del BIOS e hai urgentemente bisogno di alcuni importanti dati dal sistema, c'è un modo a cui puoi accedervi; consulta il software Recoverit Data Recovery. Questo strumento può recuperare dati da sistemi crashati, schede SD corrotte, unità formattate, dischi rigidi interni danneggiati, ecc...
L'interfaccia di questo strumento è user-friendly e anche se sei un utente amatoriale puoi usarla con facilità. Quindi, segui i passi seguenti e recupera dati dal tuo pc se è bloccato alla schermata del BIOS:
Step 1 – Crea un Supporto di Avvio
Hai bisogno di un altro computer che funzioni correttamente per iniziare. Quindi, collega il DVD/CD o la chiavetta USB che hai usato nella soluzione (4) in questo computer funzionante. Creare un supporto di avvio come questo ti aiuterà ad ottenere l'accesso alla tua unità così che tu possa recuperare i dati con Recoverit.
Una volta che il CD/DVD o USB è collegato, scarica e installa Recoverit Data Recovery. Seleziona l'opzione per "Recuperare da Computer Crashato" sotto la voce "Recupero Avanzato", dopo seleziona "Start".

La prossima finestra è quella dove creerai il supporto di avvio. In base al dispositivo che stai usando, scegli CD/DVD o USB, dopo clicca "Crea". Se hai scelto una chiavetta USB, ti sarà chiesto di formattarla. Clicca "Formatta" > "Crea".

Nella prossima finestra, Recoverit scaricherà il firmware necessario per creare il supporto di avvio. Dopo, formatterà la tua unità prima di creare finalmente il supporto di avvio. Una volta completato, riceverai una notifica. Estrai il tuo DVD/CD o scollega la tua USB, a seconda del caso.

Step 2 – Avvia il Computer con il Supporto di Avvio
Vai alle impostazioni del BIOS del computer che è bloccato alla schermata del BIOS. Cambia l'ordine di avvio dal computer alla chiavetta USB o CD/DVD. Inserisci il DVD/CD nel PC problematico o inserisci la USB di avvio.
Riavvia il computer bloccato; ora dovresti essere in grado di accedere. Inoltre, collega in un'unità esterna che puoi usare come memoria per i dati che vuoi recuperare.

Step 3 – Seleziona Modalità di Recupero
Ti verranno presentate due opzioni di recupero: "Recupero Dati" e "Copia Hard Disk". Scegli la modalità "Recupero Dati". Vai nell'unità su cui erano originariamente salvati i tuoi dati e selezionali. Una volta che hai premuto "Start", Recoverit eseguirà la scansione e recupererà tutti i tuoi dati.
Step 4 – Recupera e Salva
Puoi visualizzare l'anteprima dei tuoi file mentre vengono recuperati, uno dopo l'altro. Una volta che la scansione è finita e tutti i tuoi dati sono stati recuperati, seleziona l'unità esterna che hai collegato nel passo (2) come locazione su cui salvare i tuoi file.
Seleziona "Recupera" e i tuoi dati recuperati verranno salvati nell'unità.
Conclusione
Non dovrai più rimanere bloccato alla schermata del BIOS quando avvierai il tuo computer perché adesso sai cosa fare se verrai incontro a una situazione del genere. Tutti i passi che sono stati descritti sono pratici e facili da seguire. Non dimenticare di usare il professionale Recoverit Data Recovery se hai l'urgenza di usare dati da un PC bloccato alla schermata del BIOS.
Recupero Dati Gratis
- Software Recupero Dati +
- Software gratuiti
- App gratuite per Windows
- App gratuite per MacOS
- App gratuite per Linux
- Recupero da cellulare
- Recupero da Android
- Recupero partizione
- Recupero da SD card
- Recupero da ssd card
- Recupero foto
- Recupero immagine JPG






