6 Soluzioni per Correggere il Codice di Errore di Windows 0xc000000f
Aggiornato il 20/11/2023 • Archiviato in: Recupero dati da computer • Soluzioni comprovate
I computer sono un alimento base e una parte essenziale della nostra esistenza. L'errore di Windows di solito è dannoso e potrebbe richiedere tempo per risolverlo. E, se il tempo è un problema, la gestione delle richieste di lavoro così come la risoluzione dei problemi potrebbero sembrare scoraggianti. In una situazione come questa potresti non avere amici o colleghi sempre disponibili. Quindi, per aiutarti a risparmiare tempo e non stare ad esplorare diversi siti per sapere come correggere l'errore, abbiamo accuratamente curato sei soluzioni efficaci per correggere il codice di errore di Windows 0xc000000f.
Parte 1: Cause del codice di Errore 0xc000000f
Prima di concentrarci sulle possibili cure, capiamo le cause dietro di esso. Solitamente, il Boot Manager non è in grado di individuare il file BCD (Boot Configuration Database) nel sistema per i seguenti motivi:
- File danneggiato a causa di un'interruzione di corrente
- File mancante dal sistema a causa di malware e attacchi di virus
- Cavi dati danneggiati
- Errori di scrittura su disco
Una tipica pagina di errore sarebbe simile allo screenshot qui sotto:
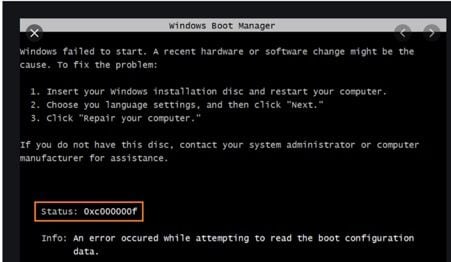
Gli utenti di Windows 8, 8.1 e Windows troveranno familiare questa schermata di errore:
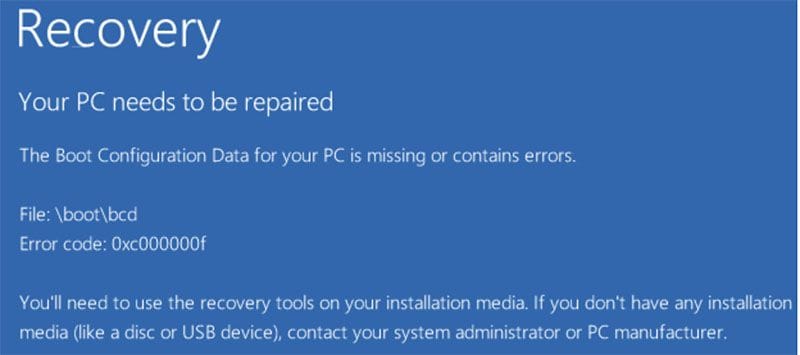
Parte 2: Come Correggere il Codice di Errore 0xc000000f su Windows
Esaminiamo le soluzioni per correggere il codice di errore: 0xc000000f su Windows.
Soluzione 1: Controlla e Sostituisci il Cavo di Alimentazione e Rimuovi i Dispositivi Esterni
Il cavo di alimentazione danneggiato può causare l'arresto improvviso di Windows quando l'alimentazione viene interrotta. Prima di agire si consiglia di rimuovere tutti i dispositivi esterni dal computer.
Passaggio 1: Spegni il dispositivo Windows.
Passaggio 2: Scollegalo dalla fonte di alimentazione. Verifica che il cavo di alimentazione non presenti segni visibili di usura. In tal caso sostituiscilo prima di ricollegarlo. Se sembra sano esegui i seguenti passaggi.
Passaggio 3: Rimuovi tutti i dispositivi collegati come microfono, dispositivi USB, webcam, dongle e altri accessori elettronici uno per uno.
Passaggio 4: Accendi il dispositivo per riprovare.
Soluzione 2: Avviare il Tuo Computer Utilizzando l'Utility Bootrec.exe
La prossima soluzione è eseguire Bootrec.exe. Utility per risolvere il codice di errore di Windows 10 0xc00000f. Puoi eseguire facilmente questo passaggio con un'unità USB o un supporto DVD o senza il disco di installazione. Vediamo i dettagli:
- Se il disco (USB, DVD) di installazione è disponibile:
Passaggio 1: Inserisci l'USB o il DVD di Windows 10
Passaggio 2: Riavvia il computer
Passaggio 3: Premi un tasto qualsiasi quando sullo schermo viene visualizzato il messaggio "Premere un tasto qualsiasi per avviare"
Passaggio 4: Una volta visualizzata la schermata sottostante fai clic su "Ripara il Computer". In alternativa premi "R"

Passaggio 5: Sposta il cursore per selezionare Risoluzione dei Problemi, quindi seleziona Prompt dei Comandi
Passaggio 6: Digita il comando bootrec /FixMbr quando viene visualizzata la schermata dei Comandi.
Passaggio 7: Premi il tasto "Invio" dopo ogni comando per passare alla fase successiva.
Passaggio 8: Una volta terminati i passaggi del Prompt dei Comandi, digita "Esci" e premi "Invio".
Passaggio 9: Non dimenticare di rimuovere l'unità DVD/USB.
- Se il disco di installazione non è disponibile segui i passaggi:
Passaggio 1: Inizia con il riavvio del tuo PC.
Passaggio 2: Immediatamente premi simultaneamente "Shift" e "F8".
Passaggio 3: Seleziona l'opzione "Risoluzione dei Problemi" nel prompt "Scegli un'opzione".
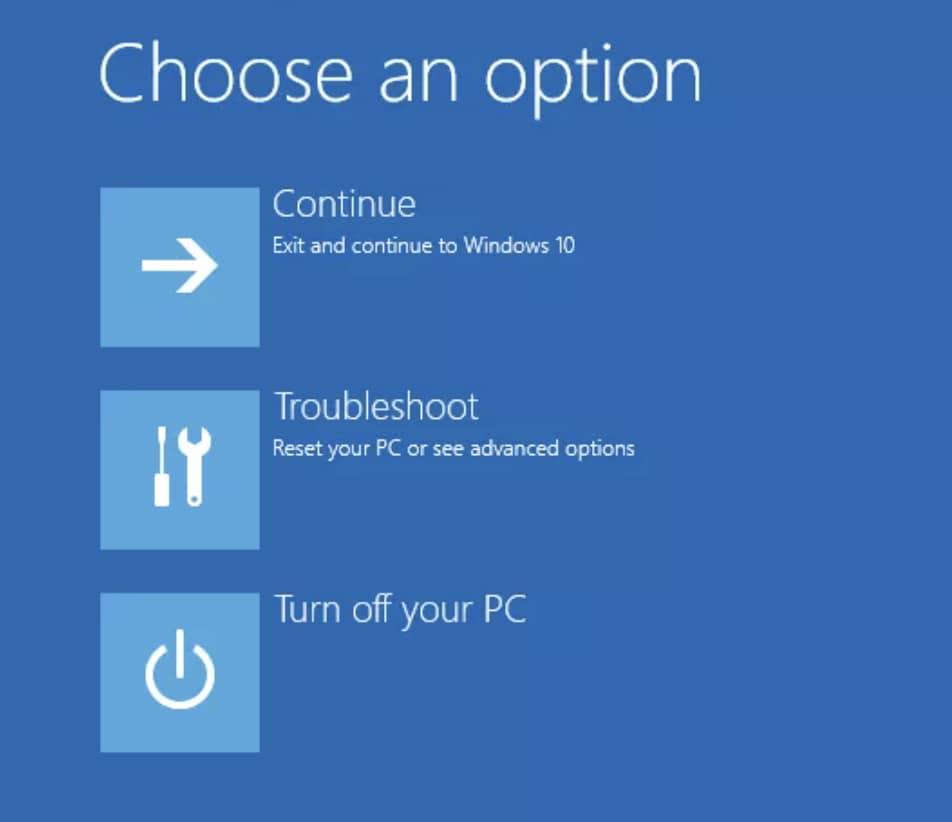
Passaggio 4: Digita il comando bootrec /FixMbr quando viene visualizzata la schermata dei Comandi.
Passaggio 5: Premi "Invio".
Soluzione 3: Utilizza Ripristino all'Avvio per riparare BOOTMGR
Poiché il file BOOTMGR è fondamentale per correggere il codice di errore 0xc00000f di Windows 10, puoi utilizzare il ripristino all'avvio per ripararlo. Scorri i seguenti passaggi per eseguire i passaggi di riparazione:
Passaggio 1: Tieni a portata di mano il DVD di Installazione di Windows o l'Installazione USB Avviabile.
Passaggio 2: Inserisci il disco di Installazione di Windows nelle unità e seleziona l'avvio del PC da Installazione di Windows.
Passaggio 3: Se stai utilizzando un dispositivo USB per l'avvio, avvia da quest'ultimo. Qui non devi selezionare Windows.
Passaggio 4: Premi un tasto qualsiasi quando sullo schermo si apre il messaggio "Premi un tasto qualsiasi per l'avvio da CD o DVD".
Passaggio 5: Premi su "Avanti" per caricare l'Installazione di Windows.
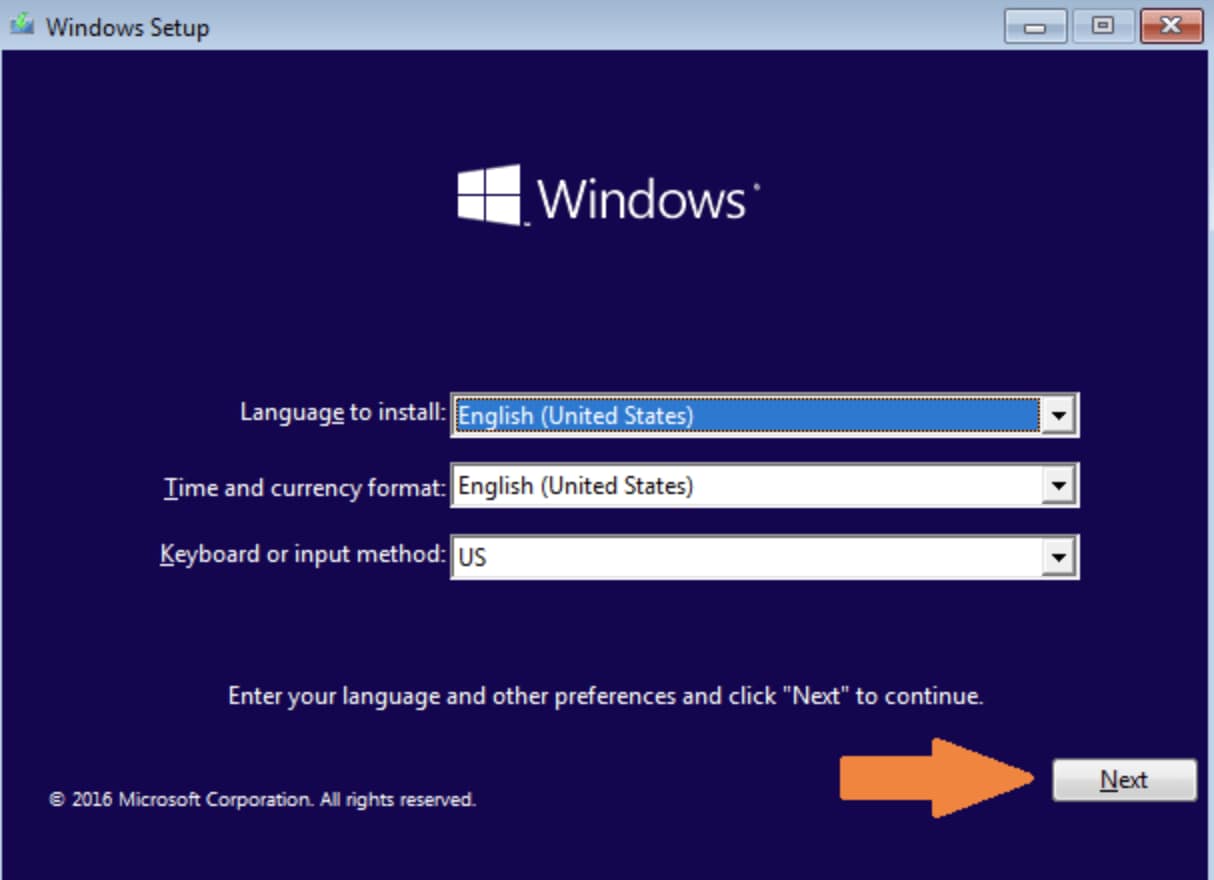
Passaggio 6: Scegli "Ripristina il computer". Ricorda che stiamo riparando il BOOTMGR e non cercando di installarne alcuno.
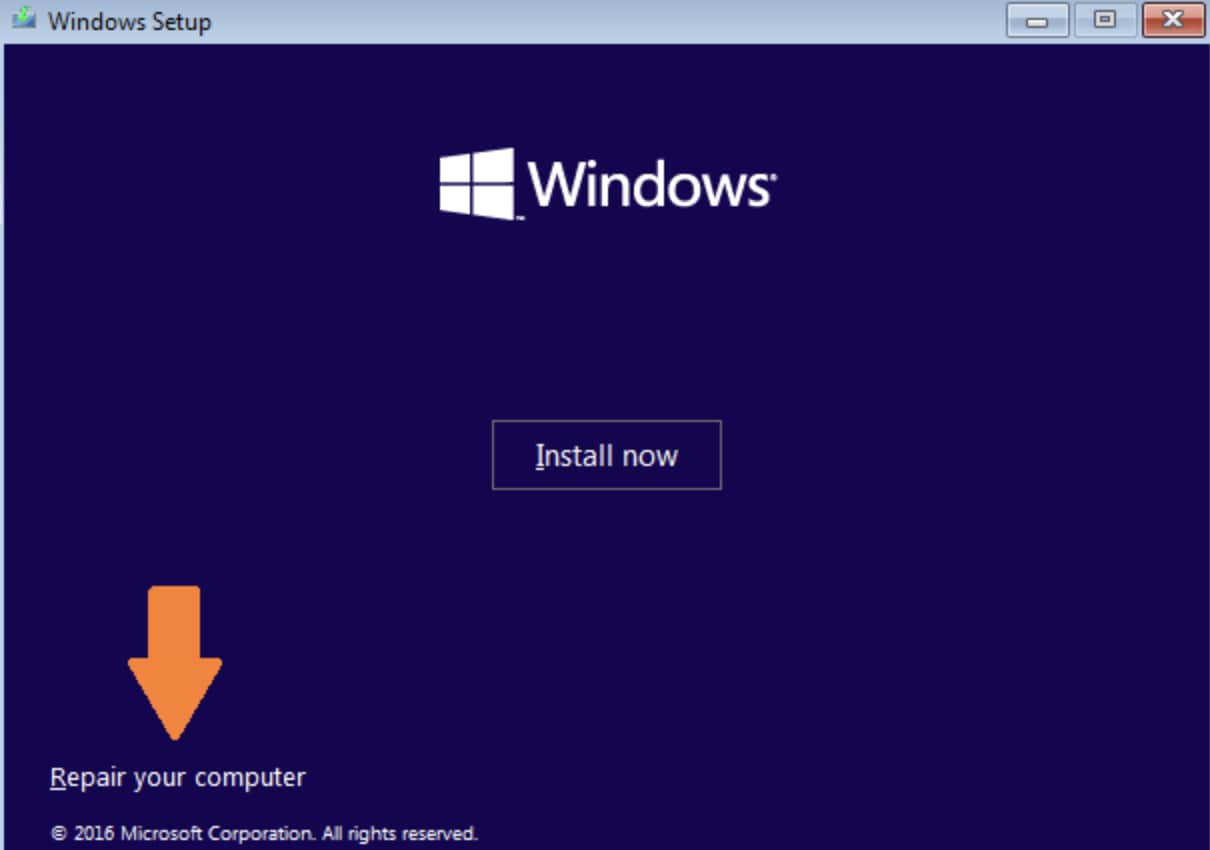
Passaggio 7: Scegli l'opzione "Risoluzione dei Problemi" e quindi seleziona l'opzione "Ripristino all'Avvio".
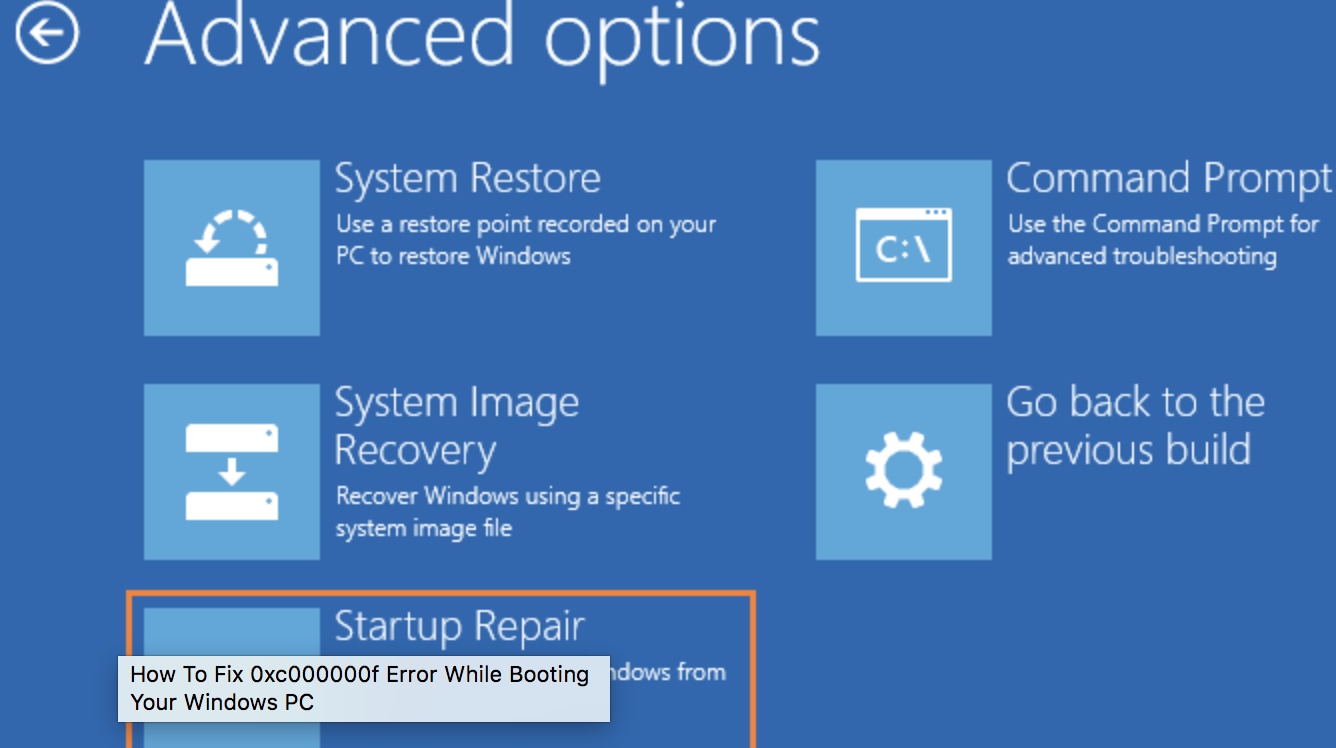
Passaggio 8: Lo strumento Ripristino all'Avvio inizierà a lavorare per individuare eventuali errori e risolverli se possibile.
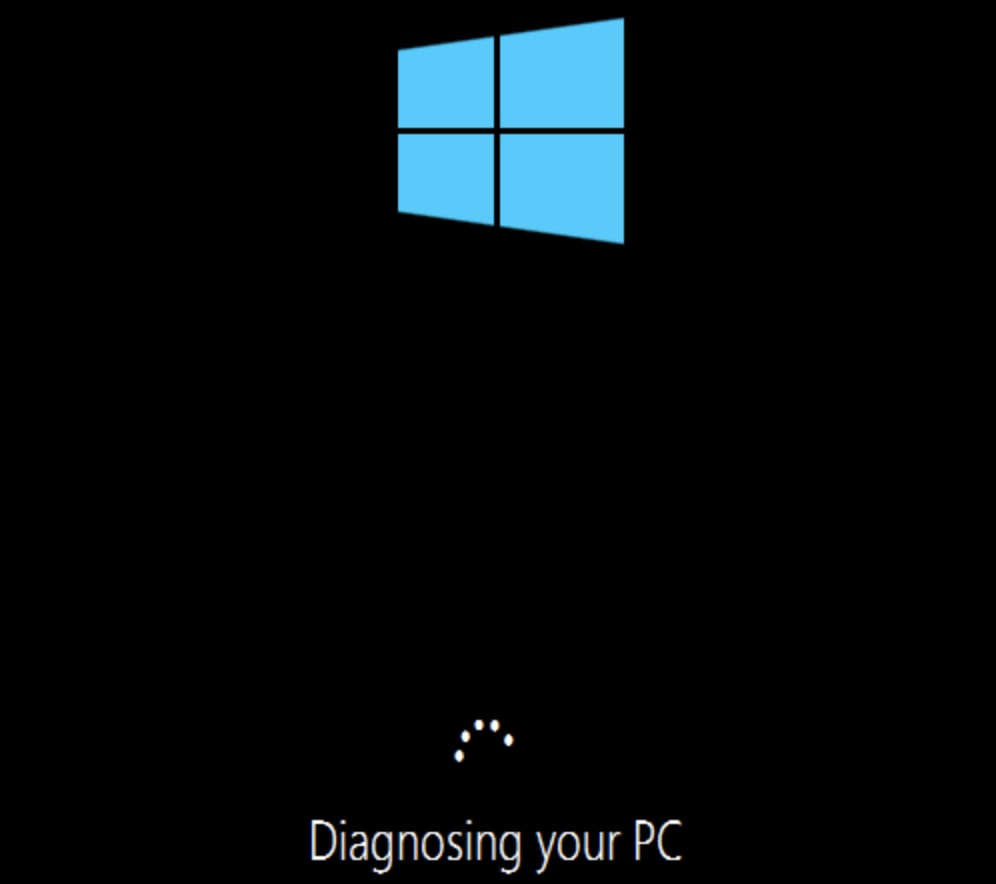
Soluzione 4: Ricompila manualmente il BCD
Molti utenti commettono un errore quando tentano di ricostruire manualmente il BCD. Questo errore è una delle cause più comuni per il messaggio di errore: il tuo pc deve essere riparato codice di errore 0xc00000f. Prima di iniziare, controlla i seguenti passaggi per evitare errori:
Passaggio 1: Scorri verso l'alto e segui le istruzioni fornite in precedenza per avviare il computer in "Installazione di Windows". Quindi, seleziona rapidamente "Prompt dei Comandi" tra le opzioni disponibili.
Passaggio 2: Successivamente digita il comando: "bootrec /rebuildbcd" per avviare la ricostruzione del BCD.
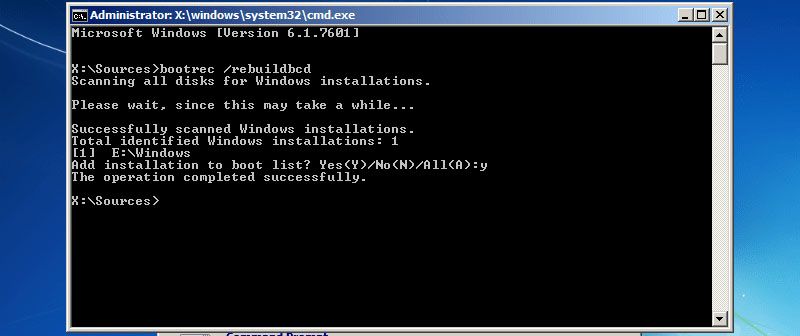
Passaggio 3: Questo comando esegue una scansione automatica per Windows per ricostruire il file BCD.
Passaggio 4: Infine, prova a riavviare il sistema e controlla se l'avvio avviene senza alcun problema tecnico.
Soluzione 5: Controlla i tuoi cavi dati, il BIOS e i driver
Partiamo sempre dal presupposto che correggere il codice di errore 0xc00000f di Windows 10 sarà complesso. Ci sono casi in cui gli utenti hanno provato tutti i metodi, ma hanno dimenticato di controllare i cavi dati, i BIOS e i driver. Ti facciamo sapere come correggere il fastidioso errore:
Passaggio 1: Rimuovi i cavi dati.
Passaggio 2: Applica l'opzione "Ripristina impostazioni di fabbrica" nel BIOS.
Suggerimento: Annota le impostazioni precedenti del BIOS nel caso in cui sia necessario ripristinarle.
Passaggio 3: Riavvia subito il tuo PC.
Passaggio 4: Scegli uno di questi tasti: "Esc", "Canc", "F2", "F8", "F10" o "F12" per aprire il menu del BIOS.
Passaggio 5: Se sei bloccato con più tasti, scegli l'opzione BIOS", "setup" o "BIOS menu" per aprire il BIOS.
Passaggio 6: Attiva con attenzione tutte e tre le modalità o una combinazione riuscita fino a quando non ti imbatti nella schermata seguente e prendi nota della guida chiave:

Passaggio 7: Dai un'occhiata alla schermata del BIOS:
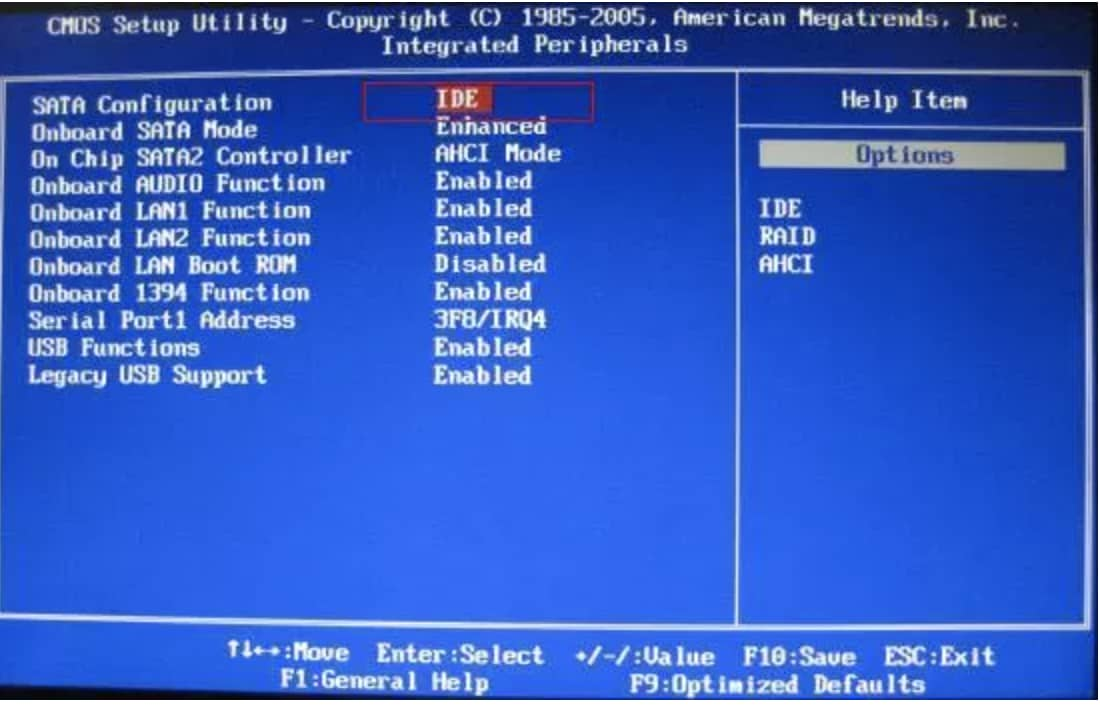
Soluzione 6: Controlla il tuo disco con l'utility CHKDSK
Con un ultimo sforzo cerchiamo di capire quest'ultimo passaggio per rimuovere il codice di errore 0xc000000f. Utilizziamo l'utility CHKDSK quando si ha un danneggiamento nella composizione del file del disco Rigido. Diamo un'occhiata a questi semplici passaggi:
Passaggio 1: Utilizza il disco di installazione di Windows per avviare il computer.
Passaggio 2: Dopo aver selezionato la lingua, l'ora e l'input dalla tastiera corretti, seleziona Ripristina il computer.
Passaggio 3: Scegli l'unità di installazione di Windows - C:\ e premi "Avanti".
Passaggio 4: Quando sullo schermo viene visualizzata la finestra di dialogo Opzioni Ripristino di Sistema, scegli Prompt dei Comandi e digita "chkdsk C: /f"
Suggerimento: Se Windows non è installato, puoi sostituire la lettera "C" con la lettera iniziale del driver.
La pagina è simile alla seguente:
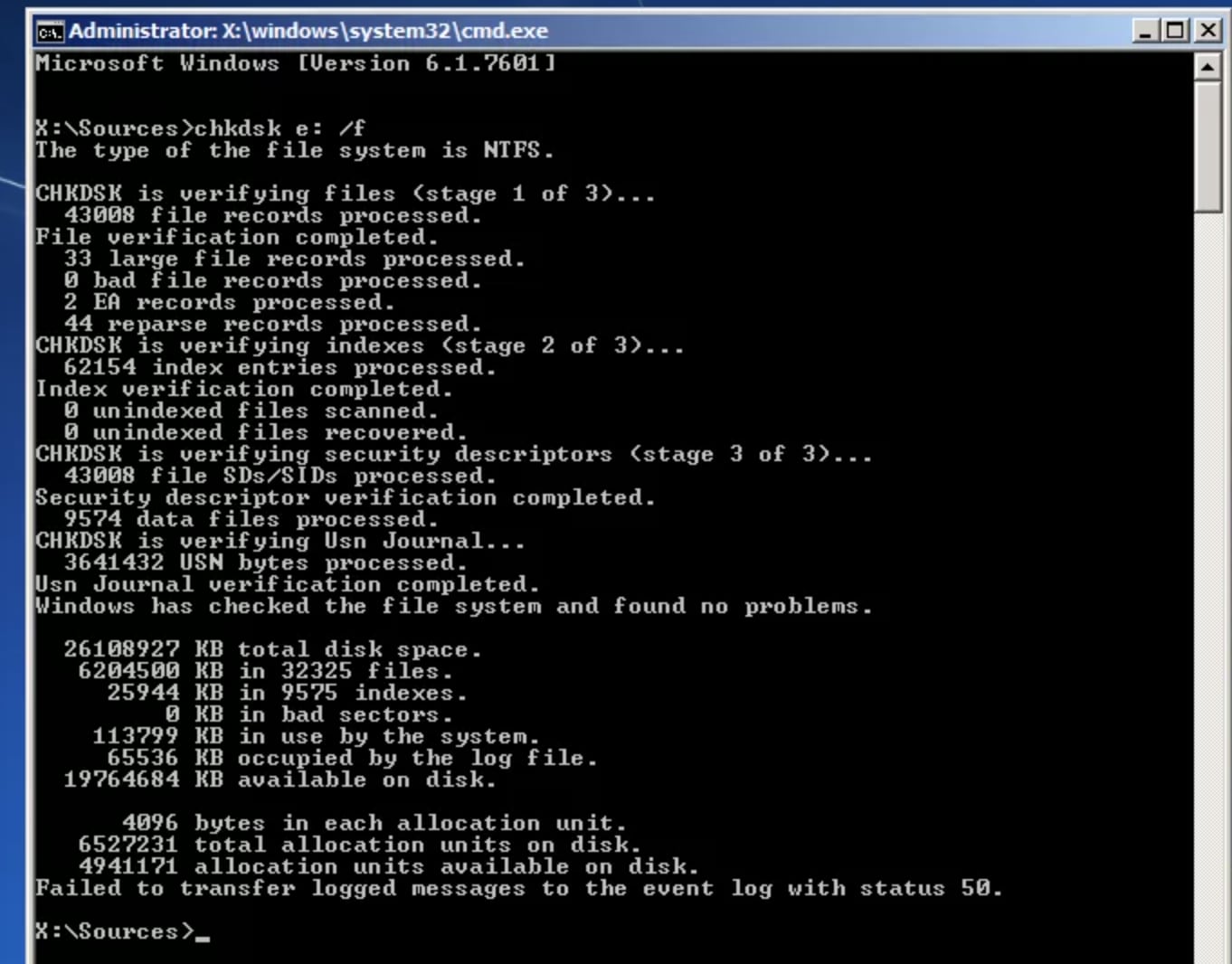
Parte 3: Come Recuperare i Dati Persi o Non Salvati a Causa del codice di errore di Windows 0xc00000f?
Recoverit Data Recovery per PC è una risposta alla perdita di dati causati dal codice di errore di Windows: 0xc00000f. Se i dati memorizzati non possono essere recuperati in un processo standard, questo strumento fa l'impossibile in meno di due minuti. Quando parliamo di dati non ci riferiamo ad un tipo specifico. File Word e PDF, clip audio, foto, video, progetti Power-point, dati da dispositivi esterni vengono recuperati senza problemi e salvati. Se queste ti sembrano prestazioni modeste preparati per una ciliegina sulla torta. Le menti che lo hanno ideato sono andate oltre le aspettative. Come utente hai anche la possibilità di eseguire un Recupero Video avanzato, ripristinare i file dal Cestino Vuoto, riparare i dati del computer in crash e riparare i Video danneggiati. Certamente elimina la tua paura di perdere dati.
Diamo un'occhiata ai passaggi:
1. Avvia Recoverit sul tuo computer
Clicca due volte sull'icona "Wondershare Recoverit" sul desktop per aprirlo.

2. Recupera i File dal Computer Windows
Questo passaggio ha 3 sotto-passaggi cruciali:
Passaggio 1: Seleziona una posizione
- Seleziona un Disco rigido nella scheda "Unità Disco Rigido" o Desktop nella scheda "Seleziona posizione".
- Scegli "Scansiona" per avviare la scansione.

Passo 2: Scansiona la posizione
Recoverit richiede alcuni minuti per completare la scansione. Durante l'esecuzione della scansione, puoi individuare i file o interrompere la scansione per comodità.

Passaggio 3: Visualizza in anteprima e recupera i file da salvare
Cliccando sul pulsante "Anteprima" o due volte su un file, l'utente può dare un'occhiata ai file recuperati:

Conclusioni
Ogni problema ha una soluzione, così anche la perdita e il ripristino dei dati, senza bisogno di premere sul pulsante di emergenza. Se visualizzi l'errore, il tuo pc deve essere riparato dal codice di errore 0xc00000f. L'errore non è più un rompicapo quando Recoverit Data Recovery è a nostra disposizione. Può aiutare in qualsiasi momento per recuperare tutti i dati persi, immagini, file word, video, PowerPoint in tre passaggi. Esegui i passaggi precedenti e getta tutte le tue preoccupazioni nel cestino.
Recupero Dati Gratis
- Software Recupero Dati +
- Software gratuiti
- App gratuite per Windows
- App gratuite per MacOS
- App gratuite per Linux
- Recupero da cellulare
- Recupero da Android
- Recupero partizione
- Recupero da SD card
- Recupero da ssd card
- Recupero foto
- Recupero immagine JPG







