Aggiornato il 20/11/2023 • Archiviato in: Errori del dispositivo del computer • Soluzioni comprovate
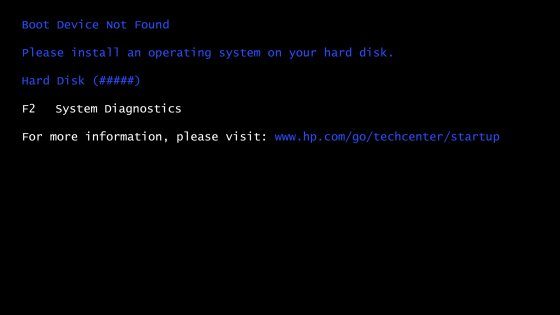
Ottenere l'errore 3F0 sui laptop HP è un problema abbastanza comune che molti utenti devono affrontare durante l'avvio dei propri sistemi. Sebbene sia principalmente un errore di avvio, può anche verificarsi a causa di una partizione danneggiata o di un disco rigido difettoso. Poiché l'errore 3F0 su HP può essere piuttosto critico e mettere le cose a un punto morto, è importante risolverlo. In questa guida, ti spiegherò come correggere l'errore 3F0 del disco rigido su HP in diversi modi, come consigliato dagli esperti.
Idealmente, l'errore 3F0 del disco rigido su HP è un errore comune che otteniamo durante l'avvio del sistema. Invece di caricare i programmi BIOS essenziali, visualizza un errore che indica che l'avvio non è riuscito. Nella maggior parte dei casi, l'errore 3F0 su HP si verifica per i seguenti motivi:
Poiché ci possono essere diversi motivi per ottenere l'errore 3F0 sui laptop HP, puoi considerare di seguire queste soluzioni per risolverlo.
Nel caso in cui il disco rigido sia stato danneggiato, eseguire un hard reset sarebbe una correzione ideale per gli errori 3F0 del laptop HP. Durante l'esecuzione di un hard reset, è possibile scegliere di eliminare i dati utente o semplicemente ripristinare le impostazioni di sistema. Se ritieni che l'intero disco rigido sia stato danneggiato, eseguire un ripristino completo delle impostazioni di fabbrica sarebbe un'opzione migliore. Ecco come implementare questa soluzione HP con errore 3F0 al disco rigido.
Questo è tutto! Alla fine, il tuo computer verrà riavviato e se tutto va bene, risolverà l'errore 3F0 sul laptop HP.
Come elencato sopra, l'errore 3F0 del disco rigido su HP può verificarsi a causa di un problema relativo al BIOS. Ad esempio, se hai modificato le impostazioni del BIOS o la sua sequenza, può portare all'errore 3F0 su HP. Per questa soluzione all'errore 3F0 del disco rigido HP, è possibile seguire questi passaggi:
Step 1. Riavvia semplicemente il sistema e premi il tasto BIOS per accedere alle sue impostazioni. Sebbene sia F10 nella maggior parte dei sistemi, può anche essere F2, F12, DEL, ESC o qualsiasi altro tasto.
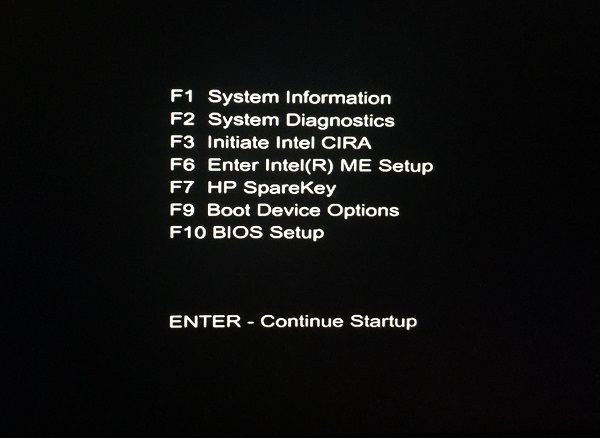
Step 2. Quando si aprirà l'interfaccia delle impostazioni del BIOS, utilizzare i tasti freccia per navigare e passare a Esci > opzione Carica Valori Predefiniti Ottimali.
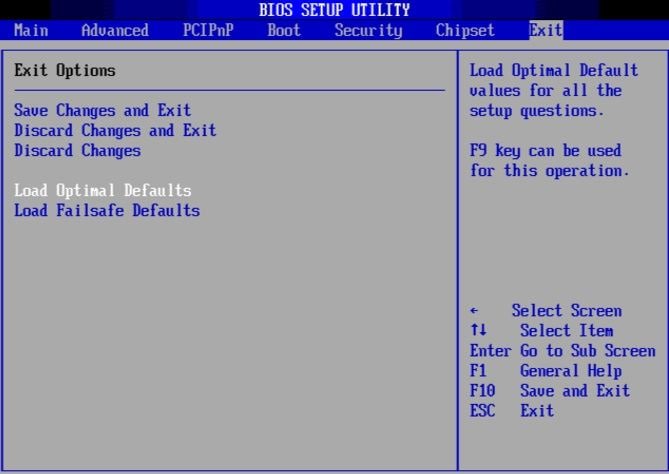
Step 3. Utilizzare il tasto Invio o la barra spaziatrice per effettuare la scelta e confermarla nuovamente selezionando l'opzione "Sì" per caricare le impostazioni di default.
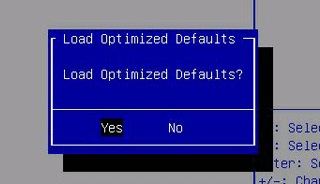
Per semplificarci la risoluzione di problemi come l'SSD di errore HP 3F0, l'azienda ha messo a punto un programma di diagnostica. Puoi semplicemente eseguirlo sul tuo laptop HP e verificare se c'è un problema con i componenti del tuo sistema o meno. Ecco come eseguire la correzione degli errori 3F0 del laptop HP utilizzando la diagnostica hardware del PC.
Step 1. Se il computer funziona, accedere al menu Start, cercare il programma HP PC Hardware Diagnostics ed eseguirlo come amministratore.
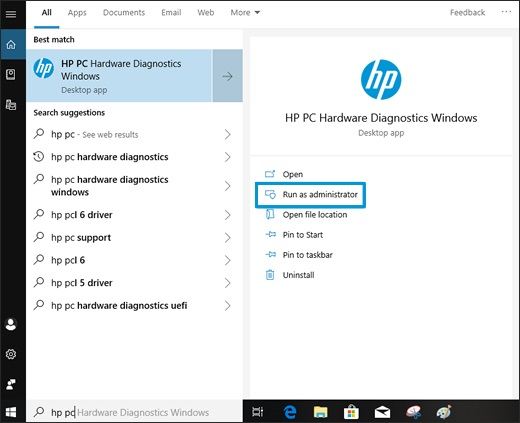
Step 2. Nel caso in cui il sistema non funzioni correttamente, riavviarlo e continuare a premere il tasto ESC. Dal menu elencato, premere il tasto F2 per eseguire la diagnostica.
Step 3. Verrà avviata la finestra HP Diagnostics e sarà possibile selezionare l'opzione per eseguire i test del sistema o dei componenti. Per controllare il suo hardware, è possibile selezionare l'opzione "Test dei componenti".
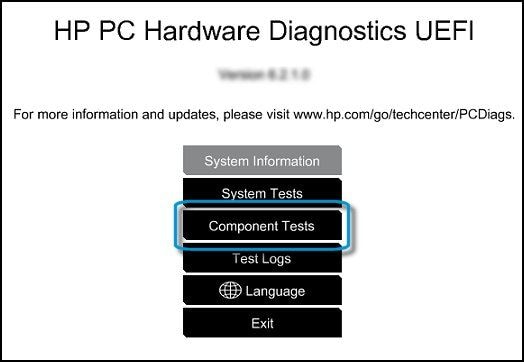
Step 4. Successivamente, msotrerà la schermata Test Run con un tempo stimato. Fai clic sul pulsante "Esegui" e attendi qualche istante poiché il sistema tenta di diagnosticare (e risolvere) il problema con il tuo computer.
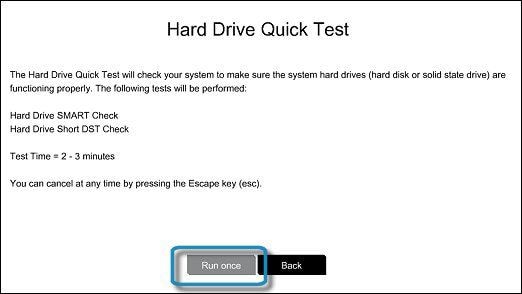
L'esecuzione del ripristino del sistema sul computer sarebbe un'altra soluzione consigliata per correggere l'errore 3F0 del disco rigido su HP. Idealmente, il processo di ripristino del sistema ripristinerebbe il computer alle impostazioni di fabbrica. Pertanto, se l'errore 3F0 su HP si è verificato a causa di un errore di sistema, questo sarebbe in grado di risolverlo.
Step 1. Innanzitutto, riavvia il computer e continua a premere ripetutamente il tasto F11 (o Esc + F10) per visualizzare le seguenti opzioni sullo schermo. Da qui, fare clic sull'opzione "Risoluzione dei problemi" e assicurarsi che tutti i dispositivi periferici siano scollegati dal sistema.
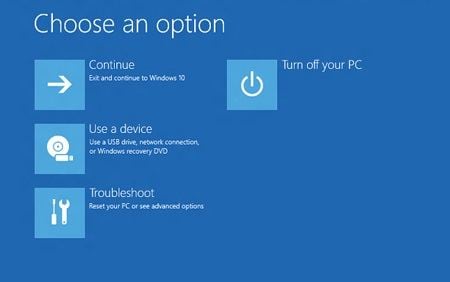
Step 2. Quando verrà avviata l'interfaccia di risoluzione dei problemi, selezionare e aprire la funzione "Recovery Manager".
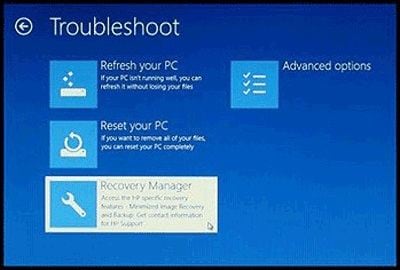
Step 3. La finestra Recovery Manager fornirà inoltre varie opzioni sullo schermo. Fare clic sull'opzione "Ripristino del Sistema" da qui e seguire un processo di clic per eseguirlo.
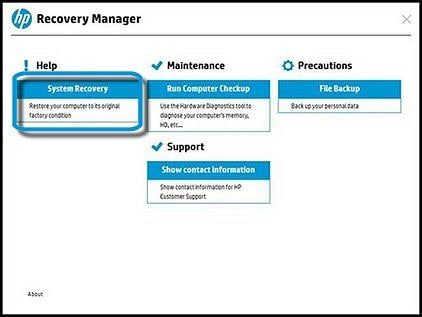
Step 4. Dalle opzioni fornite, puoi scegliere di eseguire un ripristino delle impostazioni di fabbrica sul sistema e persino riformattare le partizioni. In seguito, puoi semplicemente aspettare un po' e lasciare che il sistema venga riavviato senza problemi.
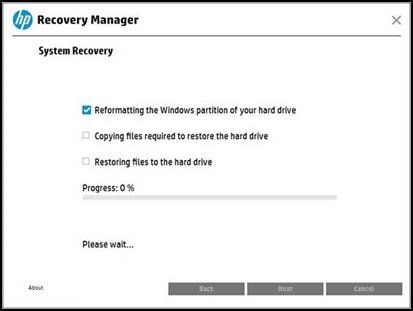
Se il collegamento del disco rigido è lento, il sistema potrebbe non essere in grado di rilevare il disco rigido e potrebbe essere visualizzato un messaggio di errore. Puoi risolvere questo problema ricollegando il disco rigido.
Prima di ricollegare il disco rigido:
Se questo è difficile per te, faresti meglio a cercare un aiuto professionale.
Segui questi passaggi per ricollegare il tuo disco rigido:
Come puoi vedere, mentre incontra l'errore 3F0 del laptop HP, il computer non riesce ad aprire il sistema Windows. Nella maggior parte dei casi, puoi risolvere il problema con i metodi precedenti. Tuttavia, se ancora non riesci ad avviare Windows, puoi richiedere l'assistenza di Recoverit Data Recovery sul tuo sistema. Ti aiuta a creare un supporto di avvio e recuperare tutti i dati sul disco rigido. Quindi è possibile cambiare un nuovo disco rigido o riparare il disco rigido utilizzando il servizio in loco.
È uno strumento di recupero intelligente e affidabile che può aiutarti a recuperare facilmente tutti i tipi di dati. Puoi persino visualizzare in anteprima i tuoi dati e salvare i tuoi file in qualsiasi posizione. Poiché supporta il recupero dei dati persi in diversi scenari, ti aiuterà sicuramente a recuperare tutti i tipi di file. Ecco come puoi utilizzare Recoverit per recuperare i dati persi da fonti diverse.
 Garanzia di Download Sicuro, zero malware
Garanzia di Download Sicuro, zero malware Garanzia di Download Sicuro, zero malware
Garanzia di Download Sicuro, zero malwareIl link per download verrà inviato alla tua email, puoi scaricarlo sul tuo PC or Mac
1. Avvia semplicemente il software Recoverit sul tuo computer e seleziona "Ripristina da Crash Computer" come modalità di ripristino. Clicca il bottone"Start" per cominciare.

2. Seleziona la tua unità avviabile preferita dalle opzioni fornite. Fare clic sul pulsante "Crea".

3. Apparirà una finestra pop-up che richiederà di formattare il dispositivo di avvio. La formattazione cancella immediatamente tutti i dati sul dispositivo di avvio. È meglio assicurarsi di aver eseguito il backup di tutti i dati che non si desidera perdere. Fare clic sul pulsante "Formatta" per procedere.

4. Il software inizierà a creare un'unità di avvio per eseguire il backup dei dati. Durante questo periodo, si consiglia di non espellere l'unità flash USB.

5. Il processo potrebbe richiedere del tempo, quindi sentiti libero di fare uno spuntino mentre aspetti. Al termine, riceverai tre semplici passaggi per procedere. Puoi scegliere di visualizzare la guida completa per ulteriori informazioni.

6. Prima di iniziare il processo di recupero dei dati, ti verrà richiesto di alterare la sequenza di avvio del computer per eseguire l'avvio dal supporto appena creato. Riavvia il computer e fai clic sul tasto F12 per accedere al menu del BIOS. Seleziona la tua opzione di avvio dal menu e salva le modifiche.

7. L'accensione tramite il dispositivo avviabile, avvierà immediatamente Recoverit. È quindi possibile procedere al ripristino dei dati da diverse posizioni all'interno del computer.

Dopodiché, puoi portarlo in un negozio di riparazioni di computer.
Ora che sai come correggere l'errore 3F0 del disco rigido su HP, puoi facilmente risolvere questo problema e avviare il tuo sistema in modo ideale. Ho elencato tutte le soluzioni graduali consigliate che ti aiuteranno a risolvere abbastanza facilmente l'errore 3F0 del disco rigido di HP. Tuttavia, se hai perso alcuni dei tuoi dati importanti nel processo, puoi prendere in considerazione l'utilizzo di Recoverit Data Recovery. È uno strumento di recupero dati veloce e facile da usare che ha uno dei tassi di recupero più alti del settore e ti tornerà sicuramente utile.
 Garanzia di Download Sicuro, zero malware
Garanzia di Download Sicuro, zero malware Garanzia di Download Sicuro, zero malware
Garanzia di Download Sicuro, zero malwareIl link per download verrà inviato alla tua email, puoi scaricarlo sul tuo PC or Mac
Come risolvere il dispositivo di avvio non trovato HP Windows 10
Come riparare HP nessun disco rigido installato
Cosa significa Controllo Smart non installato?
