Aggiornato il 20/11/2023 • Archiviato in: Recupero dati da computer • Soluzioni comprovate
Windows update bloccato è un problema comune durante l'aggiornamento di Windows 10, molti utenti l'hanno dovuto affrontare. Durante l'aggiornamento delle versioni di Windows, il programma si blocca e non procede. Fortunatamente sono molti i modi per risolvere il problema con l'aggiornamento di Windows. In questo post, ti metteremo a conoscenza di alcune correzioni veloci. Se durante l'aggiornamento Windows si blocca o va in arresto, è preferibile provare queste soluzioni.
L'aggiornamento di Windows può rimanere bloccato in mezzo o arrestare l'intero sistema. Dato che il problema può essere causato da numerosi motivi, non esiste una singola soluzione. Puoi provare queste soluzioni per risolvere il problema di correzione dell'aggiornamento di Windows.
Soluzione 1: Riavvia il PC e verifica di nuovo la disponibilità di aggiornamenti
Si tratta della soluzione più semplice per risolvere Windows update non funziona. È necessario il riavvio forzato del sistema e verifica di nuovo la disponibilità di aggiornamenti. Se sei fortunato, non avrai gravi danni al tuo sistema, permettendoti un aggiornamento senza problemi.

Soluzione 2: Avvia lo strumento ufficiale di risoluzione dei problemi per Windows Update
Windows 10 fornisce uno strumento di risoluzione dei problemi dedicato che ti aiuta a superare un blocco relativo agli aggiornamenti indesiderato. Può aiutarti a risolvere i problemi di aggiornamento di Windows mentre segui l'interfaccia interattiva di risoluzione dei problemi.

Soluzione 3: Avvia Windows in Modalità Provvisoria
Se l'aggiornamento di Windows è bloccato, la soluzione più fattibile sarebbe quella di riavviare il sistema in modalità provvisoria. In questo modo il sistema non viene influenzato dal processo. In un secondo momento puoi risolvere qualsiasi problema relativo al sistema ed effettuare l'aggiornamento una volta risolto il problema.
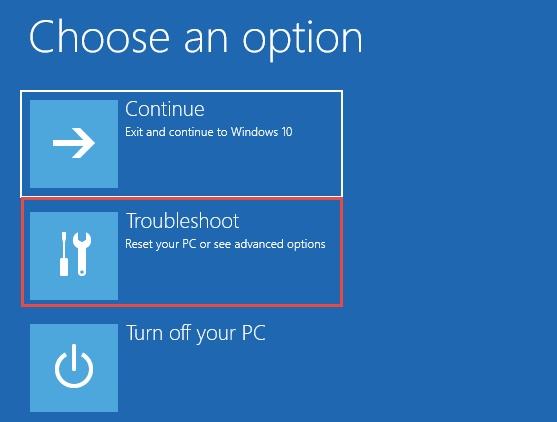
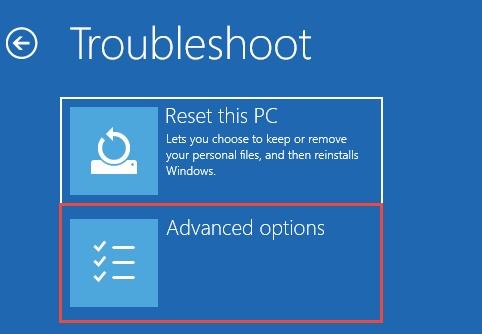
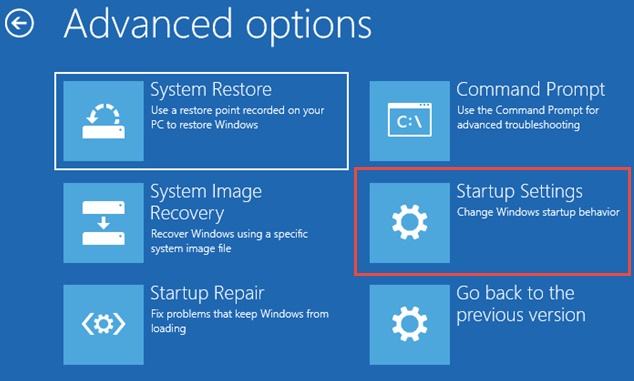
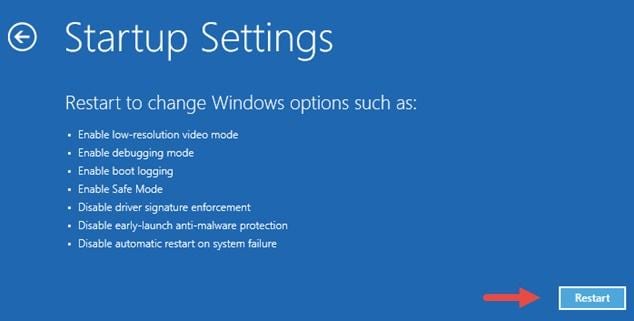
Soluzione 4: Torna Indietro con Ripristino Configurazione di Sistema
Si tratta di uno degli hack di Windows senza tempo che non smettono mai di deludere. Con questo metodo potrai contare sull'assistenza di un punto di ripristino esistente per risolvere il problema di aggiornamento di Windows.
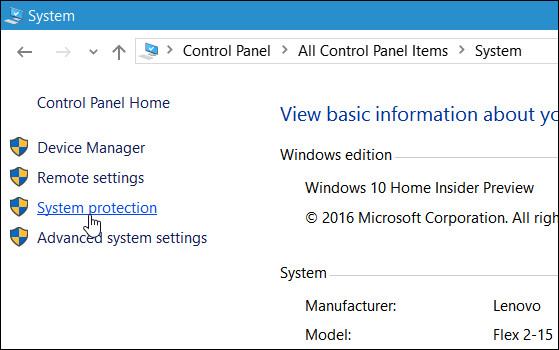
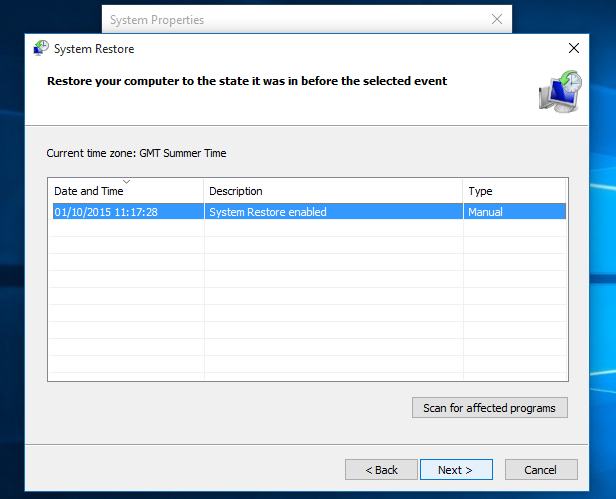
Soluzione 5: Avvia un reset di Windows completo
Se non trovi soluzione, puoi correggere l'aggiornamento di Windows ripristinando il sistema. Si tratta di un metodo da utilizzare come ultima risorsa dato che ripristinerà il sistema alle impostazioni predefinite.
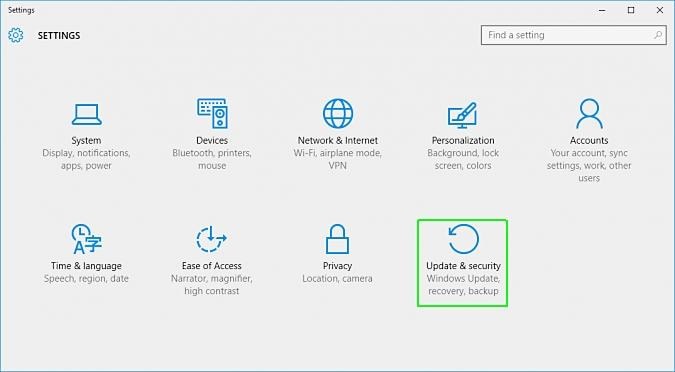

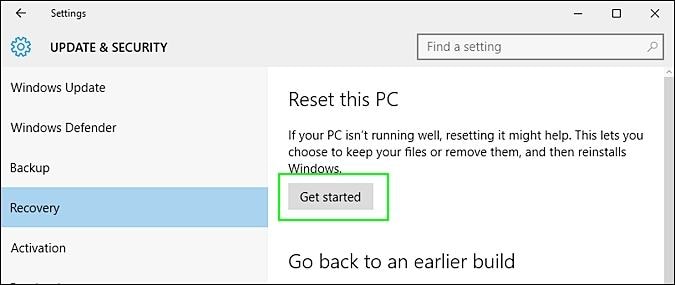
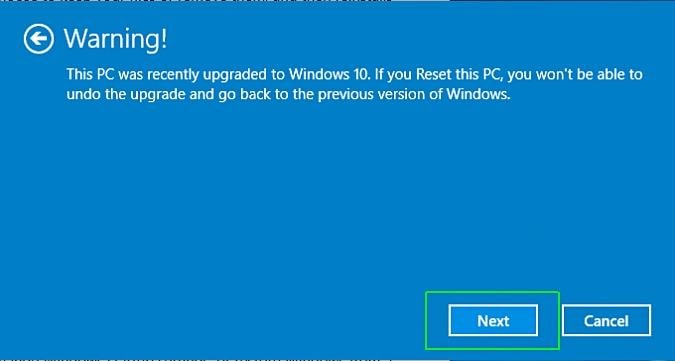
A proposito, puoi imparare come risolvere il problema dell'arresto del computer in modo casuale.
Se l'aggiornamento di Windows 10 è bloccato, potresti risolvere seguendo il procedimento sopra menzionato. Ma può anche portare ad avere ad alcuni problemi relativi al sistema.
Windows non si spegne
Capita spesso che dopo aver corretto l'aggiornamento di Windows, si osserva che il sistema non si arresta. Per risolvere il problema devi disattivare l'ibernazione del sistema tramite il prompt dei comandi. Avvia il Prompt dei Comandi e inserisci il comando "powercfg /h off" per disabilitare l'ibernazione.
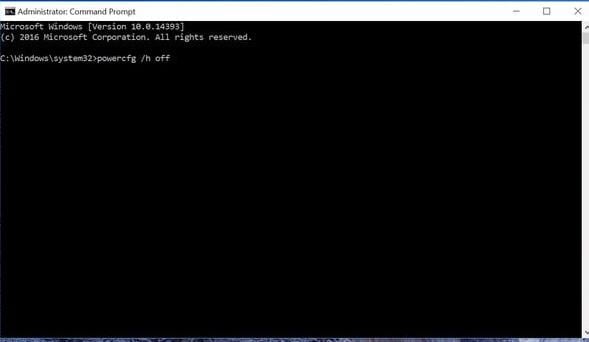
Perdita delle impostazioni salvate
Se hai perso le impostazioni salvate, puoi scegliere di ripristinare Windows a una data precedente. Questo puoi farlo con l'aiuto dei punti di ripristino.
Perdita di dati
Se hai perso i tuoi dati dopo eseguire l'aggiornamento di Windows 10 a Windows 11, incluse le immagini e altri file multimediali, è possibile recuperare file da schede SDHC con un buon programma di utilità di recupero file. Puoi utilizzare lo strumento per recuperare i file persi o eliminati dal sistema. Ha un'interfaccia facile da usare e fornisce risultati molto affidabili e sicuri. Può essere utilizzato per ripristinare senza problemi quasi tutti i tipi di dati come documenti, foto, video, musica, PDF, file compressi e altro.
