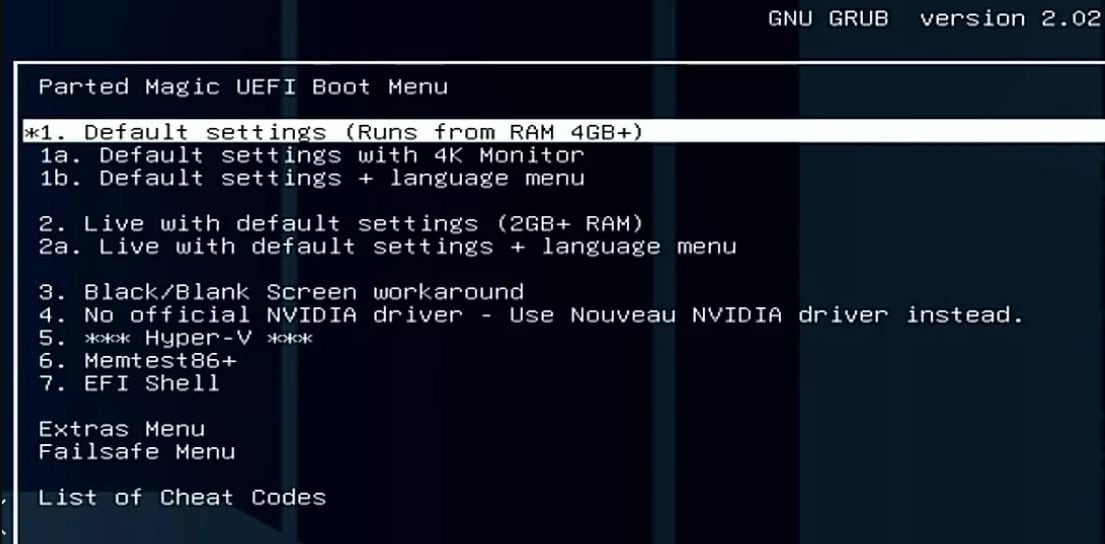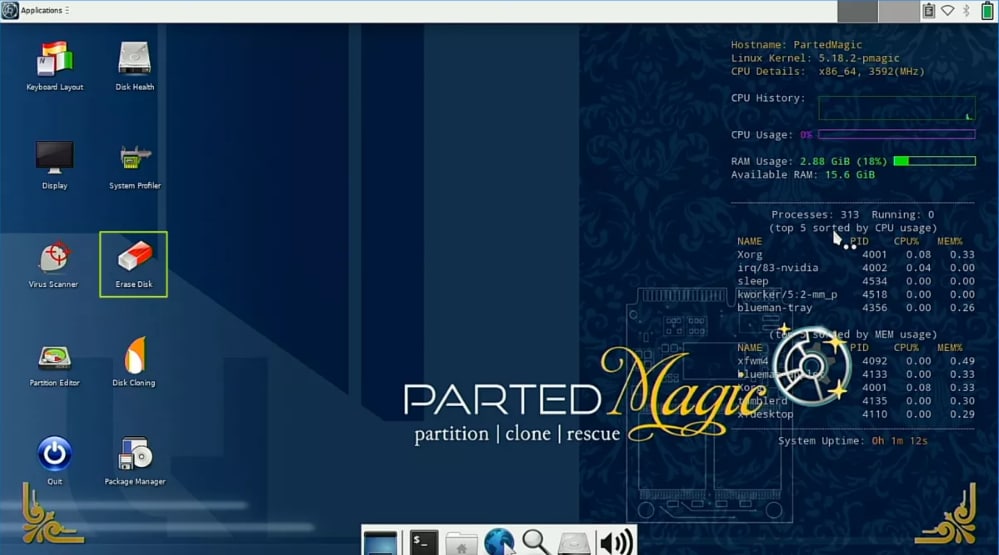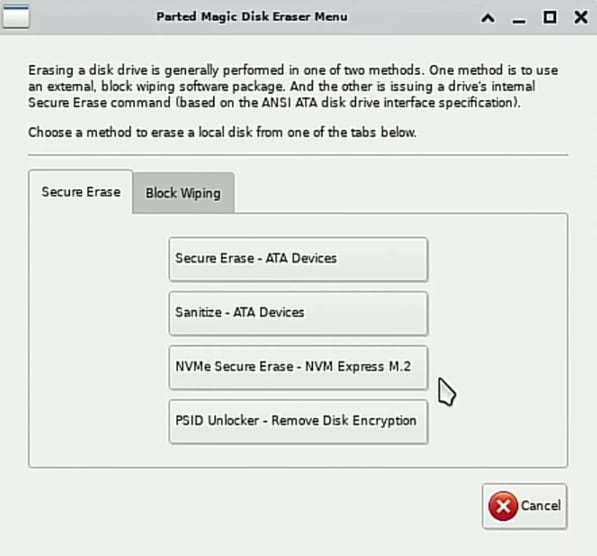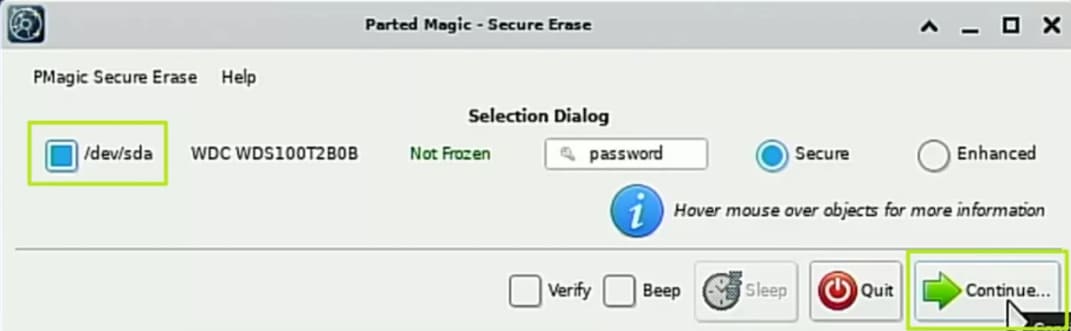È giunto il momento di dire addio al tuo vecchio SSD? Ci si sente bene, vero? Non avere fretta. Prima di abbandonare il tuo vecchio SSD e decidere di venderlo, regalarlo o buttarlo via, devi sbarazzarti dei dati SSD, per sempre. Se non lo fai, i tuoi file potrebbero finire nelle mani sbagliate.
Come si cancella completamente un SSD ed si evita il furto di dati? L'invio di tutti i tuoi file nel Cestino richiederà un'eternità e non li cancellerà. La riformattazione di un'unità distruggerà tutto? Ancora una volta, non potrebbero esserci garanzie. Esistono altri modi per cancellare un SSD molto più affidabili.
Tabella dei contenuti
Differenze tra la cancellazione di un SSD e di un HDD
Per capire come funziona la cancellazione di un SSD, dobbiamo prima parlare del suo processo di scrittura. A differenza di un HDD, che utilizza una "testina" meccanica per scrivere zero e uno in una posizione fisica sul disco, un SSD distribuisce i dati tra i suoi blocchi di memoria in un processo chiamato livellamento dell'usura.
Il livellamento dell'usura è un algoritmo che garantisce una distribuzione uniforme dei dati nella memoria SSD e un utilizzo uniforme dei blocchi di memoria. Lo scopo è prolungare la durata della vita dell'SSD.

Per questo motivo, gli SSD non possono essere cancellati in modo sicuro utilizzando strumenti di cancellazione sicura come gli HDD. Questi strumenti cancellano il disco scrivendo e sovrascrivendo i dati più volte. Ciò può innescare il livellamento dell'usura in un SSD, determinando scritture eccessive sull'unità e potenzialmente causando un'usura prematura.
In realtà non è l'unico motivo. Gli SSD hanno un'altra funzionalità di autoregolamentazione chiamata comando TRIM, che aiuta gli SSD a raccogliere i rifiuti. TRIM notifica all'SSD quando un blocco di memoria è libero e può essere cancellato. L'utilizzo di una cancellazione sicura confonderebbe TRIM, rendendolo inefficace.
La differenza fondamentale tra la cancellazione di un SSD e un HDD è che non è possibile cancellare completamente i contenuti dell'SSD utilizzando uno strumento di cancellazione sicura. Sebbene possa sembrare che questi strumenti sovrascrivano i dati, i resti dei dati originali potrebbero rimanere nella memoria SSD, rendendoli potenzialmente recuperabili.
Come pulire un'unità SSD con un'usura minima

Probabilmente ti starai chiedendo: "Come pulire la mia unità SSD se non posso utilizzare uno strumento di cancellazione sicura?" Considerando tutte queste cose, il trucco sta nel ridurre al minimo l'usura della memoria.
Ciò può essere fatto utilizzando il comando ATA Secure Erase, che è adatto al modo in cui gli SSD scrivono e cancellano i dati. A differenza dei tradizionali strumenti di cancellazione sicura per gli HDD, ATA Secure Erase non scrive nulla sull'SSD ma ripristina invece i blocchi di memoria disponibili.
Esistono due modi per eseguire ATA Secure Erase: utilizzando lo strumento di cancellazione del tuo SSD e con il software chiamato Parted Magic. Di seguito forniremo istruzioni dettagliate per entrambi i metodi.
Il problema è che non tutti gli SSD includono questa funzione o supportano il comando ATA Secure Erase. In questo caso non ti resta altro da fare che utilizzare la vecchia cancellazione sicura dal BIOS o Gestione disco. Continua a leggere e troverai istruzioni dettagliate anche per questi due metodi.
Esegui il backup dei dati prima di cancellare l'unità SSD
Come stai iniziando a capire, spostare i tuoi dati da un vecchio SSD a uno nuovo di zecca non è cosa da poco. In questo momento, devi prenderti un momento per prepararti ad ogni eventualità.
È necessario eseguire il backup dei dati al più presto se non l'hai già fatto. Il nostro obiettivo per oggi è eliminare i file SSD oltre il punto di ripristino. Se c'è ancora qualcosa che vorresti conservare, ora è il momento di salvarlo su un altro disco o dispositivo di archiviazione.
Puoi farlo rapidamente utilizzando Wondershare UBackit. È uno strumento eccellente per tutti gli scenari di backup e puoi utilizzarlo in futuro. In questo momento, può aiutarti a eseguire il backup di singoli file in blocco, eseguire il backup di una partizione o eseguire il backup di un intero disco prima di cancellarne il contenuto.

Come cancellare un'unità SSD in modo sicuro su Windows 11/10
Ora che conosci le nozioni di base sui metodi di eliminazione SSD e hai tutto pronto, passiamo al sodo. Ecco come cancellare completamente un SSD su Windows 10/11 e renderlo irrecuperabile.
Metodo 1. Pulisci un'unità SSD utilizzando il suo strumento nativo

Il tuo SSD dovrebbe essere arrivato con un software ricco di app e utilità utili per la gestione dell'unità. Tra le altre cose, questo software dovrebbe fornirti gli strumenti per aggiornare l'unità, clonarla ed eseguire la cancellazione sicura ATA. Potresti trovarlo in questo elenco:
- SanDisk SSD Dashboard
- Samsung Magician SSD Tool
- Toshiba OCZ SSD Utility
- Intel Solid-State Drive Toolbox
- Western Digital SSD Dashboard
- Crucial SSD Storage Executive
- Corsair SSD Toolbox
Non hai avuto fortuna nel trovare lo strumento nativo? Se non riesci a trovare lo strumento di cancellazione sicura ATA del produttore per il tuo SSD in questo elenco o altrove su Internet, passa al metodo seguente.
Metodo 2. Pulisci un'unità SSD utilizzando Parted Magic
Parted Magic è un ambiente Linux avviabile con partizionamento del disco, ripristino dei dati, cancellazione sicura e strumenti simili. Puoi acquistare Parted Magic per $ 15 e usarlo a tempo indeterminato.
Per utilizzare Parted Magic, è necessario installarlo su un'unità USB avviabile ed eseguirlo da lì. Per questo, consigliamo un'utilità come Rufus. Dopo averlo fatto, segui questi passaggi:
- Dopo aver avviato l'unità sul PC, seleziona l'opzione Impostazioni predefinite.
- Vedrai un ambiente desktop Linux con diversi strumenti sullo schermo.
- Clicca sull'icona Cancella disco e scegliere Cancellazione sicura - Dispositivi ATA. Se disponi di un SSD NVMe, seleziona NVMe Secure Erase.
- Seleziona il tuo SSD dall'elenco dei dischi disponibili. Se accanto c'è scritto Frozen e non puoi selezionarlo, clicca sul pulsante Sospensione in basso e attendi qualche secondo.
- Successivamente, dovresti essere in grado di selezionare il tuo SSD. Fai proprio questo e clicca su Continua.
- Seleziona la casella in cui dice Consento a questa utility di cancellare i dispositivi elencati e clicca su Avvia cancellazione.
- Tieni traccia dei progressi sullo schermo e attendi finché Parted Magic non ha terminato la cancellazione del tuo SSD.
Metodo 3. Metodo 3. Pulisci un'unità SSD utilizzando BIOS/UEFI
Il BIOS funziona come mediatore tra il microprocessore del computer, le operazioni hardware e il sistema operativo. Naturalmente, può anche aiutarti a cancellare il tuo SSD. Ecco come:
- Riavvia il tuo computer.
- Accedi al BIOS utilizzando una chiave breve per il tuo dispositivo. La maggior parte dei computer utilizza DEL, F2 e F10. Se non conosci la chiave di accesso al BIOS del tuo dispositivo, puoi trovarla online.
- Seleziona la scheda Sicurezza.
- Vai su Utilità disco rigido o Strumenti disco rigido, a seconda del dispositivo.

- Scegli lo strumento Cancellazione sicura .

- Seleziona l'unità che desideri eliminare e clicca su Continua.

Sebbene l'utilizzo del BIOS per cancellare il tuo SSD sia efficace, può essere rischioso a meno che tu non sia un utente di computer sicuro. Se non ti piace l'idea di utilizzare la scheda madre, utilizza Gestione disco.
Metodo 4. Cancella un'unità SSD utilizzando Gestione disco
Gestione disco è un'utilità per PC che fornisce i dettagli su ciascuna unità del computer. Puoi visualizzare statistiche diverse per tutte le partizioni, come la quantità di spazio utilizzato.
- Vai su Start e cerca Gestione disco.
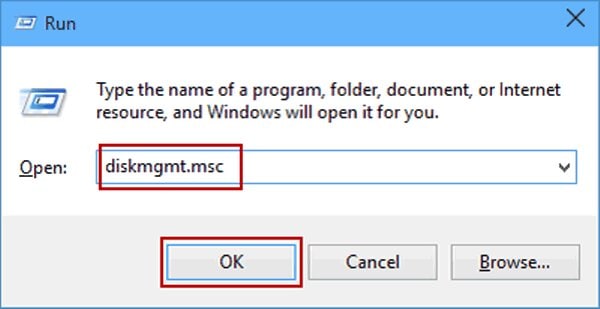
- Vedrai una panoramica dei tuoi dischi e partizioni. Per pulire un'intera unità SSD, fare clic con il pulsante destro del mouse su ciascuna partizione e clicca su Elimina volume... dal menu a discesa.
- Ora seleziona la tua unità SSD. Clicca con il tasto destro e selezionare Formato.

- Scegliere il file system desiderato. Se hai intenzione di vendere o regalare l'SSD, opta per exFAT Ciò renderà l'SSD utilizzabile sia su dispositivi Windows che Mac OS.

- Per Dimensioni unità di allocazione, ti consigliamo di scegliere Predefinito.

- Deseleziona la casella Esegui una formattazione veloce per eseguire una formattazione completa e clicca su OK > OK.

Come cancellare un SSD in modo sicuro su Mac
Per quelli di voi che stanno pensando: "E io? Come faccio a cancellare il mio SSD su un Mac?", abbiamo capito il punto. Se il produttore non fornisce uno strumento di cancellazione sicura per il tuo SDD, le alternative sono piuttosto scarse. Nel caso te lo stessi chiedendo, non esiste Parted Magic per Mac.
Inoltre, non sono disponibili opzioni di sicurezza per gli SSD in Utility Disco per Mac.
Cosa poi? Dovresti semplicemente formattare il disco e procedere? In realtà, c'è un modo migliore. Puoi eliminare tutti i dati da un SSD su un Mac dall'app Terminale del tuo computer:
- Vai al Finder e seleziona Utilità. Da lì potrai accedere al Terminale.

- Per cancellare un SSD, devi digitare il comando seguente, ma non prima di aver personalizzato le parti VALUE e DRIVE del comando:
diskutil secureErase freespace VALUE /Volumes/DRIVE - Invece di
VALUE, è necessario digitare un numero compreso tra 0 e 4 (0 per una serie di zeri a passaggio singolo, 1 per una serie di numeri casuali a passaggio singolo, 2 per una cancellazione a sette passaggi, 3 per una cancellazione a 35 passaggi cancella e 4 per una cancellazione in tre passaggi con riempimenti casuali più un riempimento finale con zero. Al posto diDRIVEdigita il nome del tuo SSD. - Quindi, ad esempio, se desideri eseguire una cancellazione di 35 passaggi su un'unità SSD chiamata TheDragonLair, il tuo comando sarà simile a questo:
diskutil secureErase freespace 3 /Volumes/TheDragonLair
Prova Wondershare Recoverit per recuperare i dati persi da SSD

Conclusione
Presumendo che tu te ne sia preso cura, al tuo SSD restano ancora alcuni anni buoni. Se puoi venderlo o trasmetterlo, dovresti farlo. Prima di andare avanti, assicurati che i tuoi dati personali siano stati cancellati da qualsiasi cosa che qualcuno possa abusare, vendere o tenere contro di te in qualsiasi modo.
Il modo migliore per cancellare i dati da un SSD usato è utilizzare lo strumento di cancellazione sicura del produttore o una distribuzione Linux chiamata Parted Magic. In alternativa, puoi eliminare l'SSD dal BIOS del computer o da Gestione disco. Non dimenticare di eseguire prima il backup dei dati con Ubackit.