
Uno spazio insufficiente Può causare problemi, come prestazioni ridotte del sistema e crash del computer. L'unità C viene spesso allocata per contenere i file di sistema e altri programmi cruciali necessari per il funzionamento del computer. Conoscere Come liberare spazio nell'unità C è molto importante per una pulizia efficiente dell'unità C. Questa guida vi insegnerà Come liberare spazio sull'unità C.
Parte 1. Perché l'unità C è piena ?
I motivi per cui l'unità C si accumula sono molteplici. È importante notare che il disco " C " è la partizione in cui è installato il sistema operativo Windows. Anche se la lettera dell'unità Può cambiare, Windows viene generalmente installato sul disco " C ". Tuttavia, i motivi principali per cui l'unità C si riempie sono i seguenti:
- Il cestino è pieno
- Installazione di una moltitudine di applicazioni e programmi
- File di grandi dimensioni scaricati e memorizzati nell'unità C
- Accumulo di file temporanei e altri file di sistema
Parte 2. Come liberare spazio nell'unità C ?
Di seguito vi presentiamo otto tecniche che potete utilizzare per liberare spazio extra sull'unità C e risolvere l'errore di unità C piena.
Svuotare il cestino
Svuotate il cestino se siete al limite della capacità di archiviazione. Una quota del 5% della partizione del disco del sistema viene assegnata al Cestino. Windows cancella immediatamente i dati obsoleti per fare spazio ai nuovi dati eliminati non appena il Cestino si riempie fino al limite predefinito. Tuttavia, il 5% di spazio di archiviazione viene ancora utilizzato. È possibile svuotare manualmente il cestino da tutto il suo contenuto.
Come liberare spazio nell'unità C svuotando il cestino ?
Passo 1 : Cliccare con il tasto destro del mouse sull'icona del cestino.

Passo 2 :Selezionare Svuota cestino dal menu.
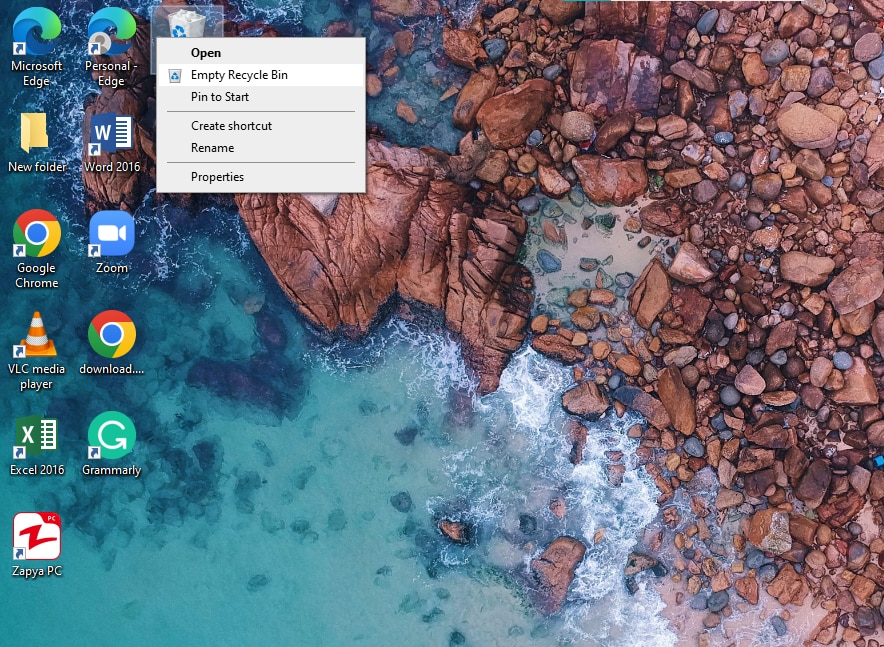
Passo 3 :Selezionare Sì nella finestra di dialogo di conferma.
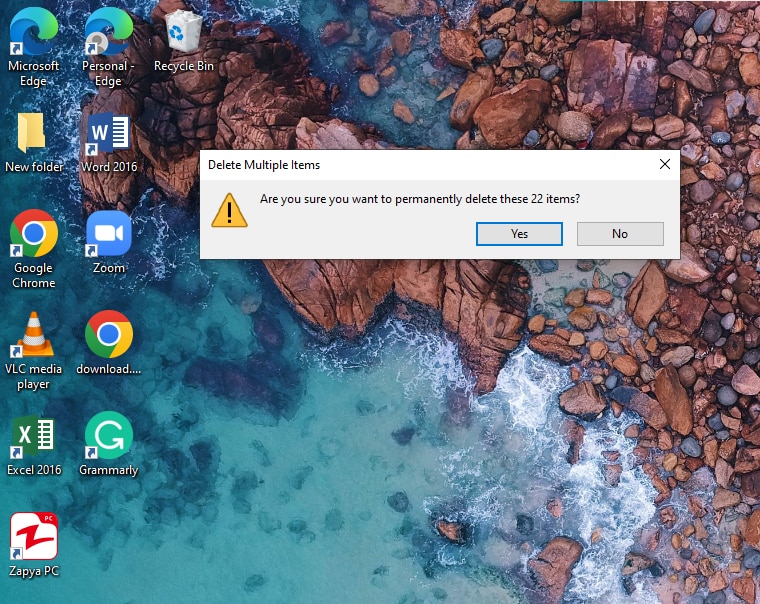
Usare la Pulizia disco
Il sistema operativo Windows è dotato di Pulizia disco per impostazione predefinita. È possibile utilizzarlo per ripulire i file inutilizzati sul computer.
Come liberare spazio nell'unità C utilizzando Pulizia disco ?
I passaggi sono i seguenti :
Passo 1 :Aprite Questo computer (Windows 11/10) o Questo PC (Windows 7). Per accedere a Proprietà, cliccare con il tasto destro del mouse sull'unità C e selezionarla.
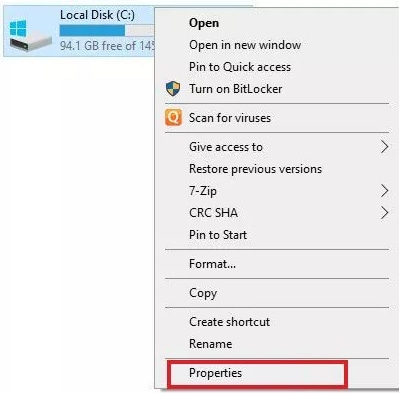
Passo 2 :Selezionate Pulizia disco nella finestra Disco locale C: Proprietà.

Passo 3 : Scegliere i tipi di file da eliminare nella casella Pulizia disco, ad esempio i file di programma scaricati, i file temporanei d'Internet, il cestino, i file temporanei, ecc.

Passo 4 :Cliccare su OK, quindi su Cancella file nella finestra di conferma dell'eliminazione.
Cancellare i file temporanei e scaricati
Sul computer, tutto ciù che viene scaricato viene automaticamente collocato nella cartella Scaricamenti, che per impostazione predefinita è generata nell'unità C. Alcuni degli enormi file contenuti nella cartella Scarica potrebbero occupare molto spazio sull'unità C.
Come liberare spazio nell'unità C cancellando i file temporanei ?
È possibile cancellare i file ridondanti seguendo i seguenti passaggi.
Passo 1 : Accedere a Questo PC e aprire l'unità C.

Passo 2 : Aprire Utenti dopo essere entrati nell'unità C.

Passo 3 :Ora selezionate e aprite la cartella Scaricamenti.
Passo 4 :Selezionare i file desiderati da cancellare premendo il tasto Ctrl e cliccando sul file specifico.
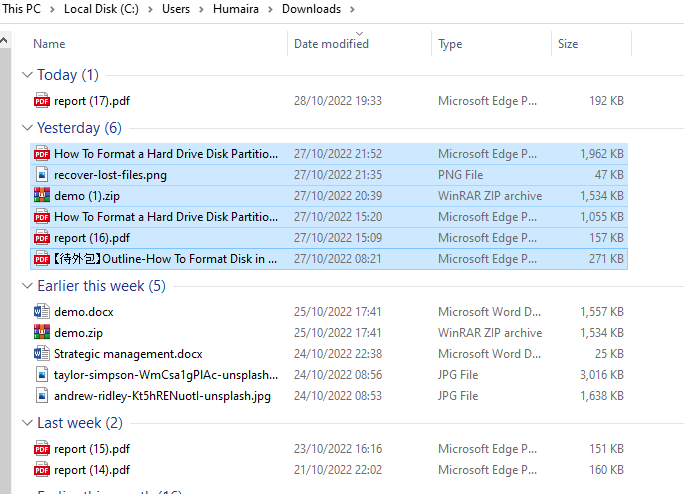
Passo 5 : Cliccare con il tasto destro del mouse sui file e scegliere l'opzione Cancella dal menu. Quindi, cliccare su OK.
Attivare Storage Sense
Windows Storage Sense è un assistente nascosto che si integra con OneDrive per liberare spazio in modo silenzioso convertendo i file accessibili localmente che non vengono utilizzati in uno stato solo online. Solo i file online accessibili sono archiviati in modo sicuro in OneDrive e sono accessibili sul vostro dispositivo. Per attivare il senso di conservazione, procedere come segue.
Come liberare spazio nell'unità C utilizzando Storage Sense ?
Passo 1 : Accedere direttamente al menu Start e cercare Impostazioni di archiviazione.

Passo 2 : Attivare Storage Sense spostando la levetta su On.

Salvare i file su un'altra unità
Considerate di copiare tutti i dati lasciando l'unità C vuota se avete un'unità supplementare. Se si dispone di una sola unità e questa è sovraccarica, è possibile partizionare l'unità C e creare una partizione separata per i file utente.
Come liberare spazio nell'unità C salvando i file in un'altra unità ?
Passo 1 :Per spostare i file in un'altra unità, tagliare il file e incollarlo in un'altra unità disco, come indicato di seguito:

Disattivare la modalità di ibernazione
L'ibernazione è un'impostazione standard per gli utenti di Windows per risparmiare tempo ed energia. Tuttavia, poiché la funzione produce un file di sistema specifico, potrebbe ritorcersi contro. Questo file salverà tutte le informazioni di sistema necessarie mentre il sistema è in ibernazione, consentendo di riprendere da dove si era interrotto. Se siete abituati al letargo, è meglio lasciar perdere.
Come liberare spazio nell'unità C disabilitando l'ibernazione ?
È possibile disattivare l'ibernazione seguendo la procedura descritta di seguito.
Passo 1 : Andate direttamente al menu Start e cercate Prompt dei comandi.
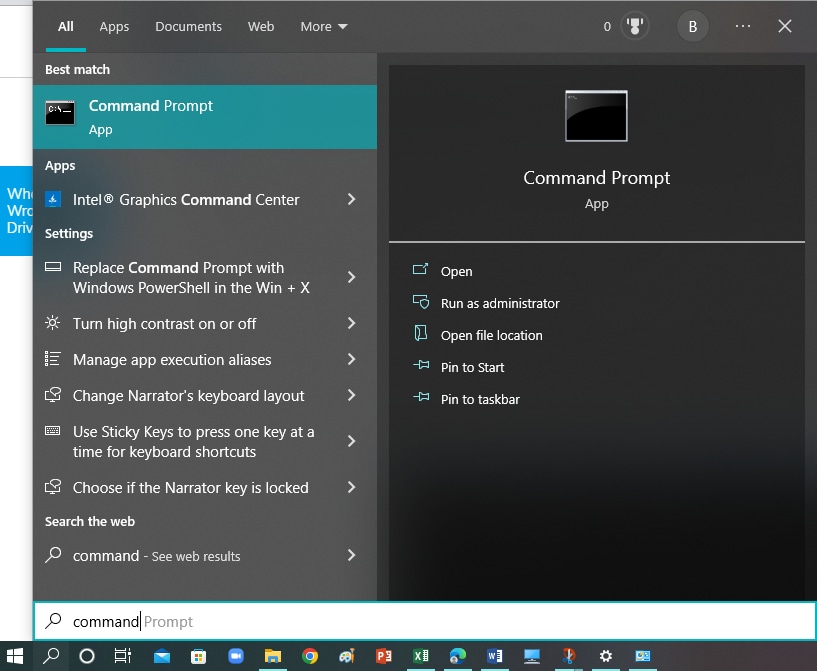
Passo 2 : Immettere il comando " powercfg -h OFF " dopo aver aperto il prompt dei comandi. Un'altra opzione è quella di utilizzare il comando " powercfg /hibernate off ".

Disinstallare le applicazioni
I file d'installazione e i file temporanei di ogni applicazione installata utilizzano spazio. Questi dati occupano molto spazio perché vengono salvati di default sull'unità C del computer.
Come liberare spazio nell'unità C disinstallando le applicazioni ?
La procedura riportata di seguito Può essere utilizzata per liberare spazio sull'unità C disinstallando alcune applicazioni inutilizzate.
Passo 1 :Aprire il Pannello di controllo dal menu Start.

Passo 2 : Scegliete l'opzione Disinstalla un programma sotto Programmi.
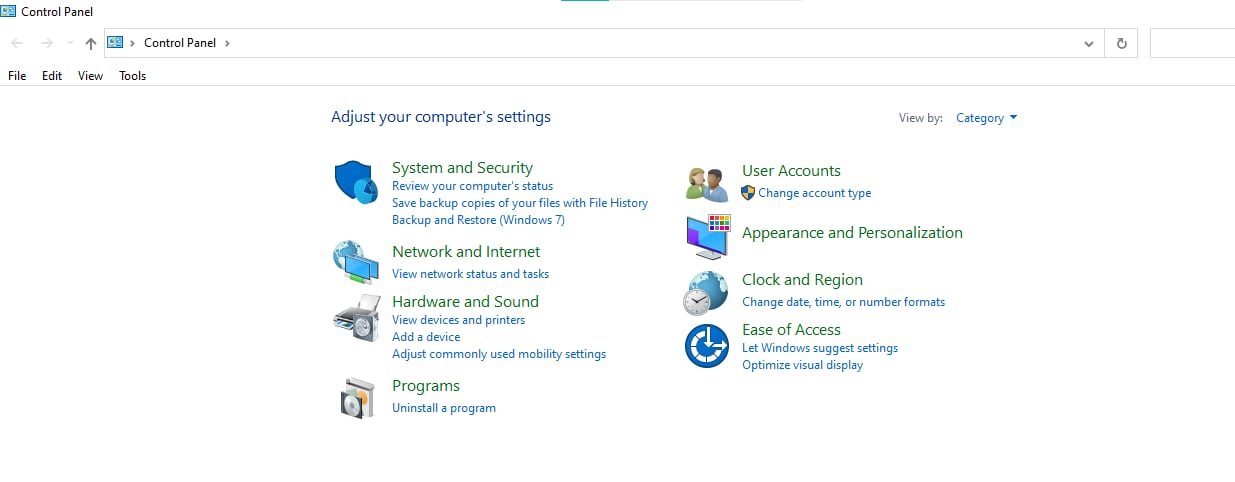
Passo 3 : Cliccate con il tasto destro del mouse sul programma che volete disinstallare; apparirà l'opzione " Disinstalla ". Cliccare su di esso.

Archiviare i file nel cloud
È possibile utilizzare il cloud storage per collocare i dati su server remoti. È possibile accedere a questi dati tramite Internet, consentendo di archiviare e visualizzare i file da qualsiasi luogo dotato di una connessione Internet.
Come liberare spazio nell'unità C archiviando i file nel cloud ?
Per archiviare i file sul Cloud, eseguire le seguenti operazioni.
Passo 1 : Per accedere ai servizi di Google Drive è necessario creare un account Google. Aprire Google Drive dal proprio account Google e fare clic sull'opzione Nuovo per caricare il file desiderato.

Passo 2 : Selezionare Carica file dal menu a discesa.

Passo 3 : Caricare il file desiderato su Google Drive.

Parte 3. Come recuperare i dati dopo una formattazione dell'unità C ?
Supponiamo di aver formattato accidentalmente o inconsapevolmente l'unità C per liberare spazio e di aver perso i nostri preziosi dati senza un backup; cosa fare in una situazione del genere ? In questo caso, si consiglia di utilizzare un software di recupero affidabile che possa aiutare a recuperare i file persi. Recoverit è la soluzione di recupero del disco rigido più avanzata per recuperare i dati essenziali.
Video tutorial su Come recuperare i file dal disco rigido formattato in Windows 10/7 ?
Per Windows XP/Vista/7/8/10/11
Per macOS X 10.10 - macOS 13
Passi operativi :
Passo 1 : Inizialmente, aprire l'applicazione Recoverit sul sistema informatico.

Passo 2 :Quindi Selezionare l'unità C per la scansione.

Passo 3 : Recoverit scoverà i file persi durante il processo di scansione.

Passo 4 : Anteprima i file recuperabili una volta completata la scansione.

Passo 5 :Ora è possibile selezionare i file specifici da recuperare e cliccare immediatamente sul pulsante Recupera.
Domande frequenti
Perché lo spazio sull'unità C si riempie spesso ?
L'unità C potrebbe riempirsi a causa di file non necessari, supporti scaricati, file di cache o installazione di varie applicazioni.
Come posso determinare cosa sta consumando spazio sull'unità C ?
Nella casella di ricerca di Windows, inserire Impostazioni, quindi selezionare Archiviazione in Impostazioni > Sistema. Sotto la barra dell'unità C viene visualizzata la distribuzione dello spazio di archiviazione utilizzato.
Cosa succede se l'unità C del disco locale è piena?
Se il computer indica che l'unità C è piena, si verificano molti problemi, come il rallentamento del sistema operativo Windows, la scarsa capacità di archiviazione per i dati aggiuntivi e l'impossibilità d'installare gli aggiornamenti di Windows a causa delle dimensioni ridotte.
A quanto pare, l'unità C è vuota, ma il suo spazio è pieno. Come posso sapere quali file eliminare ?
Se non sapete quali file rimuovere dall'unità C, attivate l'opzione " Storage sense ", che rimuoverà i file ridondanti dall'unità C.
È possibile aggiungere altro spazio all'unità C ?
Se il volume C fa parte di un dispositivo partizionato più grande, è possibile utilizzare lo spazio non allocato sul dispositivo per aumentare la dimensione del volume C. La sequenza delle partizioni è fondamentale, ma questo processo non è sempre semplice.
Per Windows XP/Vista/7/8/10/11
Per macOS X 10.10 - macOS 13
 100% sicuro e download gratuito
100% sicuro e download gratuito


