Quando si utilizza il computer, c'è sempre la possibilità che l'unità di archiviazione riceva un virus o si corrompa. In questo caso, l'unica azione per renderlo nuovamente utilizzabile è cancellare le partizioni relative e ricominciare da capo. Mentre Windows e macOS offrono diverse opzioni, la rimozione della partizione Linux Può rivelarsi una sfida. È un sistema operativo basato su CUI, il che lo rende più difficile da comprendere per una generazione abituata alle interfacce grafiche.
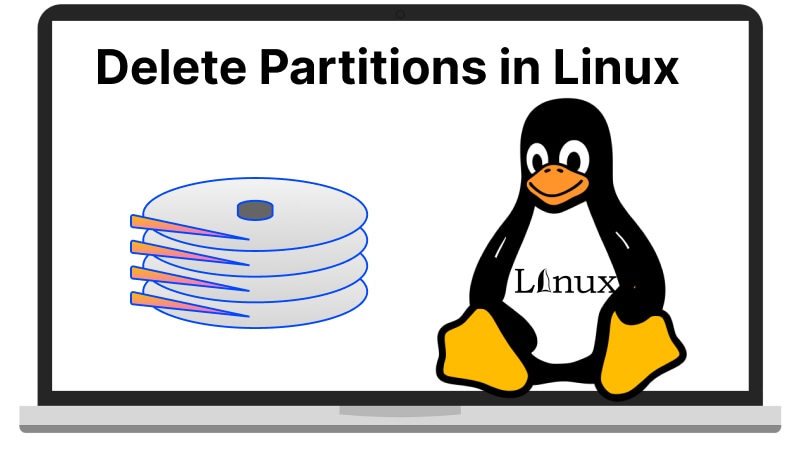
In questo articolo imparerete come cancellare una partizione in Linux, una con un software GUI di terze parti e l'altra utilizzando l'utilità a riga di comando fdisk.
Tipi di soluzione |
Soluzioni |
Facilità d'uso |
Applicazioni |
| GUI | Metodo 1. Utilizzo dello strumento di modifica delle partizioni di GParted | Facile | Qualsiasi utente Può installare il software e utilizzarlo |
| Linea di comando | Metodo 2. Utilizzo del comando fdisk | Duro | Consigliato agli esperti di Linux e agli amministratori di sistema |
Metodo 1: Cancellare una partizione in Linux con GParted [Interfaccia GUI].
GParted (GNOME Partition Editor) è un software di gestione del disco e dei dati che Può aiutarvi a rimuovere facilmente la partizione Linux di vostra scelta. Potreste preferire questo metodo se non siete sicuri delle vostre competenze informatiche. È consigliato a chi teme di inserire comandi sbagliati e di dover investire ancora più tempo nel tentativo di rimettere in sesto il sistema.
GParted è un software open-source rilasciato per la prima volta nel 2004. Nel corso degli anni, ha ricevuto diversi aggiornamenti dagli sviluppatori e dalle comunità originali. Di conseguenza, offre una robusta interfaccia grafica che consente agli utenti di creare, eliminare, copiare e spostare facilmente le partizioni senza perdere i dati. È possibile utilizzarlo per vari file system come Ext3, Ext4, FAT32, HFS+, e NTFS.
È possibile scaricare e installare GParted per il proprio pacchetto di distribuzione Linux dal sito ufficiale.
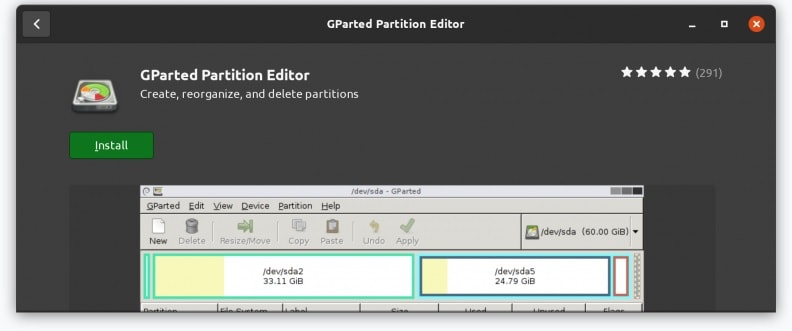
Poiché il programma elabora i comandi basati sul testo trasformandoli in pulsanti cliccabili, è opportuno verificare quale pacchetto Linux è in esecuzione sul sistema. È possibile determinarlo con il seguente comando.
$ lsb_release -a
Una volta scaricato il pacchetto di installazione appropriato, è possibile installarlo utilizzando il rispettivo comando nella colonna accanto. Poiché Ubuntu è la distribuzione più diffusa, ci concentreremo sull'eliminazione delle partizioni in Ubuntu utilizzando GParted. Per farlo, seguite i passaggi indicati di seguito.
Passo 1: Andate nel menu Applicazioni di Ubuntu e digitate 'GParted' nella barra di ricerca.
Passo 2: Scegliere l'icona GParted dai risultati della ricerca.
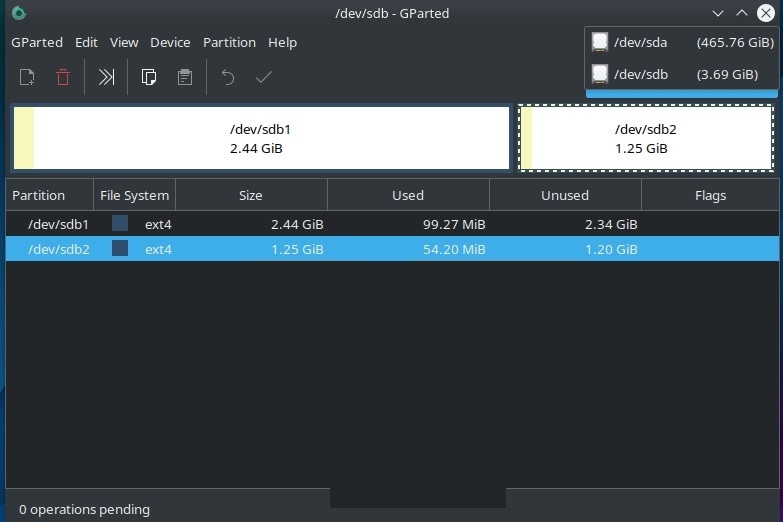
Passo 3: GParted richiede l'accesso root al sistema. È quindi necessario accedere con la password di sistema e fare clic su Autenticare se si utilizza GParted per la prima volta.
Passo 4: Il software dovrebbe ora visualizzare tutte le unità di archiviazione collegate al sistema. Se l'unità desiderata non è presente nell'elenco, è utile controllare il collegamento del cavo e rilanciare il programma.
Passo 5: Fare clic con il tasto destro del mouse su quello che si desidera eliminare e selezionare l'opzione Elimina dal menu a discesa. È anche possibile utilizzare il pulsante Elimina nella scheda Partizione del pannello superiore. Tutto lo spazio di archiviazione all'interno della partizione dovrebbe ora essere visualizzato come non allocato.
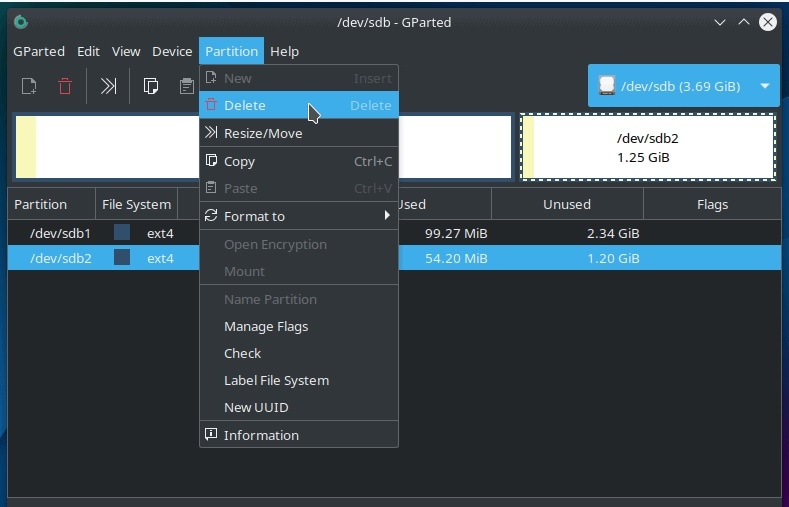
Passo 6: Selezionare il simbolo del segno di spunta verde nel riquadro superiore per rendere permanenti le modifiche. La decisione dovrà essere confermata da un'ulteriore finestra di dialogo.
Passo 7: Una volta fatto clic su Applica, GParted inizierà a eliminare la partizione. Il completamento dell'operazione richiede un certo tempo, a seconda delle dimensioni.

Passo 8: Al termine del processo, fare clic su Chiudi per chiudere la finestra di dialogo.
Una volta eliminata la partizione, è bene verificare che non compaia più nella pagina principale del programma. Un ottimo vantaggio di GParted è che è possibile continuare a utilizzare altre partizioni del sistema secondo le proprie preferenze, anche quando un'altra partizione viene eliminata.
Quando usare GParted
GParted è la soluzione perfetta per voi se soddisfate i seguenti criteri.
- È necessario eliminare la partizione in modo efficiente, ma si Può aspettare qualche minuto in più.
- Non vi dispiace dedicare parte delle risorse hardware per rendere la funzione più intuitiva.
- Non avete familiarità con l'interfaccia utente basata sui comandi che si trova nella maggior parte dei kernel Linux.
- Non si dispone di un backup dei dati per ripristinare la partizione in caso di problemi.
- Non si vuole pagare un premio solo per eliminare una partizione corrotta dal sistema.
Metodo 2: Cancellare la partizione in Linux con l'utilità fdisk [strumento a riga di comando].
Mentre è possibile installare facilmente un software grafico di propria scelta, Linux elimina tutte le partizioni del disco utilizzando l'utilità fdisk. È un comando che Può essere utilizzato per accedere alle varie partizioni del disco, sia primarie che estese, rimuovendo anche la partizione Linux non necessaria.
Sfortunatamente, non è possibile utilizzare il comando "Elimina partizioni in Linux" con nessuno dei dischi collegati. È invece necessario seguire una serie di procedure per verificare le divisioni disponibili. Ricordate che il CMD di Ubuntu per la cancellazione della partizione è separato da quello di Fedora. Pertanto, è necessario verificare la versione di Linux in uso prima di procedere con questo metodo. Per questo motivo il suo uso regolare è limitato agli amministratori di sistema e agli esperti IT.
Per eliminare le partizioni in Linux usando fdisk, seguite i passaggi indicati di seguito.
Passo 1: Eseguire questo comando per elencare tutte le partizioni del sistema:
fdisk -l
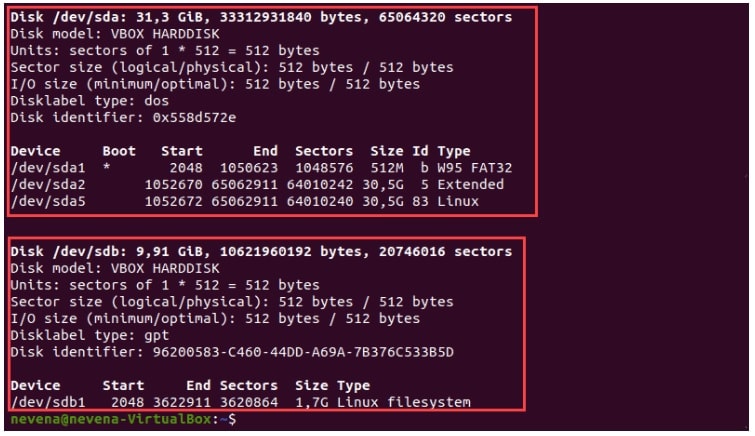
Nota:Non è possibile eliminare le partizioni che contengono il settore di avvio della distribuzione Linux.
Passo 2: Quindi, selezionare la partizione che si desidera eliminare con questo comando:
sudo fdisk /dev/sdb (sostituite sdb con la partizione corrispondente del vostro sistema)
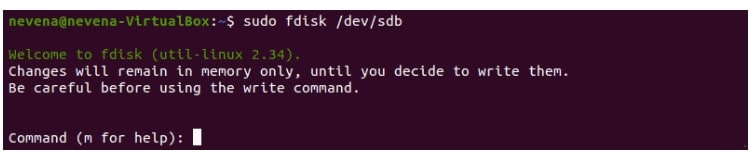
Passo 3: Per eliminare la partizione, digitare il comando d nell'utilità fdisk. Seleziona automaticamente la partizione primaria se non ci sono altre partizioni sul disco. Se il disco contiene più partizioni, selezionare una partizione digitandone il numero. Successivamente, il terminale stampa un messaggio di conferma dell'avvenuta cancellazione della partizione.
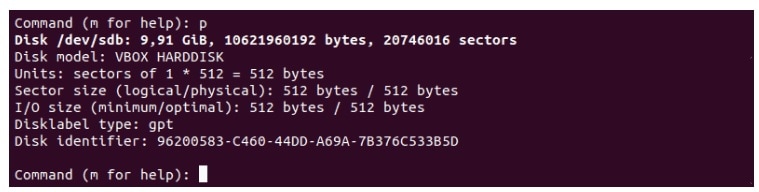
Passo 4: Una volta eliminata la partizione, digitate p e premete Invio. Verrà verificato che la partizione eliminata non esista più sul disco.
Passo 5: Uscire dall'utilità fdisk digitando il comando w.

Se si desidera una descrizione più completa del metodo basato sulla riga di comando, è possibile consultare questo video di Youtube che descrive ogni passaggio in dettaglio.
Quando usare fdisk
Sebbene sia più complicato del software di interfaccia grafica, il metodo della riga di comando Può essere adatto a diverse situazioni.
- È il metodo più veloce per eliminare le partizioni in Linux.
- Non comporta uno stress eccessivo per l'hardware del sistema.
- Dovreste scegliere questo metodo se vi sentite a vostro agio nell'uso dei comandi Linux e se in passato avete eseguito con successo altre funzioni relative al disco.
- Avete un backup per i vostri dati se le cose non dovessero andare secondo i piani.
- Non è necessario utilizzare il computer mentre viene eliminata una partizione.
- Non si vuole che un software aggiuntivo occupi spazio sul disco rigido.
Ti potrebbe interessare anche:Come elencare/mostrare le partizioni in Linux?
Conclusione
Con questo si conclude la nostra guida alla rimozione delle partizioni su Linux utilizzando sia il software basato su GUI che l'utilità fdisk. Qual è il vostro metodo preferito per cancellare le partizioni in Linux? Pensate che gli ultimi aggiornamenti rendano fdisk più facile da usare? Sentitevi liberi di condividere i vostri pensieri con noi.
Per Windows XP/Vista/7/8/10/11
Per macOS X 10.10 - macOS 13
 100% sicuro e download gratuito
100% sicuro e download gratuito


