Scoprire che una presentazione di PowerPoint su cui hai lavorato è stata accidentalmente cancellata o non salvata può essere decisamente frustrante. Ma non fatevi prendere dal panico ancora! Questa guida completa ti aiuterà a recuperare il tuo prezioso lavoro. Se hai a che fare con una cancellazione accidentale, un arresto imprevisto del sistema, o semplicemente dimenticato di premere 'salva', abbiamo coperto.
In questo articolo, ti guideremo attraverso i vari metodi e strumenti disponibili per il recupero di PowerPoint su Mac, assicurandoti di non perdere mai più il tuo duro lavoro.
Tabella dei contenuti
Posso Recuperare un File PowerPoint Cancellato o Perso su Mac?
Sì, è possibile recuperare un file PowerPoint cancellato o perso perché quando si elimina un file dal computer, il sistema operativo non cancella immediatamente i dati del file dalla periferica di archiviazione. Invece, contrassegna lo spazio occupato dal file come "libero" o "disponibile", rendendo possibile la sovrascrittura di nuovi dati. Fino a quando lo spazio non viene sovrascritto da nuovi dati, il file originale può ancora essere recuperato utilizzando vari metodi.
Ecco le tre soluzioni più affidabili per recuperare un PowerPoint cancellato su Mac:
- Wondershare Recoverit - Questo strumento ha una lunga storia di lavoro e ha aiutato milioni in tutto il mondo a recuperare vari tipi di dati da diversi scenari di perdita di dati. Questa opzione potrebbe essere la più semplice da usare e non richiede conoscenze precedenti nel campo del recupero.
- Time Machine recovery - Time Machine è uno strumento integrato per i dispositivi Mac, che consente di eseguire il backup di tutti i dati salvati in precedenza. Se hai impostato il backup di Time Machine sul tuo Mac, puoi recuperare il file PPT da un backup precedente.
- OneDrive recovery - OneDrive è una soluzione di cloud storage per gli utenti di Microsoft 365. Gli utenti attivi possono recuperare i file PowerPoint cancellati da OneDrive.
Come recuperare un PowerPoint cancellato su Mac
Ora, passiamo alle guide passo-passo per recuperare una presentazione PowerPoint eliminata su un Mac.
Metodo 1: Recuperare il file PPT su Mac utilizzando il software di recupero dati
Wondershare Recoverit è uno dei migliori software di recupero dati per Mac per recuperare i file persi. Il programma eseguirà la scansione dell'intero disco, estraendo tutte le informazioni disponibili. Ha un tasso di successo del 95%, uno dei più alti del settore, il che significa che può recuperare tutti i file di PowerPoint. È in grado di eliminare facilmente le presentazioni PowerPoint perse o cancellate in 3 passaggi e ti permette di visualizzare l'anteprima dei file prima del recupero.
- Recupera i file PPT su Mac che sono stati persi a causa di cancellazione accidentale, corruzione del disco, crash di sistema, e altro ancora.
- Funziona con tutti i file system più diffusi, come NTFS, FAT, HFS + e APFS, tra gli altri.
- L'interfaccia user-friendly consente di ripristinare le presentazioni di PowerPoint con 3 passaggi.

La parte migliore è che Wondershare Recoverit consente di visualizzare in anteprima i file PPT prima del recupero. Non è richiesto alcun pagamento se i file non sono recuperabili. Se il file PPT è danneggiato, il software lo riparerà automaticamente durante il processo di anteprima.
Per iniziare il tuo percorso di recupero, scarica e installa Recoverit per Mac e segui i passaggi riportati di seguito:
- Apri Wondershare Recoverit e vai su Unità disco e posizioni.
- Seleziona il disco in cui è stata archiviata in precedenza la presentazione di PowerPoint.
- Dopo aver scelto la posizione, il programma inizierà automaticamente la scansione dell'unità. È possibile mettere in pausa questo processo se si trova il PowerPoint mancante.
- È possibile filtrare i file in base alla loro dimensione e tipo.
- Puoi anche cercare la tua presentazione di PowerPoint persa con il suo nome per ridurre i tempi di recupero.
- Una volta che il programma termina la scansione, visualizzare in anteprima i file e selezionare cosa recuperare. Cliccare Ripristino.
- Scegli dove salvare i file.






Metodo 2: Recupera il file PPT su Mac da un backup della macchina del tempo
Se esegui regolarmente il backup dei tuoi dati con Time Machine, non dovresti avere problemi a recuperare il tuo PowerPoint perso sul tuo computer Mac. Segui i passaggi riportati di seguito per estrarre la presentazione dal backup di Time Machine:
- Collega l'unità contenente il backup di Time Machine (se si trova su un dispositivo esterno).
- Cliccare sul menu Apple > Preferenze di sistema > icona Time Machine.
- Cliccare Invia Time Machine per sfogliare e ripristinare i file.
- Naviga tra i backup utilizzando la timeline o le frecce o cerca i tuoi file PPT.
- Una volta trovata la presentazione di PowerPoint desiderata, cliccare Ripristina.
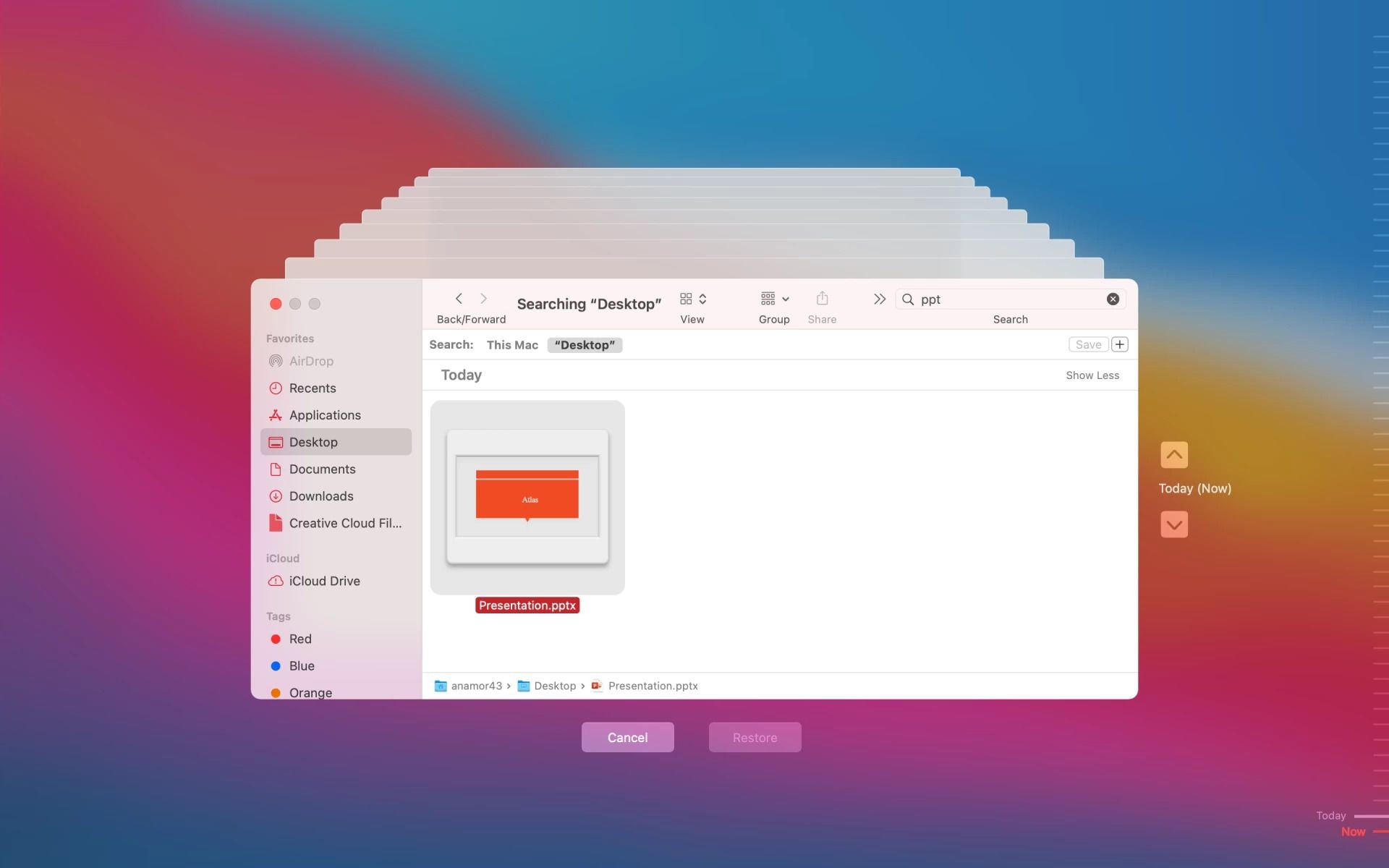
Metodo 3: Recuperare i file PPT su Mac da un backup di OneDrive
Se si dispone di un account OneDrive, è possibile utilizzarlo per ripristinare la presentazione di PowerPoint su Mac. Devi solo seguire i passaggi seguenti:
- Visita Microsoft OneDrive e accedi al tuo account.
- Vai al Cestino.
- Selezionare il file PowerPoint eliminato che si desidera recuperare e cliccare Ripristina.
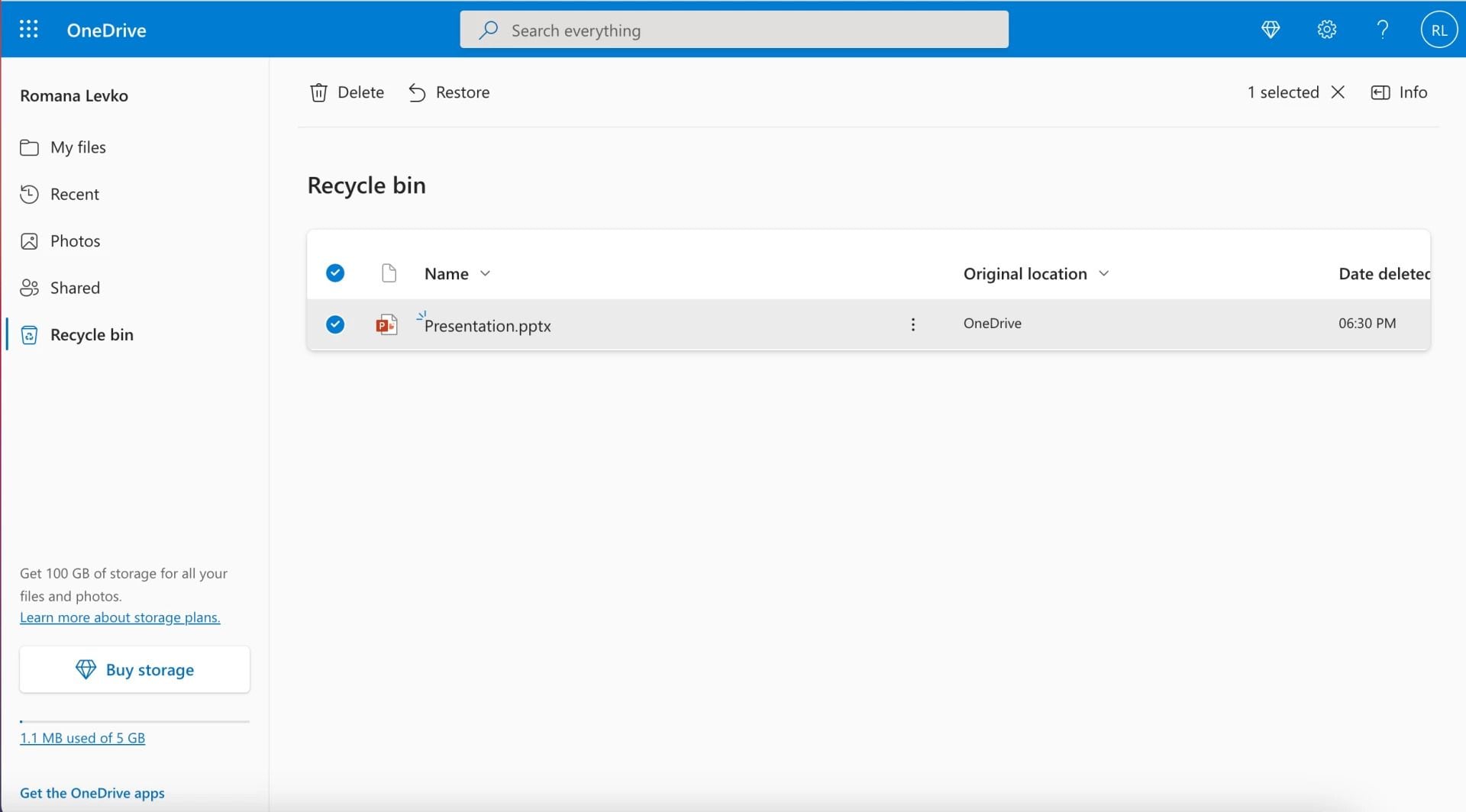
Ho accidentalmente fcliccato "Non salvare le modifiche" su PowerPoint su Mac. Posso recuperarlo?
Nel caso in cui tu stia lavorando alla tua presentazione di PowerPoint e la corrente si spenga all'improvviso, potresti non aver salvato il tuo lavoro o le modifiche appena apportate. Invece di fare tutto da capo, è possibile recuperare l'ultima versione di PowerPoint con questi tre metodi:
- Salvataggio automatico - Come suggerisce il nome, questa funzione salverà automaticamente tutte le modifiche apportate alla presentazione di PowerPoint.
- Recupero file recenti - Se il tuo PowerPoint si è bloccato o si è bloccato, apri il file più recente su cui hai lavorato tramite File recenti e salva le modifiche.
- Cartella temporanea - Questa funzione nascosta sul tuo Mac memorizza temporaneamente alcuni file. Pertanto, c'è la possibilità che tu veda la tua ultima presentazione in questa cartella.
Come recuperare un PowerPoint non salvato su Mac
Vediamo come recuperare le presentazioni PowerPoint non salvate su Mac.
Metodo 1: Recuperare i file PPT non salvati su Mac utilizzando il salvataggio automatico di PowerPoint
È possibile ripristinare la presentazione PowerPoint non salvata se si utilizzano gli strumenti Microsoft con la funzione abilitata Salvataggio automatico. Hai solo bisogno di aprire PowerPoint, e il file dovrebbe apparire nella home page intatto.
Se non hai attivato questa funzione, puoi farlo seguendo questi passaggi per evitare il caos futuro:
- Apri la presentazione di PowerPoint.
- Attiva l'opzione Salvataggio automatico nella barra in alto per attivarlo.
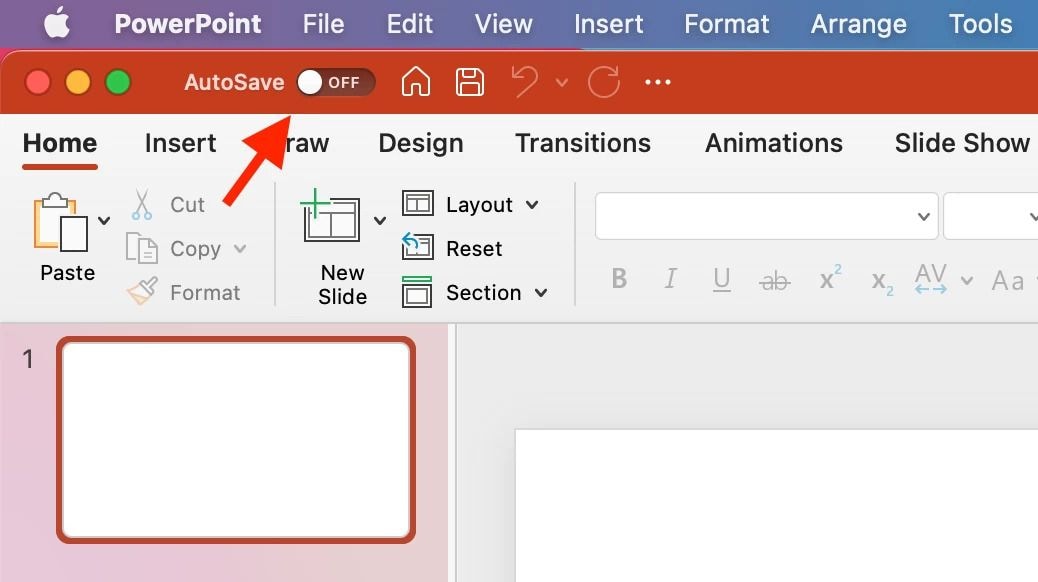
Nel caso in cui sia stata attivata la funzione di salvataggio automatico e PowerPoint si sia chiuso inaspettatamente prima di poter salvare il file, alla successiva apertura di PowerPoint dovrebbe comparire automaticamente un pannello "Recupero documenti" sul lato sinistro dello schermo. Questo pannello contiene le versioni salvate automaticamente del file creato prima della chiusura imprevista di PowerPoint.
Per individuare i file PPT AutoRecovered sul computer, attenersi alla seguente procedura:
- Apri Cerca sul tuo Mac.
- Cliccare .o > Vai alla cartella (oppure premi MAIUSC + COMANDO + G).
- Inserisci il seguente percorso della cartella, sostituendolo con il tuo nome utente effettivo: /Users//Library/Containers/com.Microsoft.Powerpoint/Data/Library/Preferences/AutoRecovery
Questo vi porterà alla cartella contenente tutti i file PowerPoint AutoRecovered.
Metodo 2: Recupera PowerPoint non salvato su Mac utilizzando i file recenti
Il tuo Mac ricorda l'ultima attività sul tuo dispositivo, quindi c'è ancora la possibilità di recuperare le tue presentazioni non salvate grazie alla funzione File recenti. Ecco come farlo:
- Apri PowerPoint sul Mac.
- Vai a File > Apri recente nella barra dei menu del Mac.
- Scegli la tua presentazione dal menu a discesa.
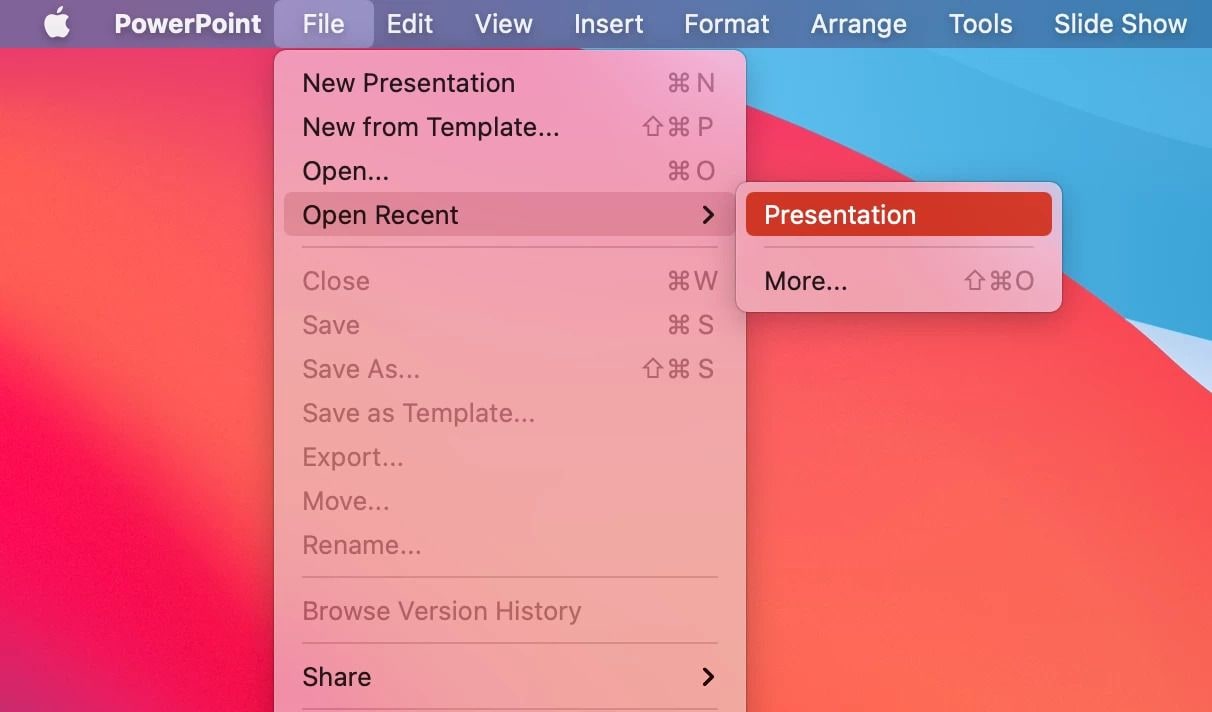
Ricordati di salvare la tua presentazione questa volta.
Metodo 3: Recuperare PowerPoint non salvato su Mac dalla cartella temporanea
La cartella temporanea salverà alcuni dei tuoi file per un breve periodo, rendendo possibile il recupero delle presentazioni non salvate, anche senza la funzione di salvataggio automatico. Se non è possibile accedere al file di PowerPoint tramite i file recenti, è possibile provare questo metodo seguendo i passaggi riportati di seguito:
- Avviare Terminal sul dispositivo.
- Digitare il comando echo $TMPDIR e premere il tasto Return.
- Quindi, inserire questo comando: open $TMPDIR. Premi il tasto Torna.
- Trova la cartella TemporaryItems e cerca il tuo file PPT lì. Se disponibile, salvalo sul tuo dispositivo.
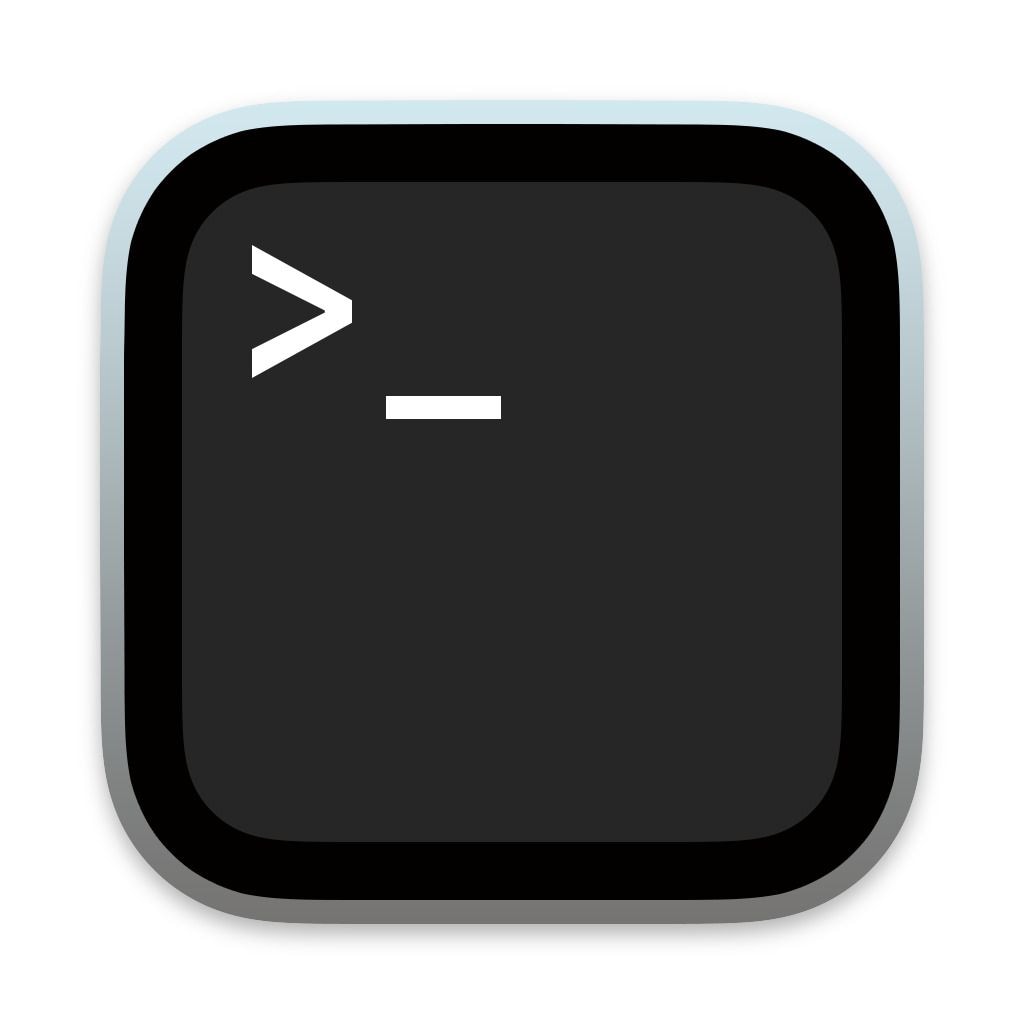
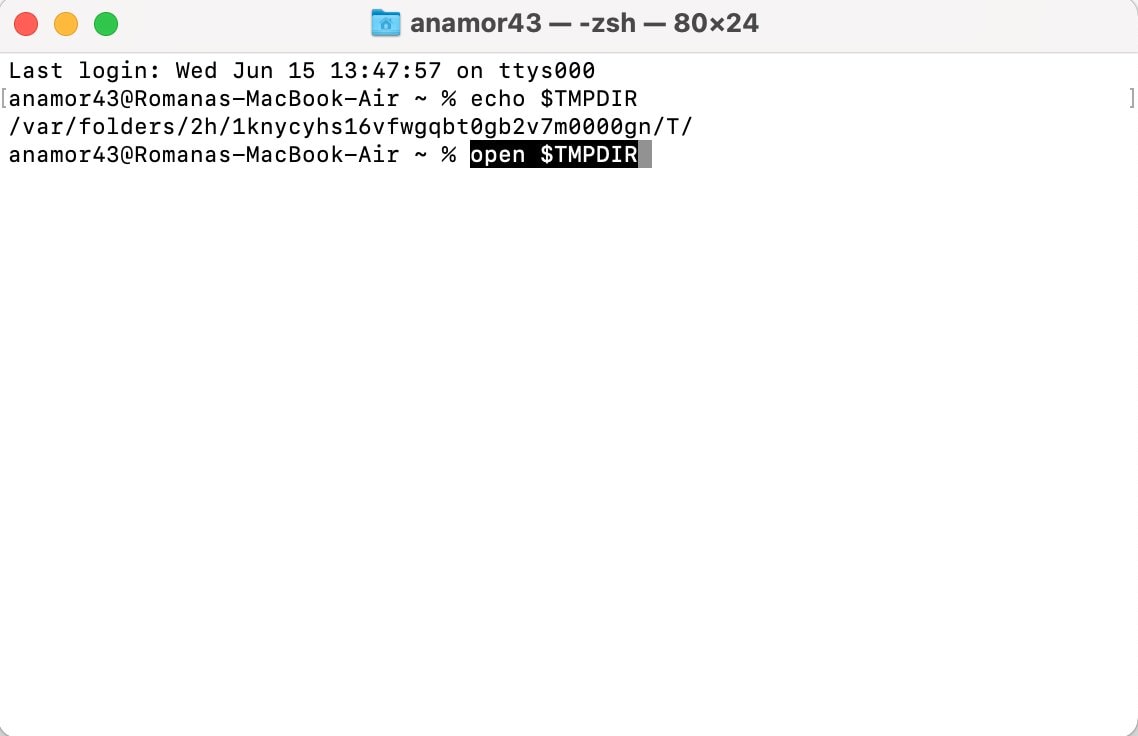
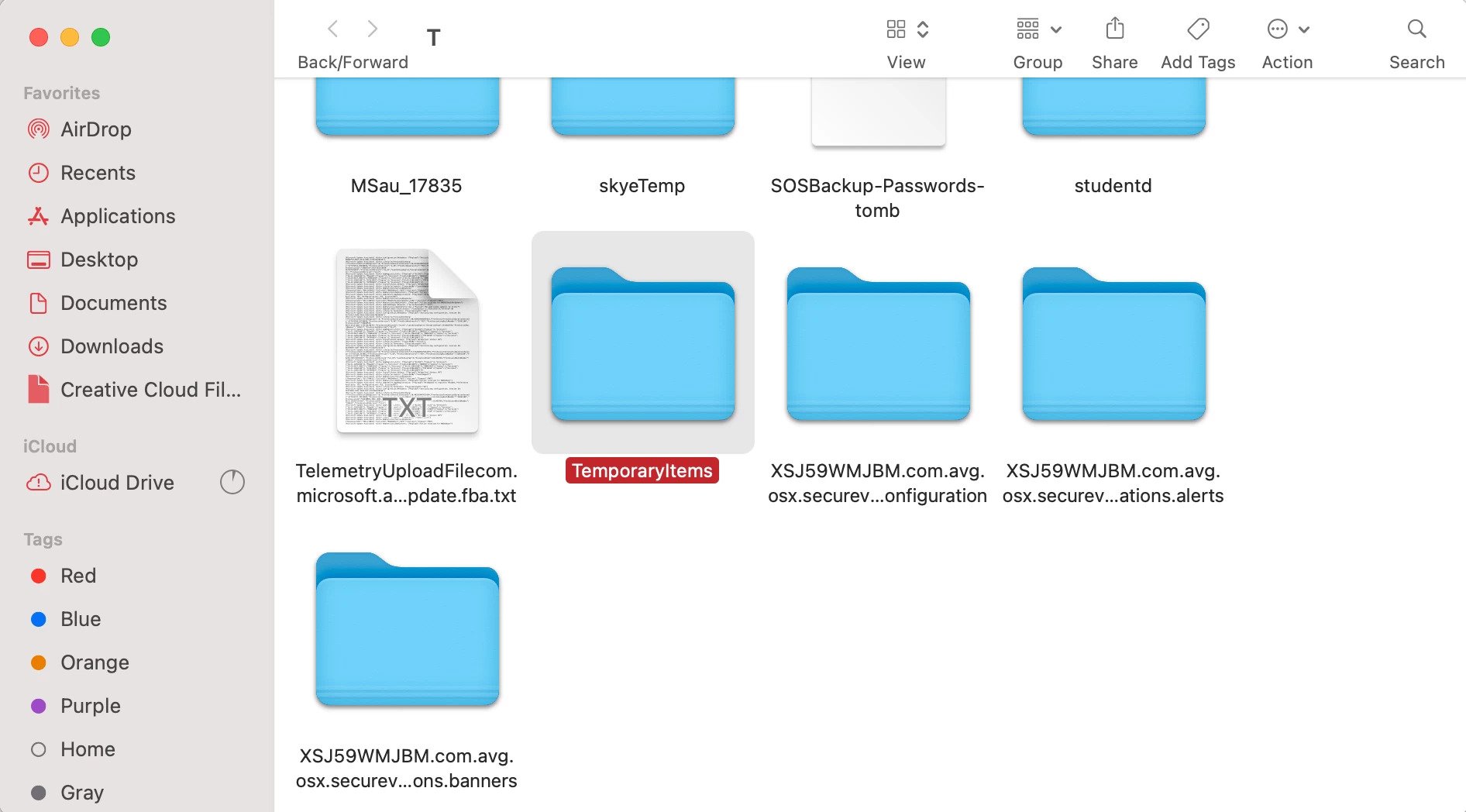
Metodo 4: Recupera PPT non salvati su Mac utilizzando Wondershare Recoverit
Oltre a recuperare le presentazioni PowerPoint cancellate accidentalmente, Wondershare Recoverit può anche aiutarti a recuperare i file di ufficio non salvati a causa di improvvise interruzioni di corrente o crash dell'applicazione. Se nessuna delle tre soluzioni di cui sopra risolve il tuo problema, scarica Wondershare Recoverit sul tuo Mac e avvia il processo di recupero.
I primi tre passaggi sono gli stessi del recupero di un PowerPoint eliminato. Nel passaggio 4, passare la scheda filtro a Tipo file, e troverete File non salvati elencati in questa scheda. Individuare il file PPT desiderato nella sezione File non salvati, cliccare Ripristino, e salvarlo in una posizione sicura.

Conclusione
Perdere una presentazione su cui hai lavorato così duramente è stressante, soprattutto se il giorno della presentazione si sta avvicinando. Se ti trovi attualmente in una situazione in cui desideri recuperare un file PowerPoint eliminato o non salvato dal tuo dispositivo Mac, questa guida dettagliata è tutto ciò di cui hai bisogno.
Abbiamo presentato sei diversi metodi per ripristinare le presentazioni di PowerPoint. Alcuni consentono di recuperare i file PowerPoint cancellati, mentre altri sono perfetti per il recupero di presentazioni non salvate. Scegli quello che meglio si adatta alle tue esigenze.
Informazioni su PowerPoint Recovery su Mac
Dove sono archiviati i file di salvataggio automatico di PowerPoint su Mac?
I file di salvataggio automatico di PowerPoint su Mac sono memorizzati nella seguente directory: /Users/Library/Containers/com.microsoft.Powerpoint/Data/Library/Preferences/AutoRecovery. Sostituisci con il tuo vero nome utente Mac per accedere alla cartella contenente i file di salvataggio automatico.Come faccio a recuperare un PowerPoint che non ho salvato?
È possibile recuperare un PowerPoint non salvato in tre modi: utilizzando il salvataggio automatico, i file recenti e la cartella temporanea. L'opzione Salvataggio automatico è la più affidabile delle tre soluzioni, quindi attivala una volta che inizi a lavorare al tuo prossimo progetto.I file di PowerPoint possono essere danneggiati?
Sfortunatamente, i file di PowerPoint possono essere danneggiati per numerosi motivi, come virus e altri malware, guasti del disco rigido e problemi software o hardware. Se le presentazioni di PowerPoint iniziano a funzionare o non è possibile accedervi, reagire rapidamente, risolvere il problema e recuperare i file. Il modo migliore per recuperare le presentazioni è quello di utilizzare Wondershare Recoverit; può riparare ed estrarre i file danneggiati in pochi minuti.Cosa posso fare se PowerPoint non viene salvato sul mio Mac?
Controlla prima le tue autorizzazioni (File > Ottiene Info > Condivisione e Permessi) per assicurarti di poter salvare il file sul tuo dispositivo. Se ciò non funziona, puoi vedere se hai abbastanza spazio di archiviazione, utilizzare un formato diverso o controllare se il nome dell'immagine ha caratteri speciali che il tuo Mac non riconosce. Puoi anche provare a reinstallare Microsoft Office se altre soluzioni non funzionano o contattare professionisti per risolvere il problema.PowerPoint ha il salvataggio automatico sui dispositivi Mac?
Microsoft PowerPoint offre la funzione di salvataggio automatico per i dispositivi Mac, che consente di salvare immediatamente tutte le nuove modifiche. È uno strumento eccellente per prevenire scenari di file non salvati ed evitare situazioni stressanti.




