File temporanei, o TMP in breve, contengono informazioni sulle recenti modifiche ai file primari. Ad esempio, se stai modificando in Microsoft Word, creerai un file temporaneo sulle modifiche recenti. Può suddividere set di dati più grandi in unità più gestibili, rendendolo ideale se è necessario recuperare o restituire informazioni specifiche al file.
Tuttavia, cosa succede se perdi i file temporanei? Esiste un modo per recuperare file TMP e garantire un flusso di lavoro regolare?
Se di recente hai perso un file temporaneo e desideri recuperarlo, siamo qui per aiutarti. Scopri alcune delle migliori soluzioni di recupero file TMP nel testo seguente.
Tabella dei contenuti
Dove sono archiviati i file temporanei?
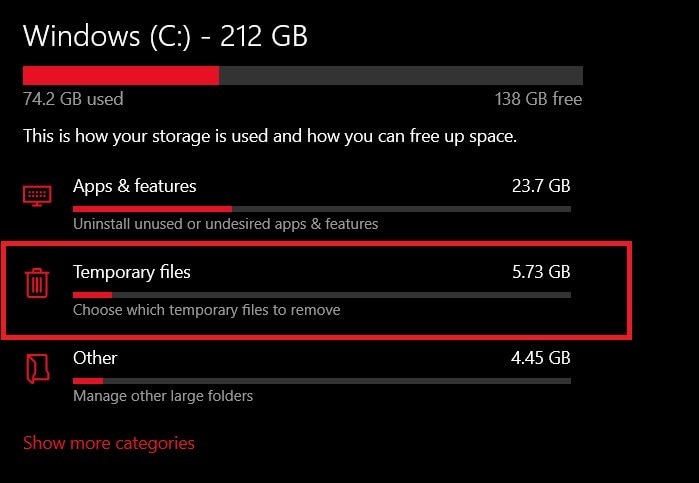
Lo spazio di archiviazione per i file temporanei varia a seconda del sistema operativo e del programma. Ad esempio, i dispositivi Windows solitamente archiviano i file temporanei sull'unità C:, mentre le loro controparti macOS utilizzano la cache. Il percorso di archiviazione dei file temporanei è solitamente il seguente: C:\Users\AppData\Local\Temp.
Alcuni programmi non dispongono di file system temporanei, quindi non lasciarti confondere se non riesci a trovarli.
Come possono i file TMP essere persi o cancellati?
Oltre a eliminare manualmente i file TMP, puoi perdere questi elementi in altri modi, inclusi i seguenti:
- Programmi che li eliminano: i programmi possono cancellare file temporanei obsoleti, lasciando spazio per nuovi elementi, modifiche e modifiche.
- Errori - Se si verifica un errore del programma, potrebbe eliminare in modo casuale i file temporanei che aveva creato.
- Virus: quando un virus o un altro malware entra nel tuo sistema, potrebbe creare caos ed eliminare alcuni dei tuoi file preziosi, incluso TMP.
- Problemi con il disco: se riscontri difficoltà con il disco contenente file temporanei, potresti perdere questi elementi. Ad esempio, i settori danneggiati possono essere il colpevole.
Questi sono alcuni degli scenari più comuni di perdita di file temporanei. Indipendentemente dalla causa, trova un metodo di recupero affidabile quando noti che qualcosa non va e mancano i tuoi file.
I 6 migliori metodi per recuperare un file TMP
Avrai bisogno di un metodo affidabile per recuperare i file TMP persi e accedere ai tuoi dati preziosi. Ecco i sei metodi migliori da provare se riscontri una perdita di dati.
Metodo 1. Utilizza uno strumento di recupero dati
L'utilizzo di una soluzione software di recupero dati di terze parti può essere il metodo di recupero dati più affidabile. Alcuni strumenti di recupero, come Wondershare Recoverit, utilizzano tecnologie e sistemi avanzati per recuperare i file temporanei in qualsiasi scenario di perdita di dati.
La parte migliore di Recoverit sono le sue numerose funzionalità che consentono un viaggio sicuro. Ad esempio, le modalità di doppia scansione possono rilevare e recuperare anche file temporanei perduti da tempo. Questo programma può recuperare qualsiasi tipo di file, quindi non devi preoccuparti della perdita di dati.
- Recupera file, foto, audio, musica, e-mail persi o cancellati da qualsiasi dispositivo di archiviazione in modo efficace e completo.
- Supporta il recupero dei dati da cestino, disco rigido, scheda di memoria, unità flash, fotocamere digitali, ecc.
- Supporta il recupero dei dati in caso di cancellazione improvvisa, formattazione, danneggiamento del disco rigido, attacco di virus, arresto anomalo del sistema in diverse situazioni.
- L'anteprima prima del ripristino consente di effettuare un ripristino selettivo.

Scarica e installa lo strumento sul tuo dispositivo desktop e avvia il percorso di ripristino seguendo i passaggi seguenti:
- Avvia Wondershare Recoverit e seleziona Hard drive e posizione.
- Scegli lo spazio di archiviazione contenente i tuoi file temporanei.

- Il programma cercherà automaticamente i file persi. È possibile mettere in pausa questo processo e salvare il risultato della scansione.

- Puoi filtrare i tuoi file per tipo, dimensione, tag, ora e stato (esistente o eliminato).

- Dopo la scansione, visualizzare in anteprima i file recuperabili e selezionare quali salvare. Clicca su Ripristino.

- Scegli dove salvare i file.

In questo modo ripristinerai i file temporanei eliminati in pochi minuti.
Metodo 2. Ripristina i file TMP dalla cronologia dei file
Il sistema operativo Windows dispone di una funzione Cronologia file per salvare i file temporanei recenti, rendendo il ripristino dei dati semplice ed efficiente. Tuttavia, il ripristino dei file TMP con questo metodo funziona solo se hai precedentemente abilitato i backup.
Pertanto, prima di passare a opzioni di ripristino più complesse, controlla il backup della cronologia dei file ed esegui il ripristino, se possibile. Ecco come farlo:
- Vai a Impostazioni.

- Fai clic su Aggiornamento & Sicurezza.

- Passa a Backup file nella barra laterale di sinistra, poi Altre opzioni.

- Se la Cronologia file è abilitata, dovresti vedere un'opzione Ripristina da un backup corrente.

- Seleziona i file TMP e fai clic sull'icona Ripristina.
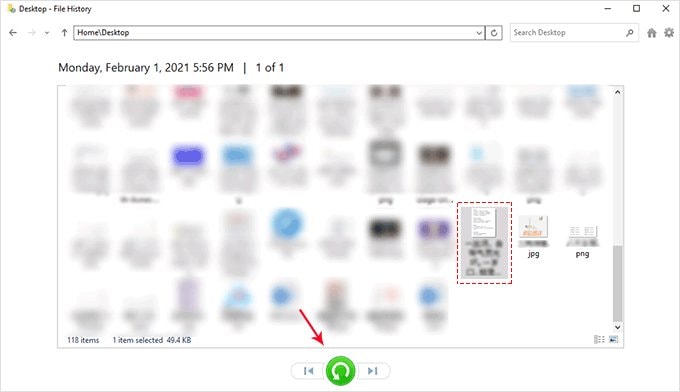
Metodo 3. Recupera i file temporanei cancellati dal cestino
Se hai eliminato accidentalmente file temporanei, puoi recuperarli dal Cestino entro 30 giorni dall'eliminazione. Segui questa guida per eseguire il processo di ripristino:
- Apri il Cestinon sul tuo dispositivo.

- Trova il file temporaneo che desideri ripristinare.
- Fai clic con il pulsante destro del mouse e seleziona Ripristina.
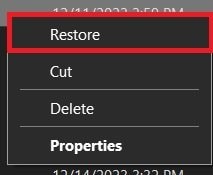
Successivamente, il file dovrebbe apparire nella sua posizione originale.
Metodo 4. Ripristina le versioni precedenti dei file temporanei
Uno dei metodi che puoi provare a recuperare i file temporanei eliminati è ripristinare le versioni precedenti utilizzando le utilità integrate di Windows. Ciò ti consentirà di accedere alle versioni successive dello stesso file, quindi consulta la guida di seguito per sapere come farlo:
- Trova il file desiderato in Esplora file.
- Fai clic con il pulsante destro del mouse e seleziona Ripristina versioni precedenti

- Scegli la versione e fai clic su Ripristina.
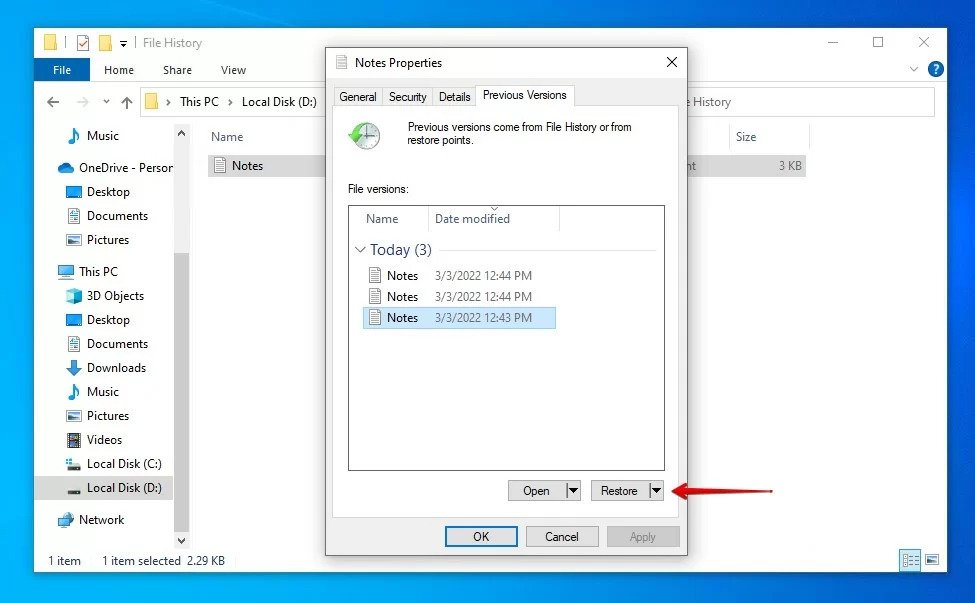
Metodo 5. Utilizza Ripristino file di Windows
Windows File Recovery è un'opzione relativamente nuova su Windows 10 e 11. Può recuperare la maggior parte dei file eliminati di recente e aiutarti a eseguire azioni di recupero dati più complesse.
Tuttavia, il problema è che questo metodo potrebbe essere un po' complicato poiché il programma non dispone di un'interfaccia utente grafica. Invece, devi combinare il prompt dei comandi con il programma per recuperare i file temporanei. Ecco come usare questo strumento:
- Apri Ripristino file di Windows dalla barra di ricerca. Se non hai il programma, installalo da Microsoft Store.

- Dopo aver eseguito il programma, trova il Prompt dei comandi e seleziona Esegui come amministratore. Puoi utilizzare altri strumenti da riga di comando, ma assicurati di avere accesso come amministratore.

- Inserisci il comando winfr source-drive: destination-drive: /switches e premi Invio. Sostituisci "unità di origine", "unità di destinazione" e "switch" con i dettagli del disco e la relativa modalità di ripristino.
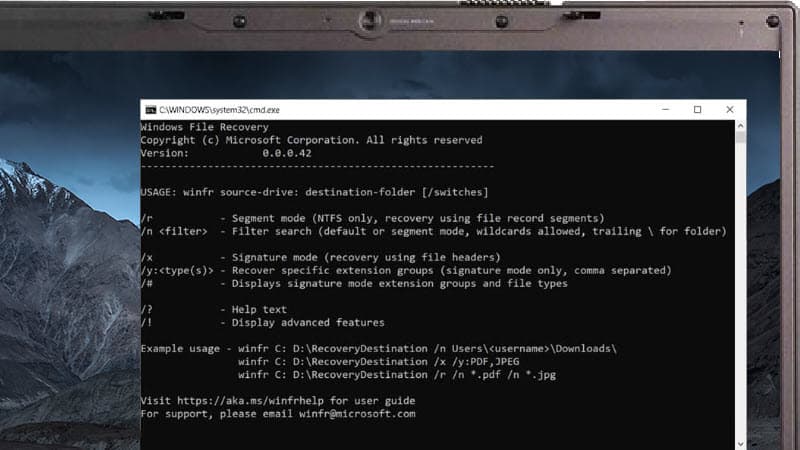
Dopo aver eseguito questi comandi, i file temporanei dovrebbero essere ripristinati.
Metodo 6. Utilizza il ripristino automatico se lo strumento lo prevede
AutoRecover è una funzionalità solitamente presente nei programmi del pacchetto Microsoft Office. Ti consente di recuperare file non salvati in pochi clic.
Tuttavia, è disponibile solo per i file di alcuni programmi ufficiali di MS Office, quindi controlla se ce l'hai prima di affidarti a questo metodo. Se scopri di avere il salvataggio automatico, segui i passaggi seguenti per recuperare i tuoi file temporanei:
- Apri il programma Office pertinente (a scopo dimostrativo utilizzeremo Microsoft Word).
- Seleziona Apri altri documenti nel panello Start.

- Scorri fino in fondo e fai clic su Recupera documenti non salvati.

- Trova il documento desiderato e salvalo.
Prova Wondershare Recoverit per recuperare file TMP

Conclusione
I file temporanei sono eccellenti per preservare le modifiche e le modifiche e accedere rapidamente ai dati essenziali. Pertanto, perdere tali file può essere stressante, soprattutto se contengono dati cruciali.
Se sei nei guai e desideri recuperare i dati persi, prova i metodi migliori che abbiamo discusso per recuperare i tuoi file TMP.
Ti consigliamo di utilizzare Wondershare Recoverit poiché è la soluzione più affidabile e di successo. La parte migliore è che puoi tenerlo al tuo fianco se perdi accidentalmente altri file vitali.
FAQ sul ripristino dei file TMP
-
C'è un modo per recuperare un file TMP?
Sì, lo facciamo! Una delle soluzioni più affidabili e di successo per il recupero di file temporanei è Wondershare Recoverit. È uno strumento universale in grado di recuperare tutti i tipi di file nella maggior parte degli scenari di perdita di dati. Pertanto, non dovrai preoccuparti di eliminare accidentalmente i tuoi oggetti di valore digitali, poiché Wondershare Recoverit può salvarti la situazione. Altre soluzioni di ripristino includono Ripristino file di Windows, ripristino dal Cestino, Cronologia file, Ripristino automatico e ripristino di versioni precedenti di file. Dai un'occhiata ai tutorial per tutti questi metodi nel testo sopra. -
È possibile aprire un file TMP?
L'apertura di un file temporaneo è possibile in programmi specifici. Ad esempio, Microsoft Word ti consente di aprire file con l'estensione .tmp. Per aprire tali file, vai alla cartella originale e trova la versione temporanea. Fai clic con il pulsante destro del mouse, seleziona Apri con e scegli il programma desiderato dall'elenco a discesa. -
Come posso recuperare i file da un profilo temporaneo?
Il recupero di file da un profilo temporaneo può essere difficile. Come suggerisce il nome, questi file dovevano durare per un tempo specifico prima di svanire nello spazio. Pertanto, per recuperarli, avrai bisogno di uno strumento affidabile come Wondershare Recoverit. Può raggiungere i punti più profondi del tuo dispositivo ed estrarre i dati richiesti. Scarica lo strumento dal sito web ufficiale di Wondershare e segui i passaggi nella guida sopra per un'esperienza di recupero più fluida. -
Come posso trovare tutti i miei file temporanei?
Puoi cercare manualmente tutti i tuoi file temporanei, ma potrebbero essere necessarie ore per trovare tutto. Per rendere il processo più semplice ed efficiente, seguire i passaggi seguenti:- Premi sui tasti Windows e R keys contemporaneamente.
- Nella barra di ricerca, digita %temp%.
- Clicca su OK o premi Invio.
-
Cosa succede se elimini i file temporanei?
Come suggerisce il nome, i file temporanei esistono per un periodo di tempo specifico, trascorso il quale il sistema li elimina automaticamente. Pertanto, la loro scomparsa dal sistema non ha conseguenze significative. Libererà spazio sul tuo dispositivo e potenzialmente migliorerà le prestazioni. Tuttavia, poiché questi file contengono dati sulle tue ultime modifiche e modifiche, la loro perdita potrebbe impedirti di accedere alla cronologia delle modifiche.


