Mentre si lavora sui documenti Word, MS Word potrebbe bloccarsi, il computer potrebbe spegnersi accidentalmente o si potrebbe scoprire che la versione precedente è migliore. La cosa fondamentale da sapere è che Microsoft ha semplificato la tracciabilità delle modifiche apportate ai documenti Word e il ripristino delle versioni precedenti. Tenere presente che il modo in cui si recupera un documento dipende dal fatto che sia stato salvato o meno. Continuate a leggere per conoscere i modi più semplici e pratici per recuperare la versione precedente di un documento Word.
In questo articolo
Metodo 1: Recuperare la versione precedente di un documento Word con Word AutoSave
Word ha una funzione di salvataggio automatico integrata che aiuta a tenere traccia delle modifiche apportate ai documenti Word su cui si sta lavorando. Seguite i passi seguenti per recuperare la versione precedente dei documenti Word attraverso i file salvati automaticamente.
Situazione 1: Se il file è stato salvato:
Passo 1:Aprite il vostro documento Word.
Passo 2:Nell'angolo in alto a sinistra, cliccare sull'opzione File.
Passo 3:Andare su Info > Gestisci documenti. Verrà visualizzato un elenco di file Word con l'etichetta "salvataggio automatico" sul lato destro. Word ordina le modifiche nel tempo, rendendo molto più facile trovare la versione desiderata.
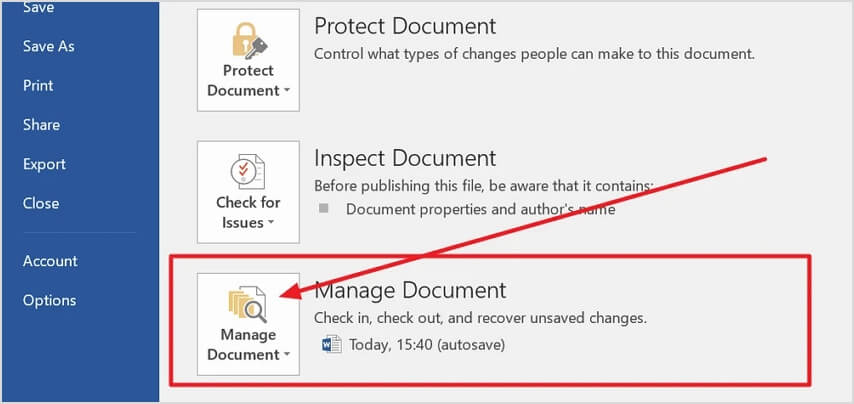
Passo 4:Selezionare il documento Word e aprirlo.
Passo 5: Sulla parte superiore del file apparirà una barra multifunzione. Cliccare sul pulsante Ripristina per salvarlo in una posizione sicura.
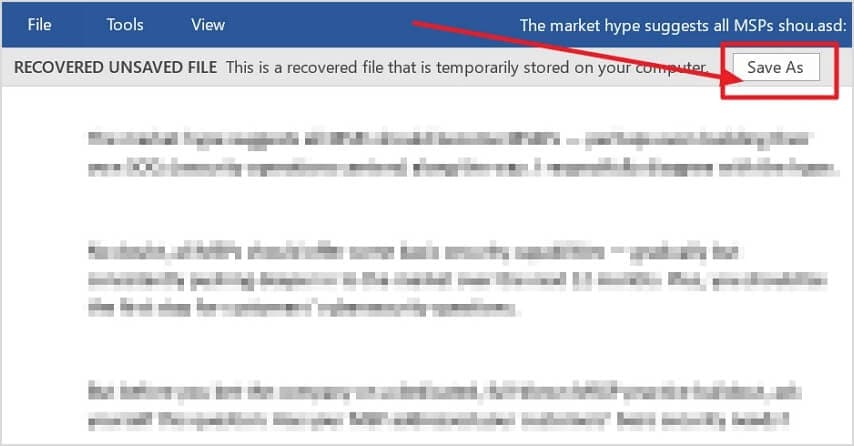
Situazione 2: Se non si è salvato il file:
Passo 1:Aprite il vostro documento Word.
Passo 2:Passare a File > Info > Gestisci documenti.
Passo 4:Quindi, selezionare Recupera documento non salvato.
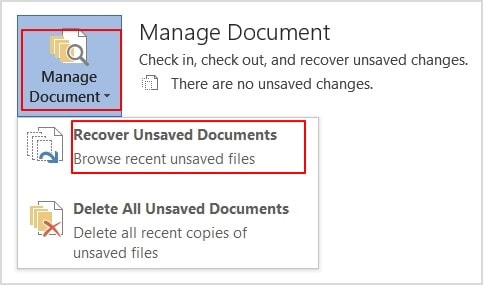
Passo 5:Aprire la versione che si desidera ripristinare.
Passo 6:Dopo il ripristino, salvare il file come nuovo documento tramite l'opzione Salva con nome.
Metodo 2: Recuperare il documento Word attraverso la versione precedente di Windows
Le versioni precedenti sono file che Windows copia automaticamente in percorsi specifici come "punti di ripristino". In Windows 10, è possibile utilizzare questa funzione tramite Esplora file.
Passo 1:Andate alla posizione del documento Word di cui volete recuperare la vecchia versione.
Passo 2: Cliccare con il tasto destro del mouse sul file e cliccare su Proprietà.
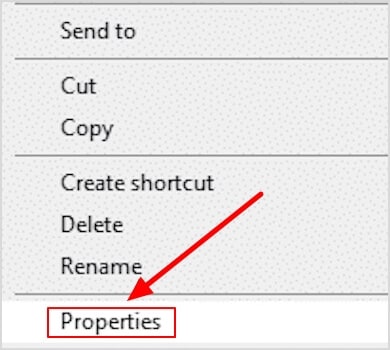
Passo 3:Nella scheda Versione precedente viene visualizzato un elenco delle versioni precedenti. Selezionare la versione che si desidera recuperare.
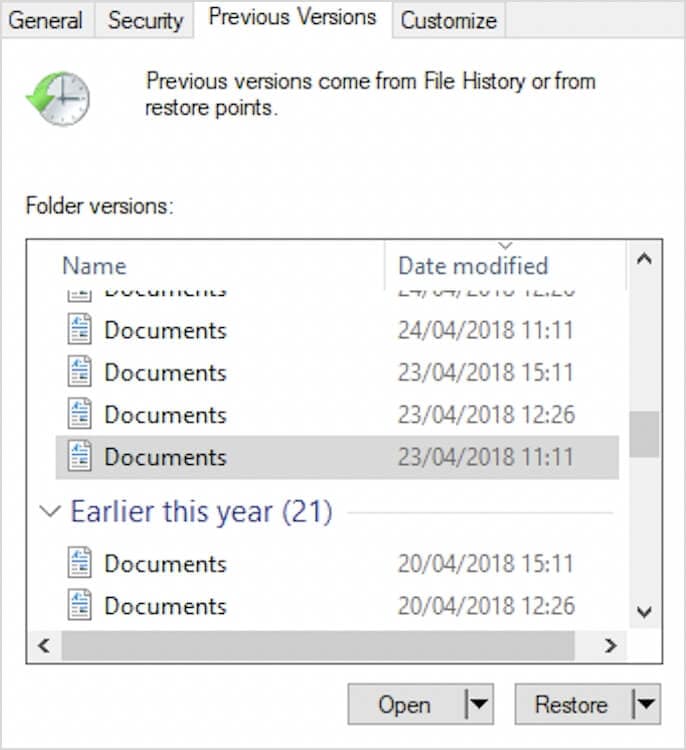
Passo 4:Se si desidera aprire il file e copiare il testo senza applicare modifiche, cliccare su Apri. Se si intende sostituire la versione esistente del file, scegliere Ripristina.
Metodo 3: Recuperare la versione precedente di un documento Word utilizzando la cronologia dei file di MS Word
In Microsoft 365, il file salvato automaticamente viene memorizzato in Microsoft OneDrive; è possibile accedere rapidamente a tutte le versioni precedenti nella Cronologia delle versioni. Ma la premessa è che dovete aver attivato il salvataggio automatico in Word per Microsoft 365 e aver salvato il vostro file Word su OneDrive.
Passo 1:Aprite il vostro documento Word.
Passo 2:In alto a sinistra, selezionare File.
Passo 3:Cliccare su Info > Cronologia versioni.
Passo 4: Si aprirà una nuova scheda a destra, denominata "Cronologia versioni".
Passo 5:Selezionare una versione e cliccare su Apri versione.
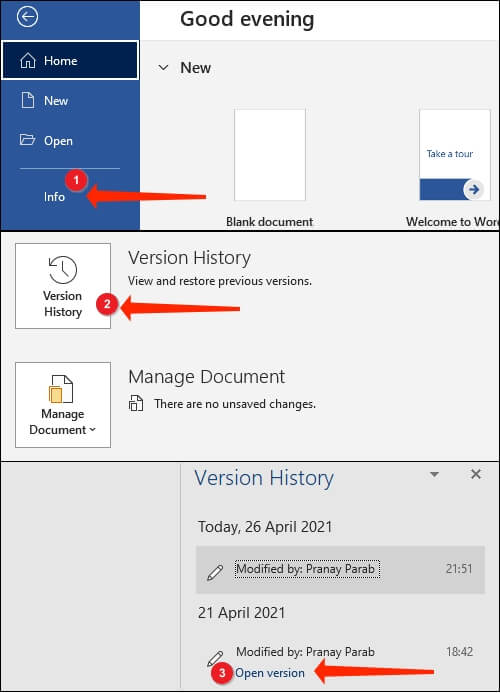
Passo 6:Verificare se la versione aperta è quella che si desidera ripristinare. In caso affermativo, cliccare su Ripristina. È disponibile anche l'opzione Confronta, che evidenzia le modifiche apportate rispetto alle versioni precedenti del documento.
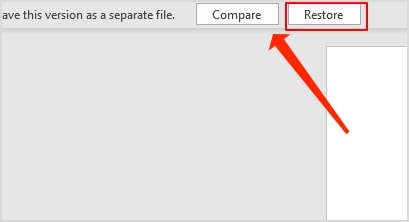
Metodo 4: Recuperare la versione precedente del documento Word con il software di recupero file
La maggior parte delle persone non sa che quando si lavora su un file di Word, il computer crea due tipi di file in background: un file .tmp, che è un backup dell'ultima versione del file, e un file .asd, che è un backup dei file non salvati. I due file vengono creati e salvati automaticamente se si chiude correttamente l'applicazione MS Word. Se i metodi che vi abbiamo insegnato sopra non hanno risolto i vostri problemi, potete usare un software di recupero come Wondershare Recoverit per recuperare i file .tmp o .asd cancellati o persi.
Il software di recupero di Word di Recoverit offre caratteristiche che raramente si trovano in software simili. Finora l'applicazione ha registrato una percentuale di recupero del 95%, il che significa che è in grado di recuperare il documento anche negli scenari più improbabili. Il software è in grado di recuperare i file da qualsiasi luogo, sia che si tratti di un cestino svuotato, di un'unità SSD o HDD, di un disco rigido esterno o di unità flash USB. Vediamo come utilizzare Recoverit per recuperare una versione precedente dei documenti Word.
Passo 1:Scaricate e installate Recoverit attraverso il suo sito web ufficiale.
Per Windows XP/Vista/7/8/10/11
Per macOS X 10.10 - macOS 13
Passo 2: Dopo aver aperto l'applicazione, selezionare l'unità o la cartella in cui si è perso il file .temp o .asd. Quindi, premere Avvio.

Passo 3: Recoverit avvierà il processo di scansione e mostrerà i file recuperabili durante il processo.

Passo 4: Utilizzate la funzione filtro o ricerca per trovare rapidamente il tipo di file desiderato.

Passo 5: Infine, cliccare su Ripristina per ripristinare il file di backup del documento Word.

Per Windows XP/Vista/7/8/10/11
Per macOS X 10.10 - macOS 13
Suggerimento bonus: come attivare il backup automatico in Microsoft Word
Si spera di aver recuperato con successo la versione precedente del documento Word. Per evitare di incorrere in complicazioni simili in futuro, potete fare in modo che Microsoft Word esegua automaticamente il backup dei documenti. Seguire i seguenti passi per abilitare il backup automatico in MS Word:
Passo 1:Aprire un documento Word.
Passo 2:Andare su File > Opzioni.
Passo 3:Nella nuova finestra visualizzata, passare alla sezione Avanzate e, nella sezione Salva, selezionare "Crea sempre una copia di backup".
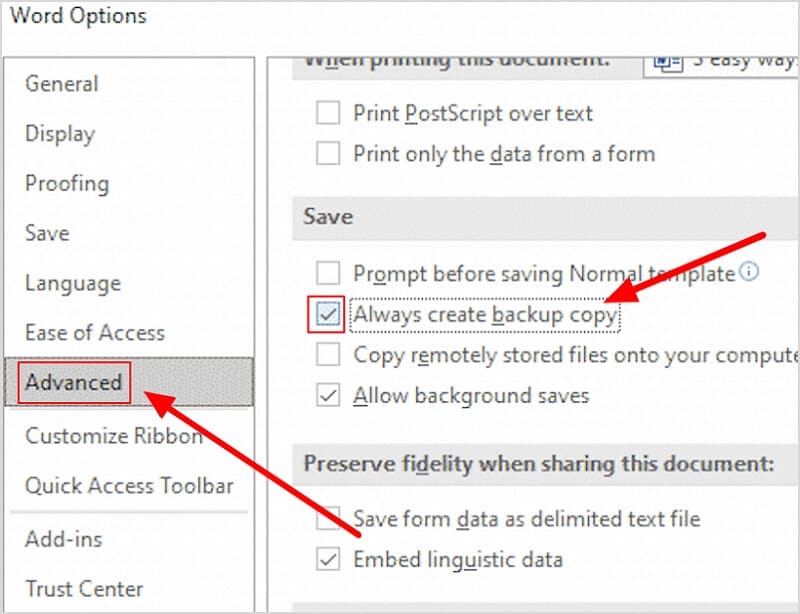
Passo 4:Cliccare su OK per salvare la modifica.
Successivamente, è possibile controllare la seguente cartella di backup nel caso in cui sia necessario recuperare una vecchia versione o sia stato eliminato accidentalmente un documento Word:
- C:\Users<UserName>\AppData\Roaming\Microsoft\Word
- C:\Users<UserName>\AppData\Local\Microsoft\Office\UnsavedFiles
Conclusione
Il processo di ripristino della versione precedente dei documenti di Word è molto semplice e si Può evitare del tutto lasciando che Microsoft Word esegua il backup del documento per voi. Tuttavia, a volte è necessario recuperare i documenti; assicuratevi di utilizzare i nostri metodi in questo caso.
 100% sicuro e download gratuito
100% sicuro e download gratuito


