Hai cliccato accidentalmente su "Non salvare" su Word per Mac? Recupera Word non salvato su Mac.
Aggiornato il 07/05/2024 • Archiviato in: Recupera il tuo Mac • Soluzioni comprovate
Questo accade abbastanza spesso a molte persone e se rientri tra queste, ci sono buone notizie per te. Questo articolo ti mostrerà varie soluzioni comprovate su come ripristinare i file di documenti di Word persi non salvati.
Parte 1. Cosa succede se hai cliccato accidentalmente su "Non salvare"?
Cliccare su "Non salvare" su Word è una delle catastrofi legate al computer che possono mai accadere a chiunque. Che si tratti di un semplice incidente, del tuo Mac che si è bloccato, cliccando accidentalmente su "Non salvare" implica la perdita di tutti i file.
1. Cosa succede dopo aver cliccato su "Non salvare" su Word
Nel fatidico momento in cui clicchi su "Non salvare", il file Word scompare. Se sul tuo Mac tutto funziona perfettamente, è difficile perdere per sempre un documento di Word. Vedi, Word ha infatti il salvataggio automatico che è progettato per salvare molto del tuo lavoro in caso di incidente.
Tuttavia, questa funzione potrebbe non avere il lavoro svolto negli ultimi 10 minuti. Pertanto se clicchi sul pulsante "Non salvare", il file di Word viene cancellato dalla cartella Recupero automatico.
2. Puoi recuperare un documento di Word che non hai salvato su Mac?
Puoi recuperare subito i documenti di Word che non hai salvato. Questo perché Microsoft Word ha un'opzione di salvataggio automatico, che salva automaticamente tutti i tuoi dati in una cartella specifica. Ecco perché puoi recuperare il file di Word grazie a questa funzione di salvataggio automatico:
- Salva il tuo file di Word ogni 10 minuti. Ma puoi anche modificare le sue impostazioni per consentirgli di salvare i tuoi documenti a intervalli più o meno lunghi.
- Se clicchi accidentalmente su "Non salvare", il computer si arresta in modo anomalo o si blocca, puoi utilizzare il ripristino automatico per recuperare i documenti di Word salvati.
Inoltre il Mac crea file temporanei situati nella cartella temporanea, nota anche come cartella TMP. Quindi, puoi controllare in questa cartella per vedere se il tuo documento perso è finito lì.
Parte 2. Come recuperare un file Word dopo aver cliccato su Non salvare
Sfortunatamente, i problemi relativi al click accidentale su "Non salvare" su Word si verificano a molte persone. Pertanto, se ti è capitato anche questo, puoi stare tranquillo perché diverse soluzioni possono aiutarti a recuperare i file Word Doc persi. Di seguito sono riportate alcune soluzioni che possono aiutarti a recuperare il file di parole perse su Mac:
Soluzione 1: recupera il documento Word perso dai file di ripristino automatico
Microsoft Word crea automaticamente le sue copie di backup mentre ci lavora. Questi file vengono salvati in genere ogni 10 minuti, sebbene sia possibile regolare le impostazioni in qualsiasi intervallo di tempo. Pertanto, se clicchi su Salva il file di Word, i tuoi file verranno registrati con tutte le modifiche apportate. Una volta riavviato Word, puoi vederlo e aprirlo tramite la sezione Recenti.
Tuttavia, cliccando accidentalmente su "Non salvare" su Word, questo non riuscirà a recuperare automaticamente il file. Sfortunatamente, Word potrebbe pensare che non volessi mantenere il documento o salvare le modifiche apportate. In questo caso, puoi tentare di recuperare manualmente il documento di Word non salvato dalla cartella Ripristino automatico. Per recuperare il file di Word, procedi nel seguente modo:
Passaggio 1: vai a questo percorso Finder/Go/Library/Application/Autorecovery. Quando clicchi su Vai nel Finder, dovresti anche scegliere l'opzione per accedere alla cartella Libreria che potrebbe essere nascosta.
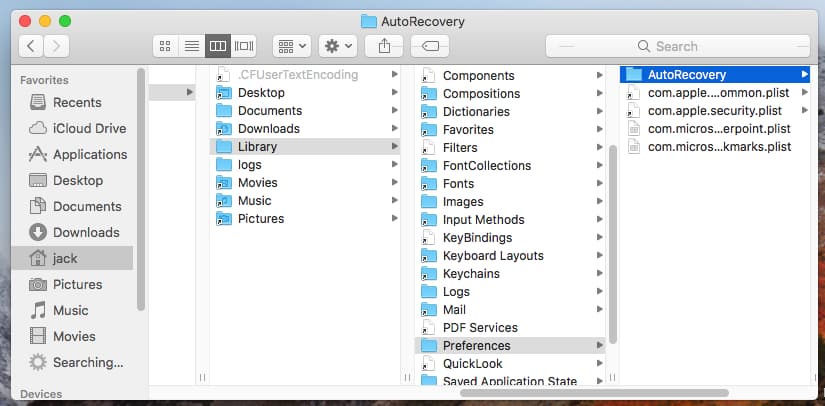
Passaggio 2: controlla la cartella di ripristino automatico che vedrai.
Passaggio 3: una volta fatto, puoi vedere il file salvato chiamato AutoRecovery ***, quindi aprilo con Microsoft Word. A questo punto, puoi visualizzare il file Word mancante, quindi salvalo sul desktop del Mac.
Soluzione 2: trova il documento Word mancante nella cartella TemporaryItems
Il Mac dispone anche di una cartella TemporaryItems progettata per salvare file temporanei di Word, PPT, Excel e altri. Pertanto, è probabile che il tuo file Word smarrito possa essere trovato lì. Ecco come recuperare il documento Word perso:
Passaggio 1: vai ad Applicazioni e apri Terminale in Utilità.
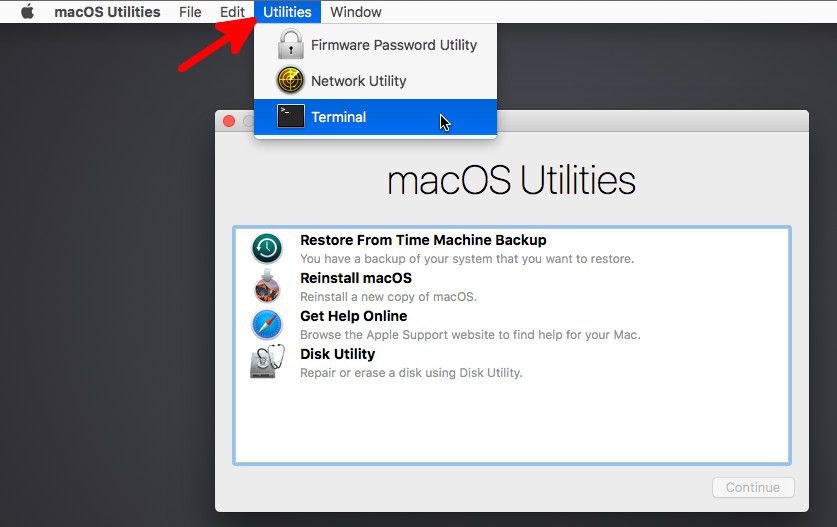
Passaggio 2: digita il comando open $TMPDIR e premi Invio.
Passaggio 3: questo ti porta alla cartella TMP. Quindi apri la cartella TemporaryItems.
Passaggio 4: seleziona il documento Word non salvato e salvalo sul desktop del Mac.
Soluzione 3: trova il documento di Word mancante nella cartella Cestino
Il posto più ovvio in cui cercare i documenti di Word mancanti è la cartella Cestino. Nella maggior parte dei casi, i tuoi documenti di Word potrebbero andare persi perché potresti eliminare vecchi file sul tuo Mac per fare spazio.
Se hai dimenticato di salvare i documenti di Word e di eliminarli, è probabile che i documenti possano essere ancora nella cartella Cestino. Quindi, effettua le seguenti operazioni per recuperare i tuoi documenti di Word:
Passaggio 1: clicca sull'icona della cartella Cestino sul desktop del Mac per aprirla.
Passaggio 2: cerca il file Word nei contenuti della cartella Cestino. Una volta trovato il file, clicca su di esso e premi la barra spaziatrice per visualizzarlo in anteprima.
Passaggio 3: se non riesci a vedere il file Word, prendi in considerazione la possibilità di cercarlo in una cartella Elementi ripristinati situata nel Cestino. Questo perché il tuo documento di Word potrebbe trovarsi in quella cartella.
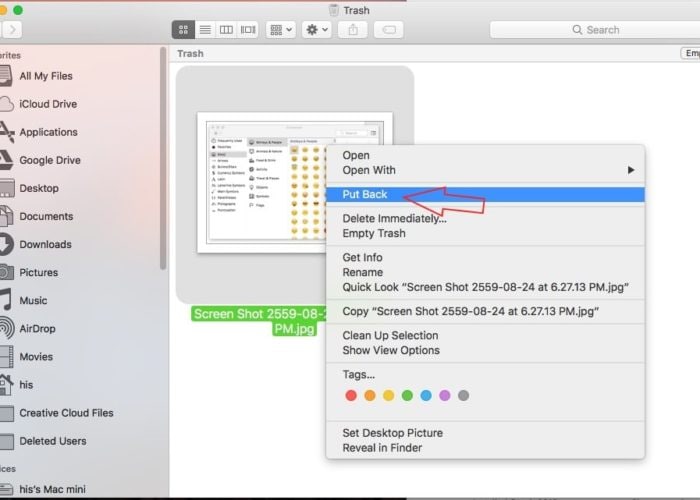
Passaggio 4: se il documento di Word si trova nella cartella Elementi recuperati, clicca con il pulsante destro del mouse su di esso e seleziona Ripristina. In questo modo, il file Word verrà inserito nella cartella in cui è stato creato.
Soluzione 4: Usa Recoverit Recupero Dati per Mac
Se i tuoi file Word sono stati persi o cancellati accidentalmente, puoi recuperarli se utilizzi il software di recupero giusto. Pertanto, se non sei riuscito a recuperare documenti di Word persi o cancellati con nessuno di questi metodi, forse la soluzione migliore è utilizzare Recoverit Recupero Dati per Mac. Vedi, questo software è facile da usare e puoi recuperare i documenti di Word rapidamente indipendentemente dalle cause.
Recoverit cerca automaticamente nell'unità interna, nell'unità esterna e nella scheda di memoria del Mac per trovare i file di Word mancanti. Una volta trovato il documento Word perso, il software valuta il file per vedere se può essere ripristinato.
Se questo strumento determina che il file Word non salvato può essere recuperato, crea un'immagine esatta del file Word e lo recupera in un paio di minuti. Per ripristinare i tuoi documenti di Word utilizzando il software Recoverit Recupero Dati per Mac, procedi nel seguente modo:
Passaggio 1: seleziona una posizione per il file di Microsoft Word
Scarica e installa il software Recoverit sul tuo Mac. Dopo averlo installato, seleziona la posizione in cui archiviare il documento di Word.

Quindi clicca sul pulsante "Scansiona" per avviare la scansione dei file di Word cancellati o persi.
Passaggio 2: cerca documenti Word persi non salvati
Lo strumento Recoverit avvierà il processo di scansione completa sul disco rigido.

Ricorda che il processo di scansione approfondita potrebbe richiedere alcuni minuti poiché deve tracciare la posizione dei documenti di Word non salvati.
Passaggio 3: visualizza l'anteprima e ripristina i file Word
Il software Recoverit Recupero Dati per Mac ti consente di visualizzare in anteprima i file Word recuperati prima di salvarli in qualsiasi posizione di tua scelta.

Di conseguenza, è possibile visualizzare in anteprima i file di Word e clicca su Recupera per recuperarli.
Parte 3: come salvare correttamente il documento di Word su Mac
Il file Word è comunemente utilizzato da molte persone, soprattutto dove domina la piattaforma Windows. Per molti utenti Mac che dispongono dell'app Pages per elaborare i documenti di Word, ha senso salvare un file di Pages come file di Word. Questo aiuta il documento a essere leggibile e compatibile su varie piattaforme. Fortunatamente, salvare i file di Word è piuttosto semplice, permettendoti di risparmiare un sacco di tempo.
💻Metodi
- La prima volta che salvi un documento Word, si apre la finestra di dialogo Salva con nome. Puoi inserire il nome del file Word nello spazio Salva con nome se si tratta di un nuovo file. Quindi, nell'area Dove, puoi scegliere la cartella in cui intendi salvare il tuo nuovo file Word. Ma la posizione predefinita in cui vuoi salvare i file di Word dipende dal programma che stai utilizzando. Ad esempio, la maggior parte dei programmi iLife installati sugli ultimi Mac dispongono di una cartella specifica per salvare i file Word per impostazione predefinita. Con il Finder, puoi trovare documenti di Word sul tuo disco rigido.
- Oltre alla posizione di salvataggio predefinita, è anche possibile utilizzare il menu a discesa posizionato vicino al campo Dove per salvare il documento di Word in una posizione alternativa sul disco rigido. Questo menu a discesa mostrerà tutte le posizioni recenti in cui hai salvato i documenti di Word.
- Puoi anche cliccare sulla freccia rivolta verso il basso a destra del campo Salva con nome per visualizzare una piccola finestra del Finder. Pertanto, utilizza questa finestra di ricerca per passare attraverso il tuo disco rigido per individuare la cartella in cui desideri salvare il tuo file Word.
- Microsoft Word e altri programmi ti danno la possibilità di aggiungere un'estensione di file al tuo file Word. Dovresti provare a includere questa estensione di file, soprattutto se hai bisogno di condividere file di Word con altri utenti Windows. Questo perché altri utenti Windows potrebbero non riuscire ad aprire i file che invii loro se non includi l'estensione del file.
📝Suggerimenti
È sempre molto importante salvare correttamente i file Word per proteggere il tuo lavoro. È possibile salvare un file Word su un'unità flash o un'unità disco rigido. Oltre a questo, puoi anche esportare i tuoi file Word in vari formati di file e salvare quei file con nomi di file diversi. Di seguito sono riportati alcuni suggerimenti per aiutarti a salvare correttamente i file Word:
- Microsoft Office salva i documenti di Word in una cartella di lavoro predefinita. Pertanto, dovresti sempre cliccare su Salva nel menu File o cliccare sulla funzione Salva situata nell'angolo in alto a sinistra della finestra. Se è la prima volta che salvi il file Word, devi scegliere e inserire un nome per il file di Word.
- Dovresti salvare i file regolarmente o al termine della modifica. In caso di errore e non hai salvato il file Word, le modifiche non salvate possono essere perse.
- Utilizza Salva con nome per salvare il documento di Word su cui stai lavorando con un nome di file diverso o nuovo. Ma se devi salvare il documento di Word in un'altra cartella, vai in quella cartella e digita un nome di file diverso nel campo Salva come.
- Se desideri condividere un file di Word con un'altra persona che dispone di una versione precedente di Mac o che non dispone di Office, puoi salvare il file in un formato specifico che sarà leggibile. Puoi anche decidere di esportare un file Word come file HTML o PDF.
Conclusioni
È importante recuperare i file Word persi indipendentemente dal metodo utilizzato. Dopotutto, sono necessari molti sforzi e tempo per crearli che possono essere eliminati o persi in pochi secondi. Se hai provato tutte le soluzioni di Office per recuperare i tuoi file Word, l'opzione migliore è utilizzare il software Recoverit Recupero Dati per Mac. Questo strumento non è solo affidabile ed efficace, ma può anche farti risparmiare molto tempo nel ripristino dei tuoi file.
Soluzioni per Mac
- Recupera il tuo Mac +
- Software Gratuiti per Mac
- Recupero file Excel cancellati
- Recupero file Word cancellati
- Recupero foto eliminate dal Cestino
- Recupero cartelle cancellate
- Problemi Mac +
- Update fallito
- Hard drive non rilevato
- Dati scompartsi su Mac
- Boot Mac da USB
- Come usare onedrive su Mac







