Come utilizzare OneDrive e risolvere i problemi su Mac
Aggiornato il 20/11/2023 • Archiviato in: Recupera il tuo Mac • Soluzioni comprovate
Con l'afflusso di servizi di archiviazione basati su cloud come MEGA, Google Drive, iCloud e pCloud nel corso degli anni, può essere piuttosto scoraggiante decidere quale di essi utilizzare. Ad essere sinceri, può essere piuttosto frustrante, perché tutti affermano di essere i migliori in quello che fanno. Bene, è ora di scoprirlo.
La sicurezza dei tuoi file ha la priorità su qualsiasi altra cosa, quindi hai bisogno di un servizio di archiviazione che sia sicuro e anche conveniente, motivo per cui il focus di oggi sarà su Mac OneDrive. Prendi un sedile posteriore per questo, Google Drive.
Prima di chiudere questa pagina Web, saprai tutto quello che c'è da sapere sul servizio di archiviazione proprietario di Microsoft. Ora funziona senza sforzo sul tuo Mac, quindi questa dovrebbe essere una lettura molto piacevole per te.
Parte 1: Che cos'è OneDrive
OneDrive è un servizio di archiviazione sviluppato da Microsoft per archiviare o ospitare file nel cloud (online). Ciò significa che finché hai un computer con una connessione Internet, sia esso Windows o Mac, puoi accedere facilmente ai tuoi file ovunque ti trovi. Terribilmente conveniente, non è vero?
Come funziona, chiedi? Il processo è semplice: hai solo bisogno di un account Microsoft, una connessione Internet e un po 'di pazienza; o meglio, molto, se i tuoi file sono di dimensioni maggiori.
Ecco cosa succede: l'account Microsoft ti consentirà di accedere a One Drive; quindi una connessione Internet fungerà da ponte per quei file; quindi pazienza mentre il processo viene eseguito perché il caricamento dei file, indipendentemente dalla velocità e dalla potenza di Internet, richiede più tempo del download.
Parte 2: Come utilizzare OneDrive su Mac
È sempre una così piacevole sorpresa quando le applicazioni sviluppate da Microsoft finiscono con Apple. La rivalità tra le due società fa sembrare improbabile che si stringano la mano e sviluppino app che completino entrambi i loro sistemi operativi individuali. Ma OneDrive è la prova che le esigenze di entrambi i clienti superano qualsiasi altra cosa.
Detto questo, usare Mac OneDrive è facile e conveniente? Sì. Usarlo è davvero poco diverso dall'usare qualsiasi cartella sul tuo Mac. L'unica vera differenza è che i dati archiviati nella cartella OneDrive locale vengono archiviati anche sui server OneDrive.
Le cartelle predefinite in OneDrive sono Immagini, Documenti e Pubblico, ma puoi aggiungerne e nominarne quante ne vuoi. Anche la copia dei file in OneDrive non avrebbe potuto essere più semplice: basta copiare o trascinare e scaricare tutto nella cartella e verrà caricato senza problemi nel cloud.
L'accesso ai file mobili nel cloud è ancora più semplice perché puoi farlo da qualsiasi computer o dispositivo tramite l'interfaccia web di OneDrive; alcuni dispositivi hanno anche versioni dell'app OneDrive, eliminando la necessità di accedere all'interfaccia web.
Soluzione 1: come scaricare e installare OneDrive su Mac
1. Se non disponi di un Microsoft Live ID, il primo passaggio è crearlo. Segui questo link per farlo: https://signup.live.com/

2. Una volta che hai finito, vai su questo sito web https://onedrive.live.com/

3. Accesso al sito Web in alto con il tuo Microsoft Live ID appena creato cliccando su "Accedi". Si trova nella parte in alto a destra della finestra.
4. Nonostante il tipo di browser web che stai utilizzando, la finestra successiva che si aprirà ti mostrerà la configurazione predefinita per la cartella OneDrive. In basso a sinistra nella barra laterale, vedrai "Scarica le app di OneDrive". Cliccaci sopra.

5. Si aprirà una nuova finestra. Clicca su "Download".
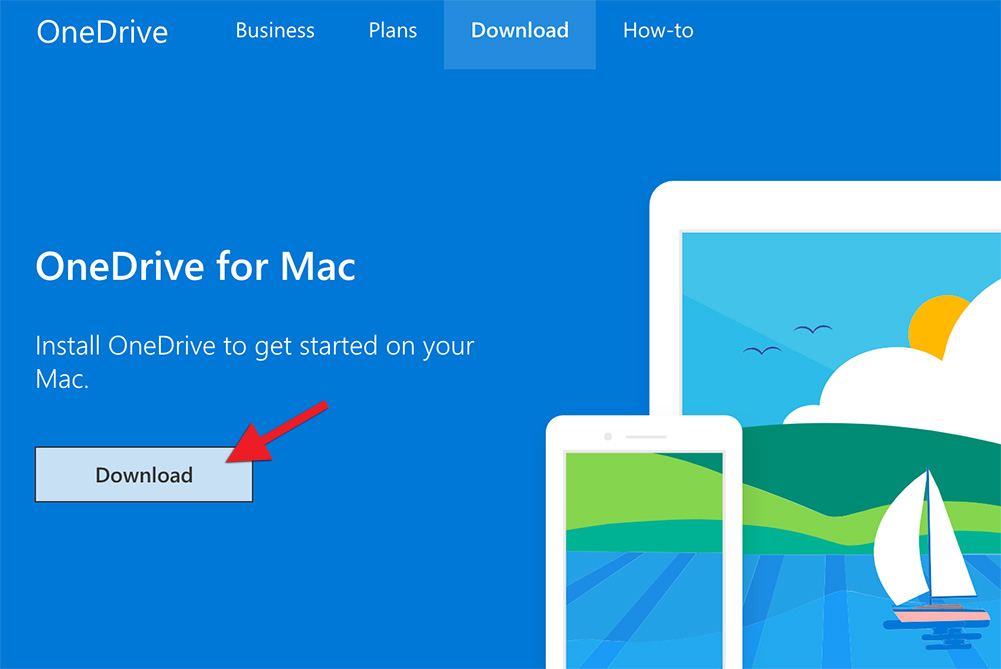
6. Al termine, apri la cartella dei download del tuo Mac.
7. Vedrai "OneDrive.pkg" nella cartella. Fare doppio click su di esso.
8. Una serie di istruzioni ti guiderà verso l'installazione di OneDrive.
Questo è un modo per scaricare e installare OneDrive, ma puoi anche scaricarlo tramite il tuo Mac App Store.
1. Apri il tuo Mac App Store.
2. Digita "OneDrive" nel campo di ricerca nella sezione in alto a destra della finestra.
3. Una volta trovato, clicca su "Installa" sotto l'icona di OneDrive.
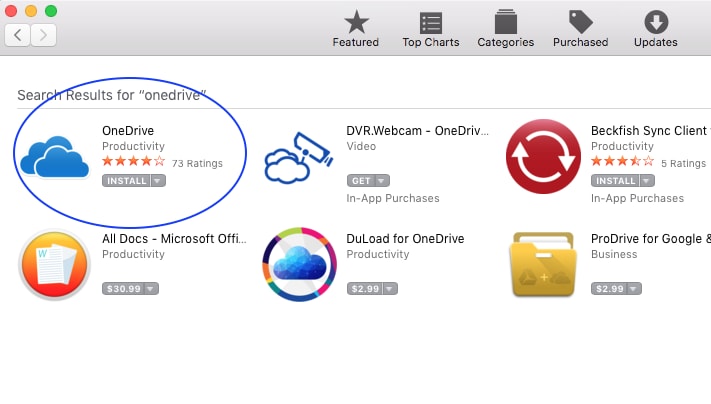
4. Una volta fatto, devi solo andare alla cartella "Applicazioni" del tuo Mac e clicca sull'icona di OneDrive (due nuvole blu) per aprirlo. Esistono altri modi per avviare l'app, ma questo metodo è abbastanza conveniente.

Soluzione 2: come configurare e ripristinare OneDrive su Mac
L'impostazione di OneDrive può essere eseguita in due modi e dipendono dal fatto che un account sia connesso a OneDrive o meno.
Configura OneDrive
Primo metodo (nessun account con accesso a OneDrive)
1. Premi questi tasti, "cmd" + "Spazio", per avviare una query Spotlight.
2. Digita "OneDrive" al suo interno e "OneDrive Setup" inizierà
3. Digita il tuo account scolastico o lavorativo e scegli "Accedi".
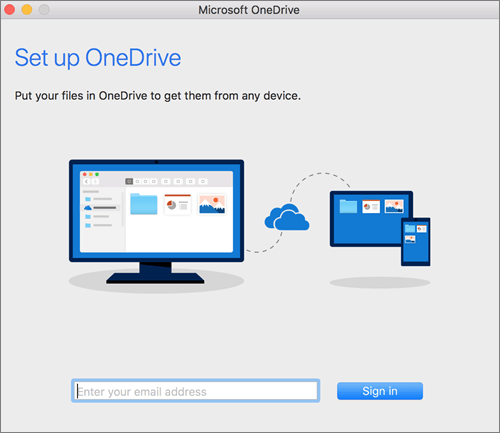
Secondo metodo (account personale già registrato in OneDrive)
1. Sulla barra dei menu del tuo Mac dovresti essere in grado di vedere l'icona "OneDrive". Clicca su di esso.
2. Clicca sui 3 punti che vedi per avviare il menu.
3. Scegli "Preferenze".
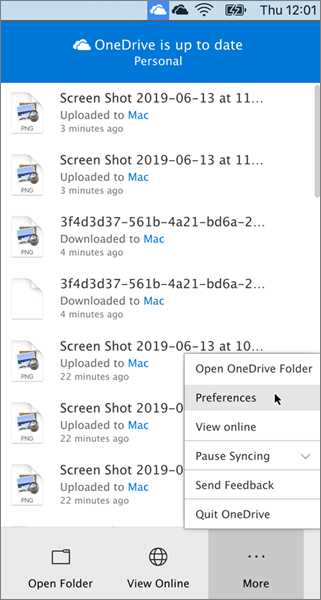
4. Clicca su "Account".
5. Scegli "Aggiungi account". Questo avvierà OneDrive.
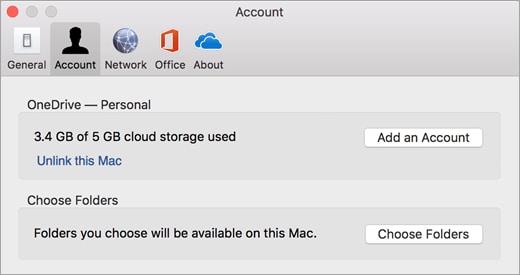
6. Digita il tuo account di scuola o lavoro.
7. Clicca su "Accedi".
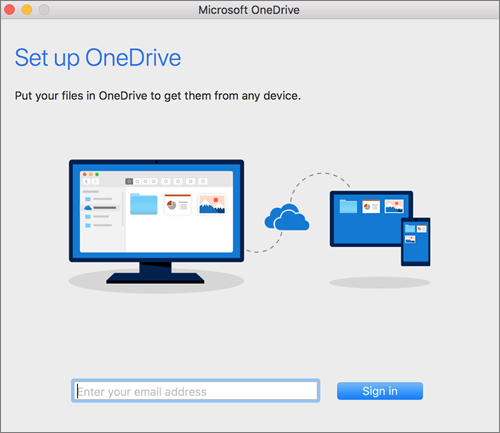
Reimposta OneDrive
Potrebbero verificarsi casi in cui OneDrive sul tuo Mac potrebbe non sincronizzarsi correttamente con il tuo archivio cloud. Per scomporlo, significa che tutti i file che hai salvato nella cartella OneDrive sul tuo Mac non si sincronizzeranno con il vero OneDrive nel cloud; o forse altri tuoi dispositivi. Fortunatamente per te, questo non è un problema raro né difficile da affrontare. Per risolverlo è sufficiente reimpostare l'app OneDrive. Poi di nuovo, per qualcuno che non ha mai fatto qualcosa del genere, potrebbe rivelarsi una vera sfida. Un piccolo aiuto dovrebbe farti del bene, non credi?
Esistono diversi modi per ripristinare OneDrive su Mac, ma tre metodi hanno la priorità su tutti gli altri: interrompi i processi di OneDrive, accedi ed elimina le chiavi di OneDrive e utilizza lo script di OneDrive di ripristino nascosto.
Termina i processi di OneDrive
1. Apri la cartella "Utilità".
2. Avvia "Activity Monitor".
3. Ordina la colonna in ordine alfabetico cliccando su "Nome processo".
4. Scorri verso il basso con il cursore e alla fine vedrai "OneDrive" nell'elenco dei processi attivi. Molto probabilmente ci saranno due elementi di OneDrive da eliminare: "OneDrive Finder Integration" e "OneDrive".
Se vedi più di un elemento con il nome "OneDrive", dovrai eliminare anche gli altri. Questo è principalmente il caso se il tuo Mac esegue sia la versione personale che quella aziendale di OneDrive.
5. Evidenzia gli oggetti sopra menzionati per eliminarli.

6. Clicca sull'icona "X" nella parte superiore della finestra.
7. Verrà visualizzato un messaggio che ti chiede di "Esci" o "Uscita forzata" dagli elementi evidenziati. Clicca su "Esci", ma se non riesce a chiudere gli elementi, provare "Uscita forzata".
Accedi ed elimina le chiavi di OneDrive
1. Apri "Utilità".
2. Avvia l'utilità "Accesso portachiavi".
3. Digita "OneDrive" nel pannello di ricerca.
4. Nei risultati della ricerca vedrai diversi elementi, ma evidenzia o seleziona solo quelli relativi a OneDrive.

5. Premi il tasto "Elimina".
6. Chiudi "Accesso portachiavi".
Utilizza lo script di ripristino nascosto di OneDrive
1. Vai a "OneDrive" nella cartella Applicazioni.
2. Clicca tenendo premuto il tasto Ctrl su di esso.
3. Nel menu che vedi, clicca su "Mostra contenuto pacchetto".

4. Si apriranno diverse cartelle. Clicca sulla cartella "Contenuti".
5. Clicca su "Risorse".

6. Cerca "ResetOneDriveApp.command" e fai doppio click su di esso per eseguire lo script. Intendiamoci, non è un'applicazione. Se ti viene chiesto di autenticarti come amministratore, fallo.

7. Una volta eseguito lo script, "Terminal" dovrebbe aprirsi automaticamente. Eseguirà alcune opzioni e si chiuderà una volta terminato.

Dopo aver eseguito questi 3 passaggi e avviato OneDrive, verrà eseguito come se fosse una nuova installazione. Dovrai digitare i tuoi dati di accesso e configurare nuovamente OneDrive, ma ti è già stato insegnato come farlo, vero?
Soluzione 3: come aggiungere una cartella a OneDrive su Mac
1. Passa all'area di notifica della barra delle applicazioni del tuo Mac e scegli "OneDrive" da essa.

2. Clicca su "Altro".
3. Clicca su "Preferenze".

4. Scegli "Account".
5. Seleziona "Scegli cartelle".
6. Si aprirà una finestra di dialogo "Sincronizza file da OneDrive". Deseleziona tutte le cartelle che non vuoi aggiungere al tuo Mac. Le cartelle che non deselezioni sono state aggiunte automaticamente a OneDrive.
7. Clicca su "OK".

Soluzione 4: come modificare la posizione di OneDrive su Mac
1. Avvia "OneDrive" dalla cartella Applicazioni.
2. Nella finestra di OneDrive, clicca su "Scegli la posizione della cartella di OneDrive".
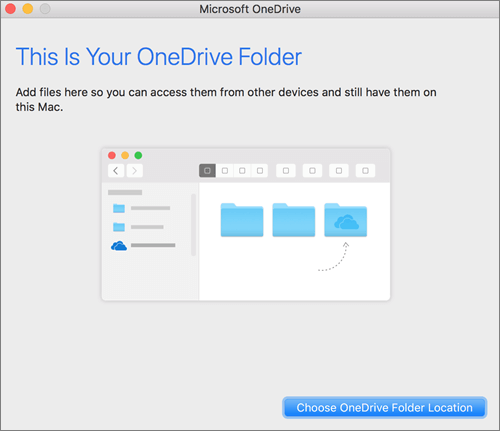
3. Ora puoi scegliere una cartella particolare sul tuo Mac come directory predefinita per l'archiviazione e la sincronizzazione di cartelle e file su OneDrive.
Per farlo, clicca sulla cartella scelta. In questo modo la directory predefinita impostata da OneDrive verrà modificata in quella che hai scelto.
4. Clicca su "Scegli questa posizione". L'app creerà una nuova cartella nella cartella predefinita selezionata e la chiamerà "OneDrive".
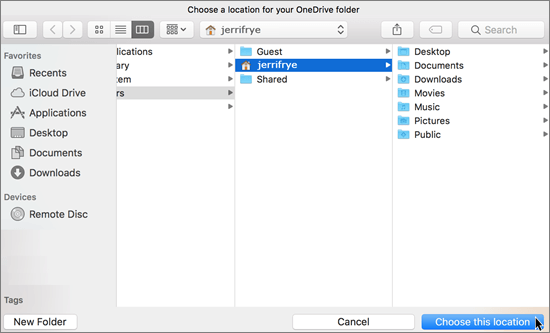
5. Si aprirà una pagina "Questa è la tua cartella OneDrive". Clicca su "Modifica posizione".
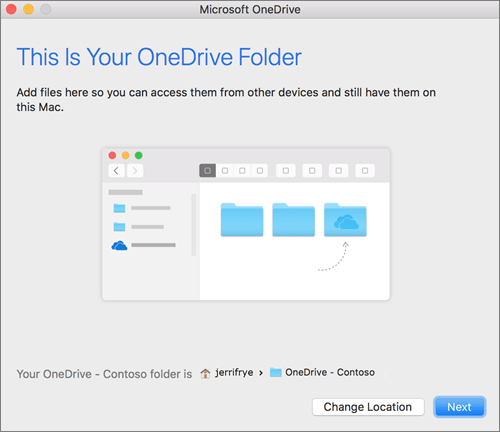
6. File Explorer si aprirà con un elenco di cartelle sul tuo Mac. Scegli quello che desideri e sarà la nuova posizione per il tuo OneDrive, cambiando in modo efficace la cartella principale di OneDrive.
Soluzione 5: come sincronizzare la cartella su Mac OneDrive
1. Avvia "OneDrive".
2. Nella finestra di benvenuto dell'app, vedrai "Scegli la posizione della cartella di OneDrive" in basso a destra. Cliccaci sopra.
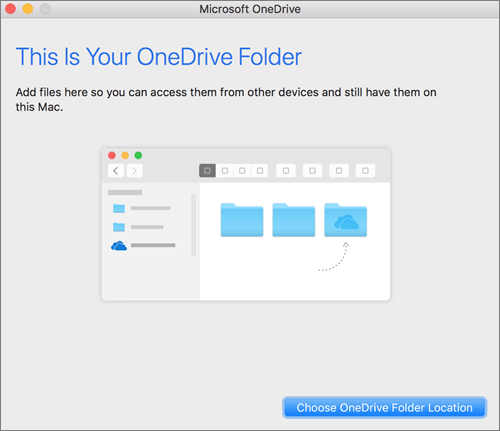
3. È ora possibile selezionare qualsiasi cartella sul Mac e designarla come cartella principale per l'archiviazione e la sincronizzazione di altri file e cartelle su OneDrive. Una volta che hai deciso una cartella nella finestra di Esplora file, clicca su di essa.
4. Clicca su "Scegli questa posizione". Verrà quindi creata una nuova cartella denominata "OneDrive" nella cartella principale scelta.

5. Si aprirà una finestra chiamata "Questa è la tua cartella OneDrive". Clicca su "Avanti".
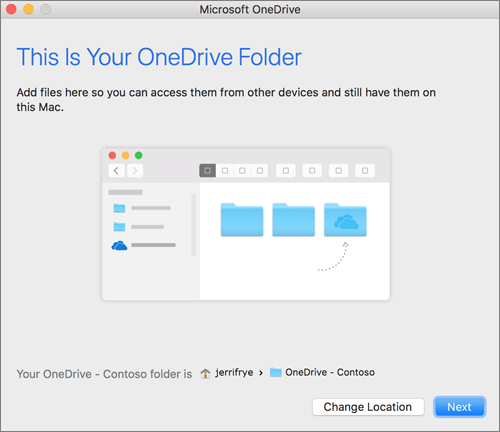
6. Questo ti mostrerà un elenco di sottocartelle che possono essere sincronizzate anche tra OneDrive e il tuo Mac.
7. Seleziona uno qualsiasi, tutti o nessuno di essi.
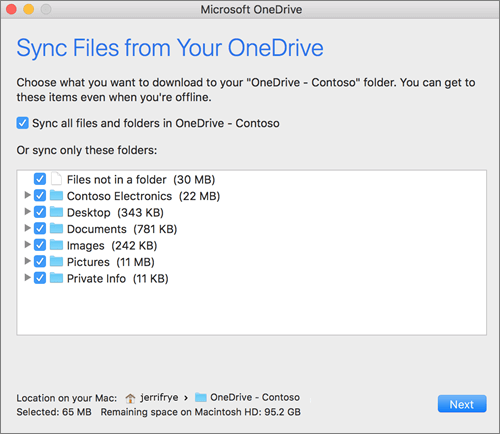
8. Clicca su "Avanti" per confermare
Soluzione 6: come scaricare e condividere file da OneDrive
Scarica file
1. Vai a questo sito web: https://onedrive.live.com
2. Accedi al tuo account. Tutte le tue cartelle saranno nella prima pagina che vedi.

3. Sposta il cursore del mouse sulla cartella o sul file che desideri scaricare. Apparirà una casella di controllo nell'angolo in alto a destra del file o della cartella.

4. Spunta la casella di controllo del file o della cartella e diventerà blu, a significare che è stata selezionata.

5. Per scaricare i file selezionati, clicca sul pulsante "Download" situato nella barra dei menu in alto. In alternativa, puoi cliccare con il pulsante destro del mouse sul file e clicca su "Download" nel menu che vedi.

6. È possibile che ti venga chiesto di salvare il download in formato zip. Seleziona una posizione in cui salvarlo e i file verranno quindi scaricati. Il tempo necessario per il download dipende dalle dimensioni e dalla velocità di Internet, ovviamente.
Condividi file
1. Apri il browser e vai su questo sito: https://onedrive.live.com
2. Accedi a OneDrive. Le tue cartelle dovrebbero essere visibili nella prima pagina che vedi.
3. Seleziona la casella di controllo di qualsiasi file o cartella che desideri condividere e clicca su "Condividi" nella sezione in alto a sinistra dello schermo.

4. Si aprirà una casella "Invia collegamento" in cui verrà chiesto il nome o l'indirizzo e-mail della persona che riceverà il file o i file. Fallo e vai al passaggio successivo.

5. Clicca su "Chiunque abbia il collegamento può modificare" e verrà visualizzata una casella "Condividi". Qui è dove puoi impostare una data di scadenza e una password, se lo desideri.

6. Clicca su "Applica".
7. Verrà nuovamente visualizzata la casella "Invia collegamento". Clicca su "Invia" e i file verranno condivisi.
Soluzione 7: come rimuovere OneDrive su Mac
1. Devi prima chiudere l'app OneDrive. Vai alla barra degli strumenti del tuo Mac.
2. Clicca sull'icona "OneDrive".
3. Clicca su "Impostazioni".
4. Scegli "Esci da OneDrive".
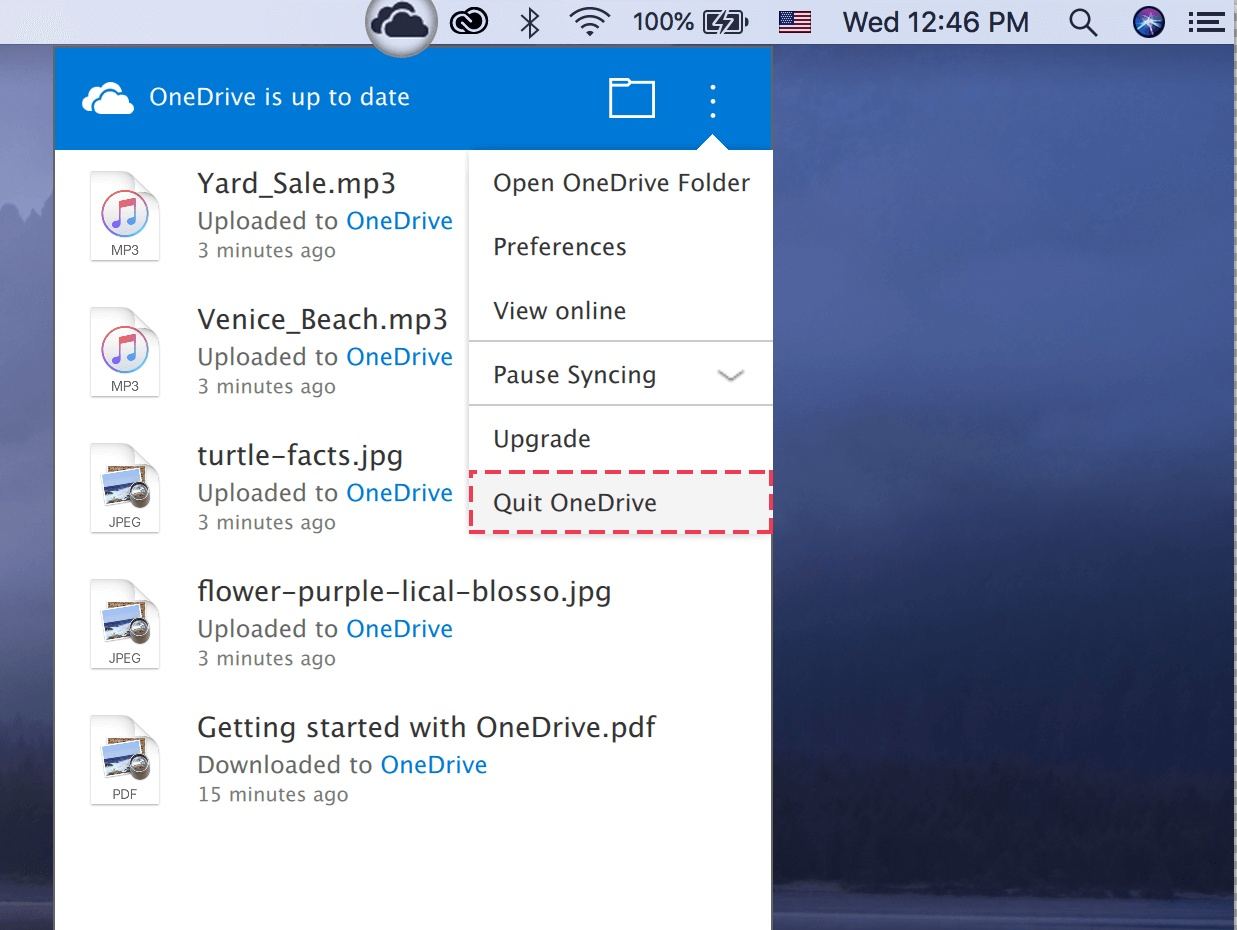
5. Successivamente, devi eliminare il file eseguibile di OneDrive. Vai alla cartella "Applicazioni".
6. Individua "OneDrive" e clicca con il pulsante destro del mouse su di esso.
7. Scegli "Sposta nel cestino".
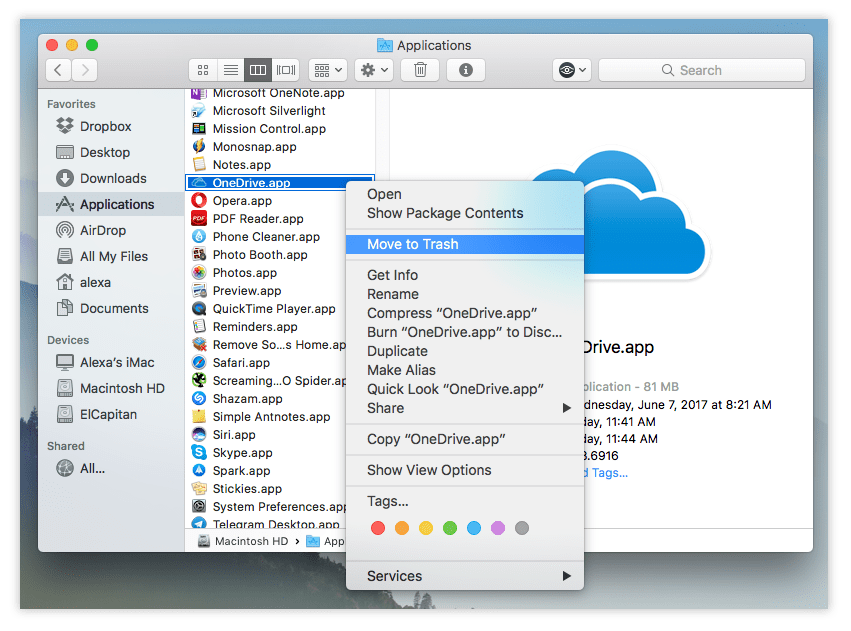
8. In alternativa, puoi semplicemente trascinare l'icona di OneDrive, se è sul desktop, nel Cestino.
Soluzione 8: come aggiornare OneDrive su Mac
1. Avvia "Mac App Store".
2. Clicca su "Aggiorna" nella barra degli strumenti. Se è disponibile un aggiornamento per OneDrive, lo vedrai qui.

3. In alternativa, puoi avviare l'app OneDrive stessa e vedere se è presente un pulsante "Aggiorna" su cui puoi cliccare.
Parte 3: OneDrive non si sincronizza? Risolvi i problemi di sincronizzazione di OneDrive
Non devi preoccuparti molto che il tuo OneDrive si rompa a metà utilizzo, ma c'è una possibilità che potrebbe ancora verificarsi per una serie di motivi. Ci sono dei passaggi che puoi compiere per riportarlo in perfetta forma, tuttavia, e sono stati elencati per te di seguito. Buona lettura.
Soluzione 1 (Correggi l'errore "Caricamento bloccato")
1. Questo messaggio di errore presenta problemi quando si tenta di sincronizzare i file di Office. Clicca sull'icona della nuvola "OneDrive" che vedi sulla barra dei menu del tuo Mac.
2. Clicca sui tre punti per aprirlo.
3. Scegli "Preferenze".
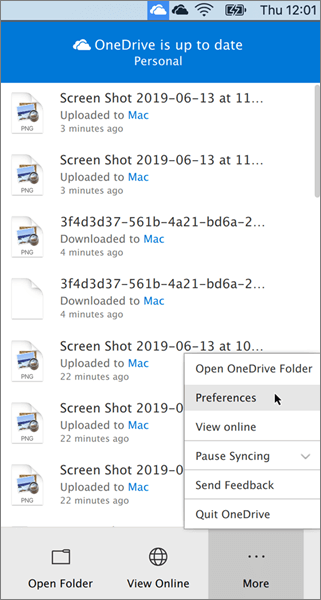
4. Scegli la scheda "Office".
5. Deseleziona "Usa Office 2016 per sincronizzare i file di Office che apro". Ecco, dovrebbe bastare. Il sistema di cache di caricamento di Office non darà più problemi alla sincronizzazione di OneDrive; era comunque la causa iniziale dell'errore.
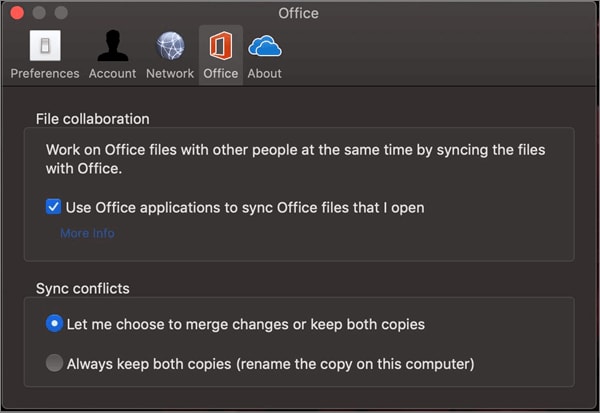
Soluzione 2 (correzione della connessione a Internet)
OneDrive necessita di una connessione Internet per sincronizzare i file e funzionare correttamente, ovviamente, quindi qualsiasi interruzione della connessione Internet potrebbe portare a un errore di sorta.
Soluzione 3 (Riduci le dimensioni del file)
Prova a comprimere o ridurre i file di OneDrive in modo che siano inferiori a 15 GB. Qualunque cosa più grande di quella potrebbe culminare in errori durante la sincronizzazione di file e cartelle
Soluzione 4 (accertarsi che il processo OneDrive sia ancora in esecuzione)
Apri "Activity Monitor" e seleziona la scheda "CPU". Controlla la "Colonna del processo" per vedere se OneDrive è presente. Per quanto ne sai, potrebbe anche non essere in esecuzione e quindi causare errori.
Soluzione 5 (abbrevia il percorso del file)
È probabile che qualsiasi percorso di file contenente più di 255 caratteri restituisca errori, quindi abbrevia il nome di file, cartelle e sottocartelle in OneDrive
Parte 4: Come recuperare i file di OneDrive scaricati
Una volta inseriti i file in OneDrive, la loro sicurezza è garantita perché sono archiviati nel cloud; inaccessibile a chiunque altro tranne te. E hai anche delle copie dei file sul tuo Mac, quindi anche se perdi uno di loro, è lecito ritenere che tu abbia ancora i file sul tuo Mac o sui server OneDrive, non è vero?
Aspetta, non hai copie dei file? E hai cancellato sia quelli sul tuo Mac che sul tuo OneDrive? Non è una cosa molto intelligente da fare, vero?
Nessun problema. Puoi risparmiarti la fatica di installare e disinstallare diverse app di ripristino perché tutto ciò di cui hai bisogno è uno: Recoverit Recupero Dati per Mac.
Recoverit non si farà fatica a recuperare i file OneDrive eliminati. La cavalleria è qui, quindi rilassati. Guarda sotto e fai come indicato. Alla fine dovrebbe andare tutto bene.
Passo 1 Scegli una posizione
- Apri Recoverit dalla cartella Applicazioni.
- Seleziona il disco di cui hai perso i dati.
- Clicca su "Scansiona" per avviare la procedura.

Passo 2 Scansiona la posizione
- Utilizza i filtri per velocizzare il processo di scansione e impiegare ancora meno minuti per concluderlo. Interrompi o sospendi la scansione se necessario; non influirà né manometterà lo stato dei file una volta ripristinati.
- Recoverit ti mostrerà i file OneDrive eliminati in una sorta di finestra di anteprima una volta completata la scansione.

Passo 3 Visualizza l'anteprima & recupera i file Onedrive scaricati
- Vedi le caselle quadrate a sinistra della finestra di Recoverit? Questi sono i tuoi file di OneDrive. Seleziona quelli che desideri; spuntali tutti, se è quello che preferisci.
- Clicca sul pulsante "Recupera" e attendi alcuni minuti affinché il software funzioni la sua magia e ripristini i tuoi file sul tuo disco e dove dovrebbero essere. Salva tutti i file recuperati sull'unità secondaria del tuo Mac. E hai finito.
Nota: Si prega di non salvare i file sul disco rigido in cui sono stati eliminati o persi i dati, altrimenti i dati saranno sovrascritti.

Tutorial video Youtube su come recuperare i dati con Recoverit
Conclusioni
Usare OneDrive è facile se segui i passaggi appropriati. C'è qualche differenza marcata nell'efficienza di OneDrive tra le versioni Windows e Mac? No, assolutamente nessuno. OneDrive per Mac include tutti i vantaggi della sua controparte Windows.
Hai a disposizione 5 GB di spazio di archiviazione gratuito, che può essere aggiornato in caso di necessità. Lo strumento è anche compatibile con il servizio di archiviazione cloud nativo del tuo Mac, iCloud. Allo stesso modo, puoi usarlo con altre piattaforme di archiviazione, quindi è tanto versatile quanto semplice da usare.
E se nel caso in cui elimini i tuoi file OneDrive, puoi recuperarli cliccando su quella piccola icona blu "Recoverit" sul desktop del tuo Mac. Il software recupera tutto senza perdere un colpo, quindi cosa stai aspettando?
Soluzioni per Mac
- Recupera il tuo Mac +
- Software Gratuiti per Mac
- Recupero file Excel cancellati
- Recupero file Word cancellati
- Recupero foto eliminate dal Cestino
- Recupero cartelle cancellate
- Problemi Mac +
- Update fallito
- Hard drive non rilevato
- Dati scompartsi su Mac
- Boot Mac da USB
- Come usare onedrive su Mac







