Siamo stati tutti lì. Il tuo Microsoft Word si blocca, o lo chiudi accidentalmente, solo per renderti conto che non hai salvato le ultime modifiche o il file stesso. Ancora peggio, hai cancellato per errore un file di cui avevi ancora bisogno.
Non sentirti male, però. Questi scoraggianti scenari accadono a migliaia di utenti di Office ogni giorno, ma c'è una buona notizia da condividere riguardo a tali situazioni. Nella maggior parte dei casi, è possibile recuperare documenti Word su Mac, indipendentemente dal fatto che si tratti di elementi eliminati o non salvati.
La guida di oggi esplorerà questi metodi di recupero di Word per Mac. Alla fine di questo articolo, saprai esattamente come trovare e recuperare documenti Word persi su un Mac.
In questo articolo
Modi in cui i tuoi file di Word possono andare persi
Per aiutarti a recuperare il documento di Word non salvato sui dispositivi Mac, abbiamo compilato una lista dei casi più plausibili di perdita di file, inclusi le loro cause e i rispettivi metodi di soluzione. Puoi trovarlo qui sotto e usarlo per abbinare la tua situazione specifica di perdita di dati con una possibile soluzione.
| Scenario di perdita di dati | Causa | Soluzione |
| Eliminare accidentalmente un file .doc/.docx o formattare un HDD/SSD | Hai cancellato per errore i file Word di cui hai ancora bisogno. – Formattare il disco interno o esterno del Mac con file .doc/.docx. | Modo 1: Recupera documenti Word eliminati utilizzando Recoverit Modo 2: Recupera un documento Word eliminato dal Cestino Modo 3: Ripristina documenti Word eliminati utilizzando Time Machine Modo 4: Utilizza i backup di iCloud |
| Malware e virus | Infezione tramite email sospette, nomi di immagini e app scaricate. | Metodo 1: Recupera documenti di Word eliminati utilizzando Recoverit Metodo 3: Ripristina documenti di Word eliminati utilizzando Time Machine Metodo 4: Utilizza i backup di iCloud |
| File di Word corrotti | Settore di fallimento dell'HDD/SSD di Mac. - Unità disco esterne più vecchie o non utilizzate. | Metodo 1: Recupera documenti di Word eliminati utilizzando Recoverit Metodo 3: Ripristina documenti di Word eliminati utilizzando Time Machine Metodo 4: Utilizza i backup di iCloud |
| Chiudere accidentalmente un documento di Word senza salvare | – Uscita senza salvare i progressi. – Perdita di corrente. | Metodo 1: Utilizzare la cronologia delle versioni di Word Metodo 2: Utilizzare la funzione di ripristino automatico di Word Metodo 3: Utilizzare il Terminale |
| Microsoft Word e i crash di macOS | Perdita di memoria. – Surriscaldamento del dispositivo. – Apertura di un enorme file Word. – Perdita di alimentazione. | Metodo 1: Utilizzare la cronologia delle versioni di Word Metodo 2: Utilizzare la funzione di ripristino automatico di Word Metodo 3: Utilizzare il Terminale Metodo 4: Contattare un servizio di recupero dati |
| Dispositivo di archiviazione danneggiato fisicamente | - Disco rigido SSD/HDD del Mac guasto. | Metodo 4: Contattare un servizio di recupero dati |
Come recuperare i documenti di Word persi su Mac
Ora che conosciamo le varie situazioni di perdita di dati di Word e i colpevoli di questi problemi, possiamo immediatamente esplorare le migliori soluzioni e mostrarti come recuperare documenti Word eliminati su un Mac. Di seguito sono riportati i quattro metodi più comuni, quindi tuffiamoci subito.
Via 1: Recupera i documenti di Word eliminati utilizzando Recoverit
Utilizzare uno strumento dedicato per il recupero dati è la scelta migliore per operazioni di ripristino file veloci ed efficienti. Ecco, un'app come Wondershare Recoverit si presenta come una soluzione fantastica, offrendo algoritmi di ricerca e ripristino altamente efficaci in un'interfaccia utente estremamente semplice e intuitiva.
Utilizzare il ripristino di Word per Mac è semplice, ed ecco i dettagliati passaggi con le immagini:
- Apri l'app, seleziona Hard Drive e Posizione sulla sinistra e scegli la partizione del tuo Mac.

- L'intelligente app di recupero dati scannerizzerà automaticamente in modo approfondito la partizione selezionata.

- Puoi regolare più filtri di file per cercare dati specifici e istruire l'applicazione a cercare documenti Word.

- Puoi anche aggiungere parole chiave per cercare documenti Word per il loro nome.

- Dopo aver individuato i documenti Word eliminati, premi il pulsante Anteprima per verificarne l'integrità prima di fare clic su Recupera per salvarli.

- Se sei soddisfatto dell'anteprima e dei dati trovati, seleziona i file e premi Recupera. Quindi, scegli una posizione e tocca Salva per salvare gli elementi in una posizione sicura sul tuo Mac.

Questo è tutto ciò di cui avrai bisogno per quanto riguarda il recupero di Word su Mac con Wondershare Recoverit. Questi semplici passaggi rendono l'app indispensabile per tutte le situazioni di perdita di dati.
Inoltre, può recuperare dati eliminati da oltre 2.000 dispositivi di archiviazione, inclusi dischi fissi interni, dispositivi esterni, USB, server NAS, configurazioni RAID, ecc. L'applicazione è disponibile anche per gli utenti di Windows.
Modo 2: Recuperare un documento di Word eliminato dal Cestino
C'è sempre la possibilità che i tuoi documenti di Word siano stati solo eliminati dalla cartella in cui di solito vengono salvati. Se è così, potresti trovarli nel Cestino del Mac, quindi vediamo subito come puoi ripristinarli in un simile scenario.
- Trova il Cestino nella barra delle applicazioni del tuo Mac e aprilo.

- Cerca i tuoi documenti di Word. Puoi utilizzare lo strumento di ricerca di Mac nell'angolo in alto a destra.
- Fai clic con il pulsante destro del mouse su un file Word eliminato e tocca l'opzione Ripristina per riportarlo nella sua cartella abituale.

Sebbene sia indubbiamente un metodo semplice per il recupero di Word su Mac, le probabilità di trovare un file eliminato nel Cestino di Mac sono scarse.
Modo 3: Ripristinare i documenti di Word eliminati utilizzando Time Machine
Gli utenti che hanno attivato il backup di Time Machine possono utilizzare questo metodo per recuperare i documenti Word eliminati su un Mac:
- Collega il disco di archiviazione esterno che contiene i tuoi backup di Time Machine.
- Apri la cartella che di solito contiene i tuoi documenti di Word e avvia Time Machine facendo clic sull'icona in alto a destra e selezionando Sfoglia i backup di Time Machine.

- Utilizzando i tasti freccia, sfoglia i backup e trova il file Word che desideri ripristinare.
- Seleziona il file Word e tocca il pulsante Ripristina sotto di esso per recuperarlo.

Modo 4: Utilizzare i backup di iCloud
Gli utenti che non hanno configurato Time Machine possono comunque utilizzare i backup per recuperare i file Word eliminati su un Mac, in quanto iCloud offre un'altra opzione di backup integrata che è possibile utilizzare. Ecco come:
- Apri un browser e vai al tuo account iCloud.
- Tocca il pulsante Menu nell'angolo in alto a destra e clicca su Recupero dati.

- Fare clic sull'opzione Ripristina file.

- Seleziona i tuoi documenti Word eliminati e tocca Ripristina.

Come con Time Machine, questo metodo è utilizzabile solo se hai attivato i backup automatici su iCloud.
Come trovare documenti di Word non salvati da Mac
Recuperare documenti Word eliminati su Mac richiede strumenti dedicati di recupero dati, backup di Time Machine o iCloud e fortuna nel trovare questi file nel Cestino del Mac, ma le cose sono diverse per i documenti Word che non sono stati salvati. Di conseguenza, il recupero di documenti Word non salvati su Mac utilizza le seguenti soluzioni.
Metodo 1: Utilizzare la cronologia delle versioni di Word
Gli utenti Mac hanno più fortuna con i file non salvati, poiché molte app salvano automaticamente le versioni quando vengono lavorate, aperte, salvate, duplicate, bloccate, rinominate, ecc. Queste versioni dei file possono essere utilizzate per recuperare i file di Word non salvati su Mac, ed ecco come:
- Avvia l'app Microsoft Word e apri una versione recente di un file che devi recuperare.
- Vai su File > Sfoglia la cronologia delle versioni.

- Sfoglia il pannello che contiene le versioni salvate in precedenza per trovare quella di cui hai bisogno.

- Seleziona una versione del file, aprila e tocca Ripristina per ripristinare il tuo documento di Word non salvato a questa versione.

Metodo 2: Utilizzare la funzione di ripristino automatico di Word
Negli anni, Microsoft ha notato la frustrazione degli utenti che escono accidentalmente dall'app senza salvare o perdono frequentemente file a causa di crash dell'app e del sistema. Ecco perché l'azienda ha sviluppato un fantastico strumento per prevenire questo problema: la funzione di ripristino automatico.
Fortunatamente, è abilitato per impostazione predefinita e salva una copia del tuo file di Word ogni 10 minuti. Puoi usare quella copia per ripristinare il tuo file non salvato.
- Apri Finder e digita "AutoRecovery" nella barra di ricerca della finestra, assicurandoti di selezionare Questo Mac per cercare in tutto il dispositivo.
- Dovresti vedere documenti di Word come "AutoRecovery save of..."

- Doppio clic su un file Word e aprilo tramite l'app di Microsoft.
- Se è il file che vuoi, salvatelo in un luogo sicuro. Se non lo è, controlla gli altri elementi di ripristino automatico.

Poiché utilizza la funzione di ripristino automatico di Microsoft Word, questo metodo funziona solo per i file aperti o lavorati durante un arresto anomalo dell'applicazione o del sistema.
Metodo 3: Utilizzare il Terminale
Anche se è improbabile, c'è la possibilità di recuperare documenti Word non salvati su un Mac utilizzando il Terminale. Per raggiungerlo, puoi seguire questi passaggi:
- Apri Terminal toccando Launchpad e cercando questa utility.
- Digita il seguente comando e premi Invio.
- Sfoglia la cartella e individua i file temporanei di Word.

- Apri il file e salvatelo in una posizione sicura.
Apri $TMPDIR
Navigare nella cartella temporanea può essere complicato, quindi è meglio cercare il nome esatto del file.
Metodo 4: Contattare un servizio di recupero dati
Quando tutto il resto fallisce, o non riesci a recuperare i documenti di Word non salvati su un Mac da solo, potrebbe essere il momento di contattare i professionisti. Utilizzare un servizio di recupero dati può essere costoso, ma gli esperti che lavorano in cleanroom di ultima generazione possono recuperare i tuoi file, anche se il tuo dispositivo di archiviazione fisico è danneggiato.
Come evitare di perdere/cancellare documenti di Word in futuro
Prevenire la perdita di dati in Word è molto meglio che cercare vari metodi di recupero. Ecco perché abbiamo compilato una lista di suggerimenti che possono aiutarti a evitare situazioni simili in futuro. Andiamo a fondo.
Utilizza il ripristino automatico.
Anche se dovrebbe essere abilitata per impostazione predefinita, è consigliabile controllare manualmente la funzionalità della funzione di AutoRecover di Microsoft nelle app di Office. Questo strumento integrato di solito si trova navigando su Preferenze > Salva > AutoRecover in qualsiasi app di Microsoft Office, ma potrebbe dipendere da una versione specifica di Office. Qui puoi regolare le impostazioni di temporizzazione della funzione e la posizione di salvataggio.
Acquista un sistema di protezione da sovratensioni
Le improvvisi cali di tensione sono uno dei principali responsabili della perdita di dati, soprattutto per i computer desktop come iMac e Mac Pro. Ecco perché è altamente consigliabile investire in un sistema di protezione da sovratensioni affidabile, in quanto può salvare i tuoi dispositivi elettronici e prevenire la perdita di dati causata da improvvisi picchi di tensione.

Usa un antivirus affidabile.
Contrariamente a quanto si crede comunemente, i Mac possono essere infettati da virus. Ecco perché si consiglia di utilizzare un software antivirus affidabile. La maggior parte di queste app ha scudi di protezione in tempo reale per prevenire la perdita di dati, inclusa la perdita di file Word su un dispositivo Mac.
Usa uno strumento di backup
Puoi optare per il backup su dispositivi esterni con Time Machine, i backup basati su cloud con iCloud di Apple, o app di terze parti che possono creare backup rapidi su una chiavetta USB.
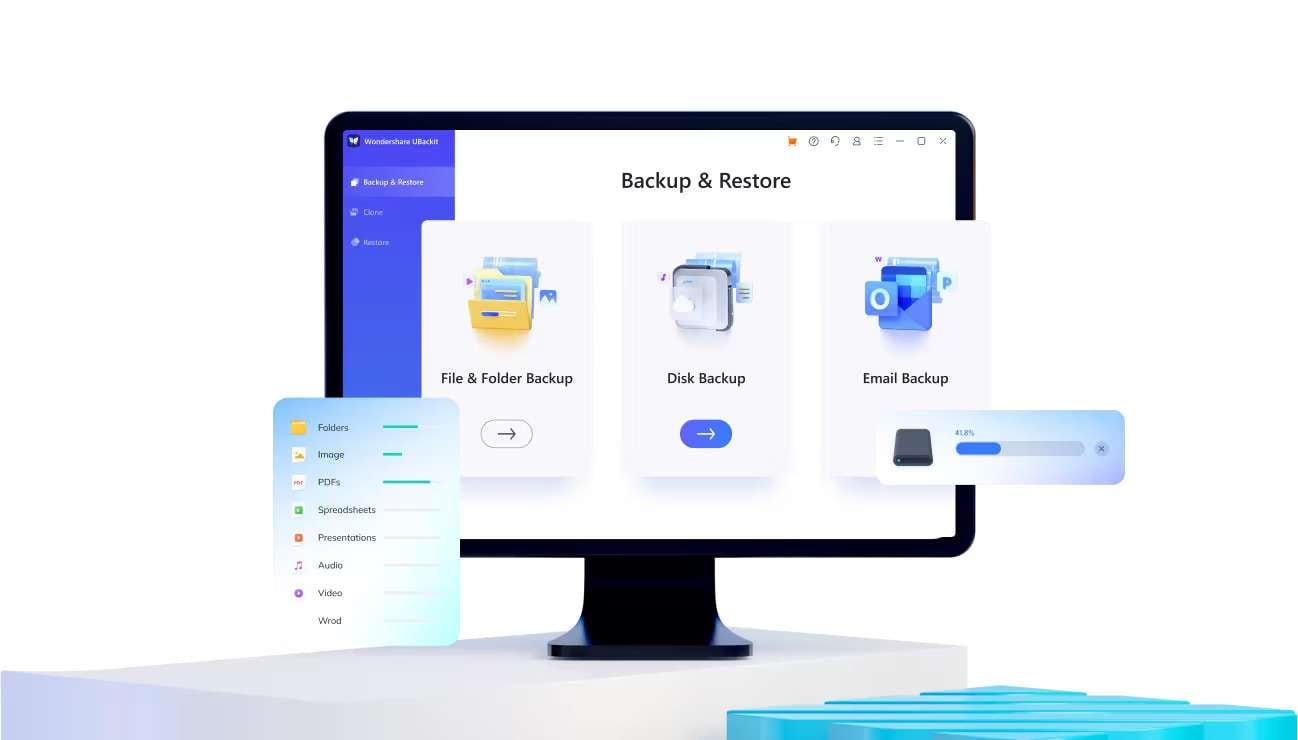
Non svuotare immediatamente il cestino.
La maggior parte di noi di solito fa clic con il tasto destro del mouse sul Cestino e tocca Svuota Cestino immediatamente dopo aver eliminato un file o una cartella, ma non è un ottimo comportamento. Evitando queste azioni, puoi risparmiarti un sacco di problemi, lasciando spazio per un recupero senza sforzo nel caso tu abbia bisogno di recuperare alcuni dei file eliminati.
Gestisci correttamente il tuo file
Una corretta gestione dei file contribuisce notevolmente a mantenere al sicuro i tuoi dati vitali. Include trasferimenti di file ininterrotti, pratiche sicure di espulsione del disco rigido esterno/USB e salvataggi frequenti. Sarebbe utile anche esercitarsi nell'uso di più posizioni di backup e evitare di chiudere forzatamente le app per prevenire la perdita di dati.
Conclusione
Anche se i documenti di Word eliminati e non salvati sono fastidiosi, tutti gli utenti Mac li sperimentano almeno una volta nella vita. Questi file vengono spesso eliminati, formattati, infettati e corrotti accidentalmente, mentre l'app Word e macOS possono bloccarsi a causa di guasti dell'HDD/SSD, surriscaldamento, perdite di memoria e interruzioni di corrente.
Fortunatamente, esistono soluzioni per la maggior parte di questi scenari di perdita di dati. Per i documenti Word eliminati, le soluzioni di recupero includono il Time Machine e i backup su iCloud, il recupero dei file dal Cestino del Mac e app di recupero dati come Wondershare Recoverit, probabilmente la soluzione migliore per la maggior parte dei casi di perdita di dati.
Per i dati non salvati di Word, gli utenti Mac possono utilizzare la cronologia delle versioni e le funzionalità di ripristino automatico dell'app Word o utilizzare il Terminale per recuperare il file dalla cartella temporanea. Un servizio professionale di recupero dati è anche un'opzione, ma a causa del suo costo, dovrebbe essere utilizzato solo per dispositivi di archiviazione danneggiati fisicamente.
FAQ
Come recuperare documenti Word non salvati su un Mac senza AutoRecovery?
Se, per qualsiasi motivo, la funzione di ripristino automatico dell'app Word è disattivata, non sarà possibile trovare copie o versioni del documento da nessuna parte sul tuo Mac. Invece, dovrai fare affidamento su Wondershare Recoverit, un'applicazione dedicata al recupero dati in grado di recuperare rapidamente ed efficientemente file in molte situazioni di perdita di dati.Come posso recuperare un documento Word eliminato definitivamente su un Mac?
Anche se i documenti di Word eliminati in modo permanente non sono così facili da gestire come i file non salvati, è possibile recuperarli tramite il backup di Time Machine e iCloud. Se non hai quelli, devi utilizzare un servizio professionale di recupero dati come Wondershare Recoverit. Certo, puoi anche portare il tuo Mac in un centro di recupero dati, ma ricorda: questi servizi sono costosi.Come si recupera una versione precedente di un documento Word su un Mac?
L'app Time Machine è responsabile della creazione di versioni di tutti i tuoi file, inclusi i documenti di Word. Di conseguenza, puoi usarlo per recuperare una versione precedente di un documento di Word, ed ecco come:1. Collega un dispositivo di archiviazione esterno che utilizzi per i backup di Time Machine.
2. Tocca l'icona Time Machine nell'angolo in alto a destra e seleziona Enter Time Machine.
3. Sfoglia i file, seleziona la versione che desideri ripristinare e tocca il pulsante Ripristina. Questa azione recupererà un documento Word precedente dal periodo scelto.



