Purtroppo, il mio macOS si è corrotto e non compare la schermata di accesso. Sto pensando di reinstallare Mac OS, ma mi chiedo se perderò i miei file se reinstallo OS X.
È abbastanza facile e diretto reinstallare macOS utilizzando la modalità di ripristino integrata. Non devi essere un esperto tecnico per svolgere questo compito. Ecco perché molti utenti Mac utilizzano la modalità di ripristino per reinstallare il proprio sistema operativo. Ma c'è sempre una domanda che passa per la mente degli utenti quando si tratta di reinstallare OS X ed è la seguente: "Reinstallare macOS da Recovery cancella i dati?"
Oggi parleremo di come il reinstallare macOS in modalità di ripristino potrebbe portare alla perdita di dati e daremo suggerimenti per evitare di perdere dati importanti.
Tabella dei contenuti
La reinstallazione di macOS cancella i dati?
No, secondo il supporto ufficiale di Apple, reinstallare macOS non cancella i tuoi dati personali. Quando si tratta di reinstallare macOS in modalità di ripristino, hai due opzioni. È possibile reinstallare macOS senza cancellare il disco, mantenendo così tutti i file, le impostazioni dell'utente e i dati intatti.
D'altro canto, hai anche l'opzione di cancellare il disco prima della reinstallazione. Se scegli questa opzione, reinstallare macOS cancellerà effettivamente tutti i tuoi file e dati sul tuo Mac.
Non è necessario cancellare il tuo Mac a meno che tu non stia regalando o vendendo il Mac o non stia riscontrando un problema che richiede la cancellazione dei dati. Quindi, reinstallare solo il sistema operativo dalla modalità di ripristino di Mac non influisce sui tuoi dati, file, impostazioni utente, app, ecc. Reinstallerà solo la copia fresca di OS X sul tuo Mac.
Quindi, perché gli utenti a volte scoprono che alcuni file mancano dopo aver reinstallato macOS sul loro Mac? Scopriamolo.
Quando il reinstallare macOS porta alla cancellazione dei file?
La reinstallazione di macOS ti aiuta a risolvere problemi di sistema, ripristinare il sistema, eseguire la scansione e riparare i dischi interni ed esterni collegati, ecc. Anche se reinstallare solo il sistema operativo da Modalità di ripristino di Mac non dovrebbe influire sulle app, sulle impostazioni dell'utente, sui file e sui dati di sistema, è comunque possibile che si verifichino perdite di dati.
Molti fattori possono causare la perdita di file dopo aver reinstallato macOS:
- Motivi esterni - Errore di ripristino di internet Mac, improvviso black-out durante la reinstallazione, infezione da malware o attacco di virus possono portare alla cancellazione, corruzione e perdita di file;
- Incompatibilità di sistema - reinstallare una versione non compatibile di macOS può causare problemi di compatibilità di sistema e perdita di dati;
- Corruzione del sistema - reinstallare la versione pulita di macOS su un sistema Mac corrotto potrebbe cancellare tutti i tuoi file;
- Reinstallazione non accurata - se non segui le istruzioni esatte per reinstallare macOS, potresti perdere i tuoi file importanti e affrontare vari problemi di sistema. Assicurati di comprendere tutti i passaggi su come reinstallare macOS sul tuo computer per evitare la perdita di dati.
Come puoi vedere, reinstallare macOS non cancellerà i tuoi file di per sé, ma c'è comunque la possibilità di perdita di dati. Se il peggiore scenario si verifica e la reinstallazione di macOS cancella tutti i tuoi file, non è tutto perduto. Continua a leggere per saperne di più sulla ripristino dei file dopo aver reinstallato macOS.
Come recuperare i file persi dopo aver reinstallato macOS
A meno che tu non abbia creato un backup in anticipo, il recupero dei dati dopo la reinstallazione del sistema operativo è possibile solo utilizzando un ulteriore strumento di ripristino di terze parti (ne parleremo più avanti). Puoi recuperare i tuoi dati utilizzando Time Machine o il backup su iCloud se ne hai uno.
Di seguito trovi la guida per recuperare i tuoi file mancanti dopo aver reinstallato macOS utilizzando tutte e tre le opzioni.
Opzione 1. Utilizza un software di recupero di terze parti
Gli strumenti di recupero di terze parti utilizzano tecnologie avanzate di recupero dati per aiutare gli utenti Mac a recuperare dati eliminati, persi o corrotti. Wondershare Recoverit è uno di questi strumenti. Affidabile per milioni di utenti Windows e Mac, il Wondershare Recoverit recupero dati per Mac può ripristinare completamente i tuoi dati eliminati, persi o corrotti, inclusi email, clip audio, video, file di sistema, impostazioni utente, app, ecc.
- Recupera dati da oltre 2000 supporti di archiviazione, inclusi computer/portatili, dischi rigidi esterni, chiavette USB, schede SD, ecc.
- Gestisce oltre 500 situazioni di perdita di dati, come cancellazioni improvvise, formattazioni, corruzione del disco e crash di sistema.
- Funziona con tutti i sistemi di file popolari, come NTFS, FAT, HFS+ e APFS, tra gli altri.

Scarica e installa Wondershare Recoverit sul tuo Mac, quindi segui i passaggi seguenti per recuperare i file eliminati dopo aver reinstallato macOS.
- Avvia l'app e clicca su Hard drive e posizione;
- Seleziona la posizione o l'unità disco in cui i tuoi file persi erano una volta memorizzati;

- L'applicazione scannerizzerà automaticamente la posizione selezionata per individuare i file recuperabili.

- Puoi utilizzare i filtri di ricerca per individuare file specifici e accelerare il processo di recupero.
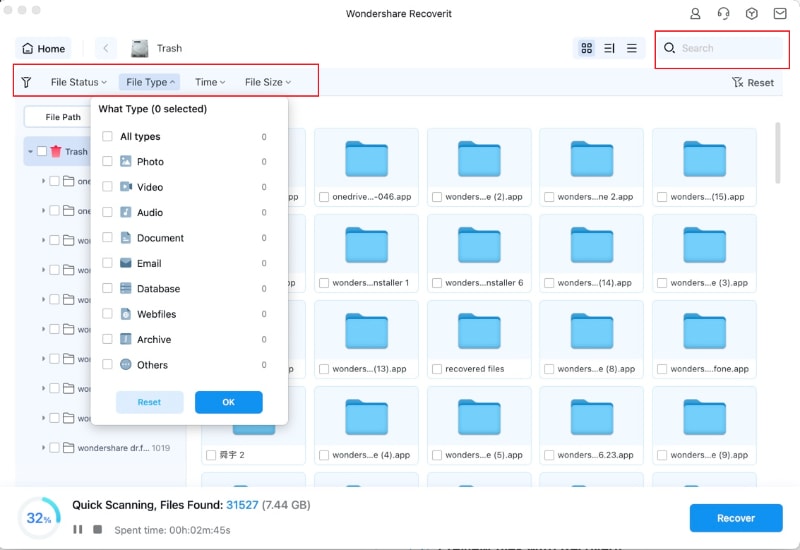
- Anteprima dei risultati della scansione e clicca su Recupera per ripristinare i tuoi file.

Opzione 2. Recuperare file eliminati dopo aver reinstallato macOS utilizzando Time Machine
Time Machine è un'eccellente utility integrata per Mac che consente di eseguire il backup dei file del tuo Mac. Puoi creare copie multiple dei tuoi file e cartelle, inclusa diverse versioni dell'intero sistema.
Una volta configurato, Time Machine effettuerà automaticamente il backup di tutti i tuoi dati, inclusi documenti, email, foto, musica e app. Se hai creato un backup di Time Machine su un'unità esterna, puoi usarlo per recuperare i dati eliminati dopo aver reinstallato macOS.
Ecco i passaggi.
- Collega il disco esterno con il backup di Time Machine e lascia che il tuo Mac lo rilevi.
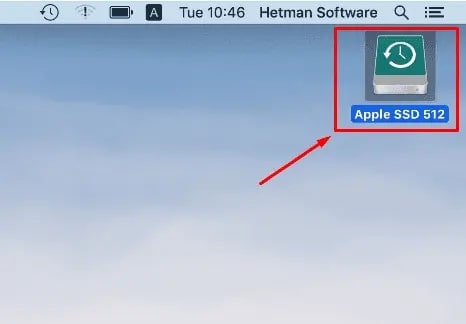
- Vai a Launchpad > Altro;
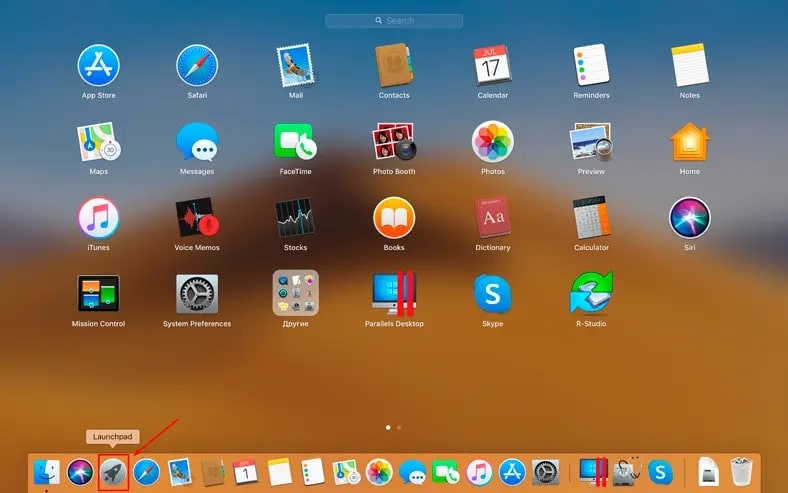
- Seleziona Time Machine;
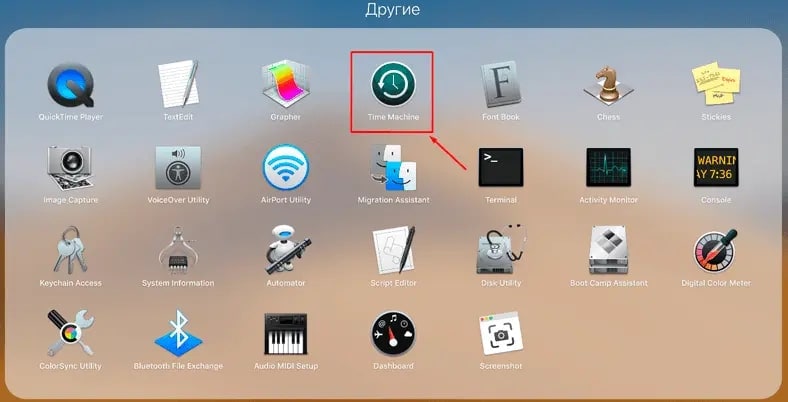
- Utilizzare le frecce su e giù per scorrere le versioni di backup esistenti e trovare un backup contenente i dati persi.
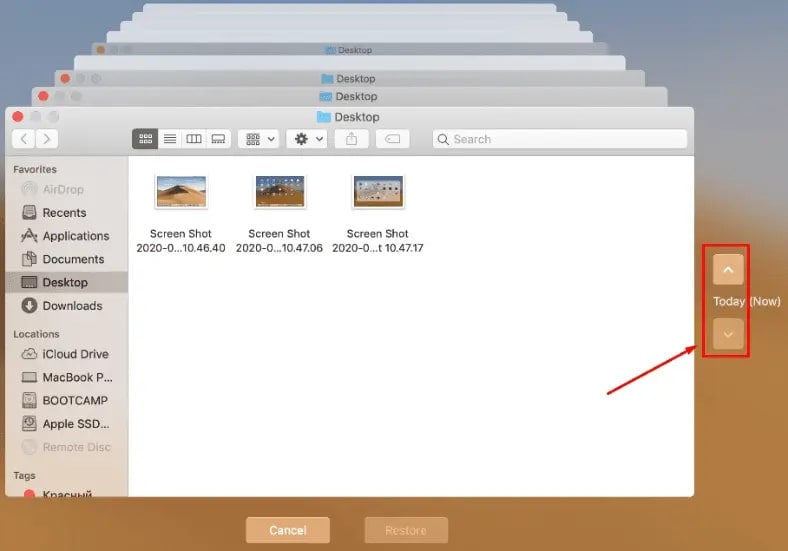
- Una volta trovati i file che desideri recuperare, clicca su Ripristina per recuperare i tuoi dati.
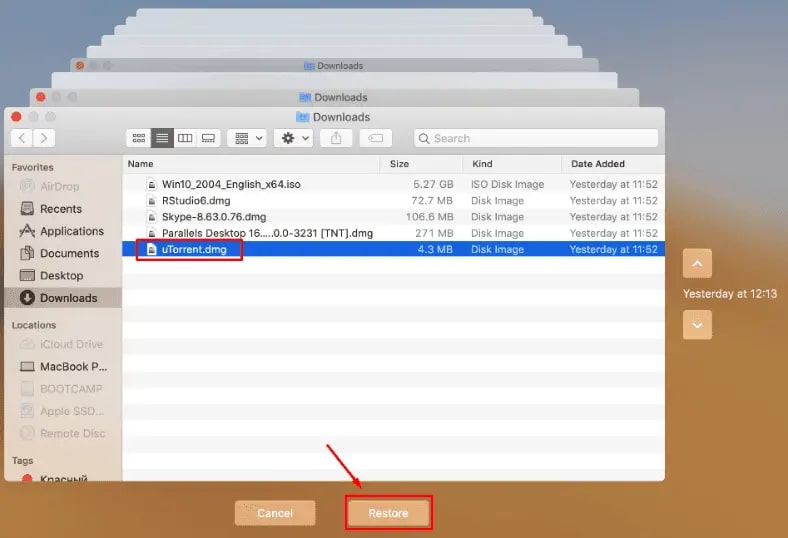
Aspetta che il processo di ripristino finisca e riavvia il tuo Mac. Una volta riavviato, dovresti essere in grado di accedere ai tuoi file. Se i file non sono disponibili, prova il metodo qui sotto.
Opzione 3. Recupero dei file eliminati dopo aver reinstallato macOS utilizzando il backup di iCloud
iCloud è un'altra utility estremamente utile per Mac che ti aiuta a sincronizzare e caricare file essenziali sul cloud. Che si tratti di reinstallare macOS o di eseguire un ripristino alle impostazioni di fabbrica, il backup di iCloud aiuta a ripristinare facilmente i file eliminati o persi.
Se hai caricato una copia dei dati eliminati su iCloud prima di reinstallare macOS, puoi recuperare i tuoi dati seguendo i passaggi seguenti.
- Accedi a iCloud.com tramite il browser del tuo Mac;
- Accedi con il tuo Apple ID;
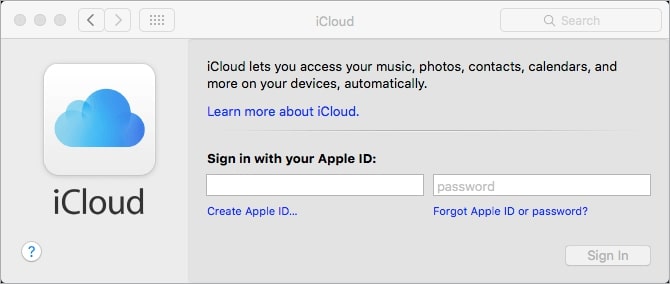
- Vai su Impostazioni e trova la sezione Avanzate;
- Fare clic su Ripristina file;
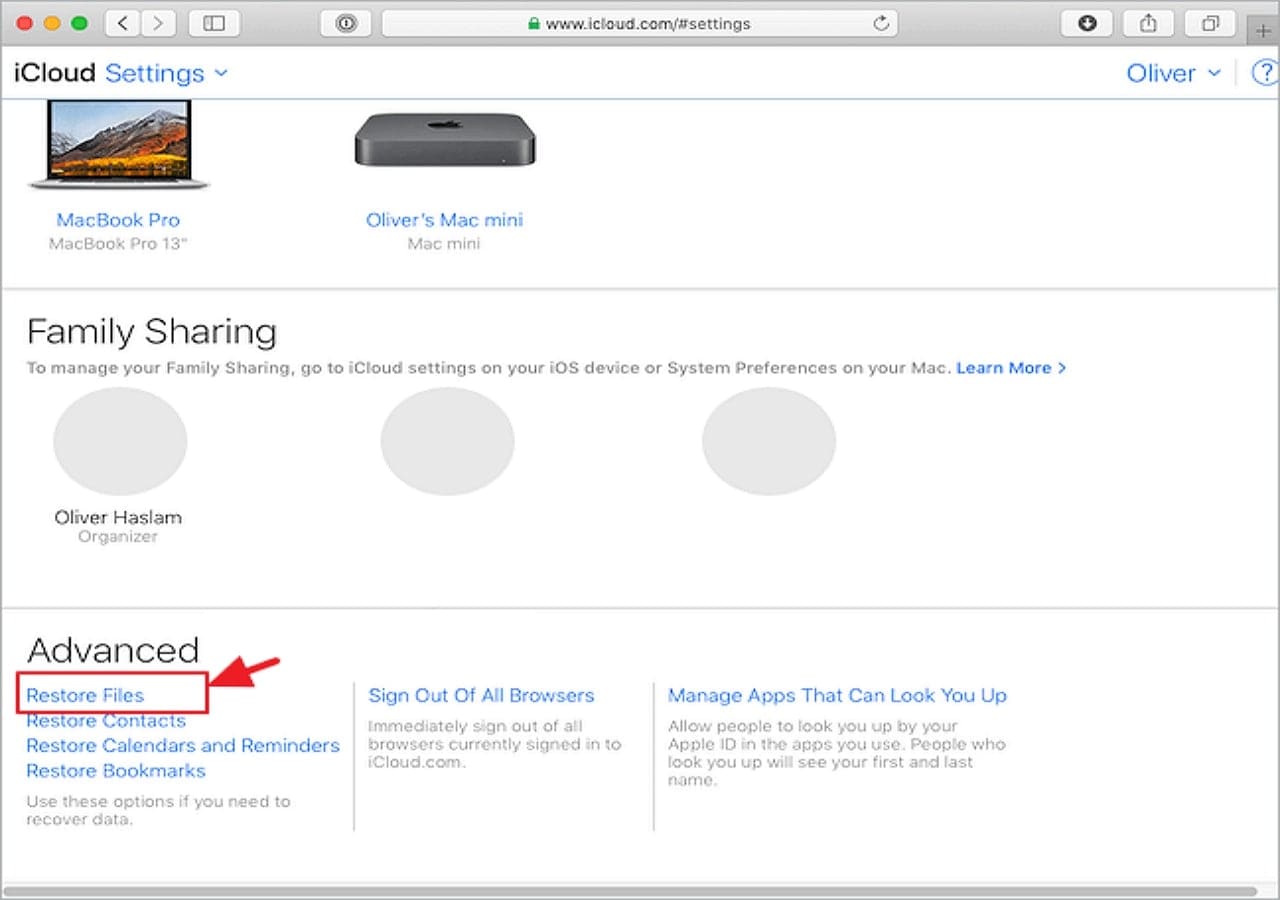
- Se vuoi ripristinare tutti i file, clicca su Seleziona tutto;
- Per recuperare alcuni file specifici, seleziona le caselle accanto ad essi e clicca su Ripristina;
- Fare clic su Fatto per completare il processo di ripristino.
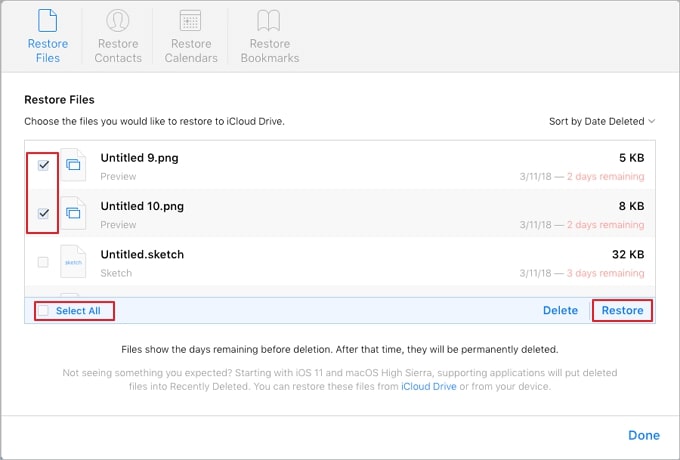
I file eliminati dovrebbero ora riapparire sul tuo computer. Se non riesci ancora a trovare i file eliminati dopo aver reinstallato macOS, dovrai installare un software di recupero dati.
Come prepararsi per la reinstallazione di macOS per evitare la cancellazione dei dati
È possibile evitare la cancellazione dei dati durante la reinstallazione di macOS prendendo alcuni provvedimenti per preparare il computer in anticipo. Prima, utilizza Time Machine per eseguire il backup di tutti i dati del tuo Mac su un dispositivo di archiviazione esterno, come una chiavetta USB o un disco rigido esterno (consigliato).
Quindi, prepara il tuo Mac per la reinstallazione di macOS seguendo i passaggi seguenti:
- Revoca l'autorizzazione di iTunes.
- Disconnettersi da iMessage;
- Disabilita iCloud.
- Disattiva FileVault.
Una volta terminata la preparazione, puoi iniziare il processo di reinstallazione. Tuttavia, tieni presente le seguenti cose prima di reinstallare macOS:
- Se stai utilizzando un laptop, assicurati che il tuo Mac sia completamente carico prima di reinstallare macOS.
- Assicurati di avere una connessione internet solida e affidabile.
- Assicurati di avere abbastanza spazio di archiviazione per il processo di reinstallazione.
- Segui attentamente le istruzioni per la reinstallazione e assicurati di non saltare neanche un passaggio.
Sei ora completamente pronto per reinstallare macOS senza perdita di dati.
Prova Wondershare Recoverit per recuperare file mancanti.

Conclusione
Quindi, reinstallare macOS cancella i dati? In breve, non importa se fai tutto correttamente. Reinstallare macOS da solo non cancellerà i tuoi file. Tuttavia, c'è sempre spazio per situazioni imprevedibili.
Poiché non si dovrebbe lasciare nulla al caso, questa guida ti mostra come reinstallare il sistema operativo senza perdere o cancellare file importanti. Qualunque cosa tu faccia, assicurati sempre di avere copie multiple dei tuoi file Mac conservate in modo sicuro in diverse posizioni.
Domande frequenti
-
Posso reinstallare macOS senza perdere i dati?
Sì, puoi. Reinstallare macOS non ti farà perdere i tuoi file. Tuttavia, dovresti fare il backup del tuo Mac prima di reinstallare il sistema operativo, solo per essere sicuro. -
Quanti GB sono necessari per reinstallare macOS?
Questo dipende dalla versione di macOS che desideri installare sul tuo computer. Se stai effettuando l'aggiornamento da macOS Sierra o una versione successiva, avrai bisogno di circa 22GB di spazio di archiviazione libero. Se stai effettuando l'aggiornamento da OS X El Capitan o versioni precedenti, avrai bisogno di 44GB di spazio libero. -
Riinstallare macOS è la stessa cosa di un ripristino alle impostazioni di fabbrica?
No, non lo è. Reinstallare macOS ti fornisce semplicemente una nuova versione pulita del sistema operativo, mantenendo i tuoi dati utente, app e file. Il ripristino alle impostazioni di fabbrica su Mac, tuttavia, rimuove completamente tutto dal tuo Mac e lo riavvia da zero. -
La reinstallazione di macOS rimuove le app.
No, non lo fa. A meno che tu non cancelli l'hard drive durante la reinstallazione, reinstallare macOS non rimuoverà le tue app o i tuoi dati personali. -
Cosa succede dopo aver reinstallato macOS?
Reinstallare macOS ti aiuta a rimuovere eventuali problemi di sistema e a ripristinare gli elementi smarriti. Aiuta anche a rimuovere i file di sistema corrotti. -
Perderò tutti i miei dati se reinstallo macOS?
No, non lo farai, poiché reinstallare macOS non cancellerà i tuoi dati privati.


