Come Reinstallare macOS Senza Perdere Dati
Aggiornato il 20/11/2023 • Archiviato in: Impara gli hack per Mac • Soluzioni comprovate
Se ve lo state chiedendo anche voi, siete nel posto giusto. Come saprete, esattamente come qualsiasi altro computer, anche i sistemi Mac possono incorrere in fastidiose problematiche.
In questo articolo vi spiegheremo come fare per avviare il Mac in Modalità di Recupero e reinstallare macOS senza perdere dati. Esploriamo insieme questa soluzione nel dettaglio.

Quando Bisogna Reinstallare macOS?
Le ragioni per cui può servire reinstallare macOS sono moltissime. Di seguito, vi elencheremo i problemi più comuni che possono forzare a un ripristino completo del Mac.
- Problemi di firmware – Nella gran parte dei casi, la reinstallazione risulta necessario in seguito a problematiche che investono il firmware del sistema. Quando ciò accade, macOS non funziona a dovere e non riesce a portare a termine le operazioni.
- Problemi di avvio – Non solo firmware. I problemi possono riguardare anche l'avvio del Mac. In genere, si tratta di problematiche risolvibili accedendo alla modalità di recupero del Mac.
- Corruzione sistema – I sistemi macOS possono finire compromessi o corrotti per diversi motivi. Per risolvere questi errori, però, è sempre necessario reinstallare il sistema operativo.
- Attacco malware – Anche un attacco virus o malware può compromettere la funzionalità di macOS portando al bisogno di reinstallare del tutto il sistema.
- Altri problemi – Ci sono tantissime altre problematiche che possono condurre alla necessità di reinstallazione. Per esempio, può darsi che il sistema abbia subito un upgrade a una versione corrotta oppure che un aggiornamento sia stato bloccato. In entrambi i casi, toccherà reinstallare macOS.
Preparazione alla Reinstallazione di macOS
Prima di vedere come reinstallare macOS X, scopriamo insieme alcuni elementi da tenere in considerazione.
- Tenete a mente che la reinstallazione di macOS può richiedere dai 30 minuti alle 3 ore (il tempo necessario varia anche in base alla versione e ai modelli del sistema). Di conseguenza, è importante assicurarsi che la batteria sia carica a sufficienza.
- Durante la procedura di reinstallazione, il Mac potrebbe surriscaldarsi e riavviarsi multiple volte. Si consiglia di tenere il dispositivo lontano dalla luce del sole e da fonti di calore.
- È possibile che i dati archiviati sul Mac risultino eliminati in seguito alla reinstallazione. Pertanto, è consigliato eseguire un backup. Sempre che non si voglia perdere tutto.
- Non dimenticate di disconnettere eventuali unità esterne (USB, schede SD, ecc.) dal Mac prima di procedere. Se sospettate che il sistema sia infetto da un malware, prendete in considerazione l'ipotesi di formattare il disco.
- Il sistema potrebbe aver bisogno di scaricare patch e aggiornamenti durante la procedura. Assicuratevi, dunque, che il dispositivo sia connesso a Internet in modo stabile e sicuro.
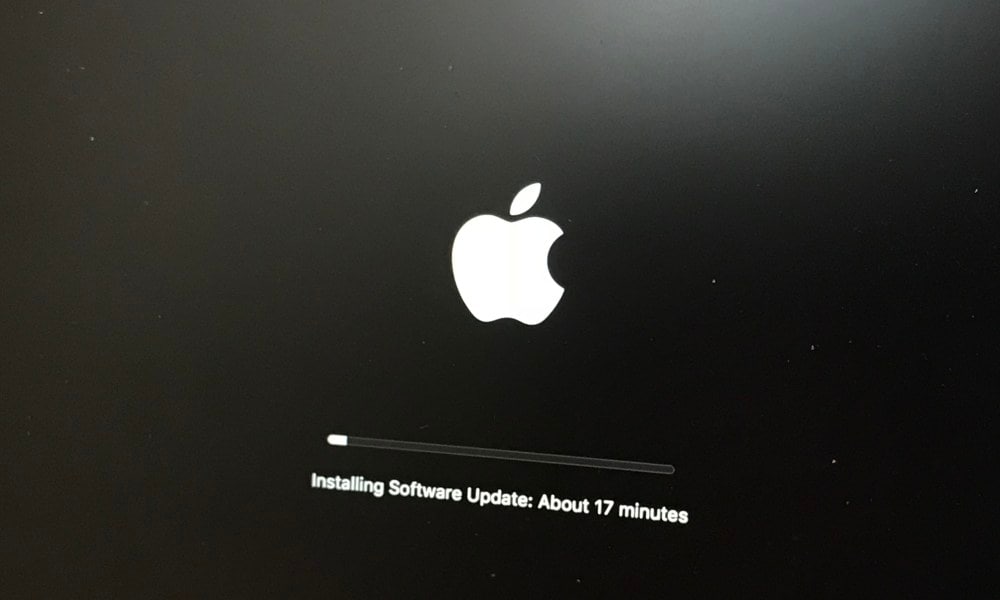
Quando siete pronti, seguite la procedura in basso per reinstallare macOS senza perdere dati.
Guida alla Reinstallazione di macOS
Primo Passaggio: Backup dei File su Mac
Se non volete rischiare di perdere file o cartelle importanti salvati sul vostro Mac, non potete proprio evitare di eseguire il backup. Esistono diversi modi per farlo.
1. Backup dei File con Time Machine
Time Machine è uno strumento integrato che permette di eseguire il backup dei file del Mac per poi ripristinarli in seguito. Chiunque non desideri rischiare di perdere dati importanti deve necessariamente eseguirne il backup. Mac permette di usare un supporto esterno per creare un backup di Time Machine. Quanto al ripristino, una volta riconnesso il supporto, l'applicazione lo rileverà e vi chiederà automaticamente di recuperare i dati. Seguite i passaggi esposti in basso per eseguire il backup dei dati del vostro Mac usando Time Machine.
- Connettete un supporto di archiviazione al vostro Mac e avviate Time Machine selezionando Menu > Preferenze di Sistema > Time Machine.
- Cliccate su "Seleziona Disco di Backup" per scegliere manualmente l'unità esterna su cui eseguire il backup dei dati.

- Apertasi la nuova finestra, selezionate il disco esterno e confermate la scelta. Se volete, potete anche scegliere di criptare i dati.

- Per personalizzare ulteriormente la procedura, cliccate su "Opzioni" e interagite con le voci presenti. È anche possibile abilitare la funzione per il backup automatico.
- Al termine della procedura, cliccate su "Chiudi" per terminare Time Machine. A questo punto, potrete anche rimuovere il supporto esterno contenente il backup.

2. Backup dei File Tramite Servizio di Archiviazione Cloud
Come saprete, Time Machine permette di eseguire il backup dei dati del Mac solamente su supporti esterni. Se preferite salvare i dati sul Cloud, allora dovrete fare affidamento su servizi come iCloud, Google Drive, Dropbox, OneDrive o qualsiasi altra piattaforma simile. Giacché iCloud è la soluzione di archiviazione Cloud nativa Apple, nonché già integrata su Mac, il nostro consiglio è quello di non cercare oltre.
- Per prima cosa, aprite le Preferenze di Sistema e avviate l'app iCloud. Nel caso in cui non abbiate fatto l'accesso al vostro account Apple, non mancate di farlo.
- L'app iCloud permette di sincronizzare vari tipi di file. Abilitate le opzioni (basta spuntarle) e attivate la funzione di backup.

- Premendo il tasto "Opzioni" accanto ad alcuni tipi di dati (Foto, per esempio), potrete personalizzare il backup.
- Accedete alla sezione "Gestisci" per visualizzare lo spazio disponibile su iCloud. Tenete a mente che l'account gratuito offre un massimo di 5 GB di spazio di archiviazione. Se avete bisogno di altro spazio, dovrete eseguire l'upgrade dell'account iCloud.

3. Backup dei File Usando un Disco Esterno
Se avete fretta, potete sempre arrangiare un backup manuale usando un disco esterno. Come? Basta connettere il disco al Mac, assicurandovi che sia compatibile con il sistema in uso. Fatto ciò, copiate i contenuti dall'unità del Mac al disco esterno collegato al dispositivo. Così facendo, otterrete una seconda copia dei vostri preziosi dati. Non è la soluzione più comoda, ma è efficace.

Secondo Passaggio: Riavvio del Mac in Modalità di Recupero
Una volta eseguito il backup dei dati salvati sul Mac, dovrete avviare il dispositivo in Modalità di Recupero. La Modalità di Recupero del Mac è un modulo dedicato che fornisce ogni genere di opzione relativa a firmware e disco. Utilizzando la Modalità di Recupero del Mac è possibile eseguire Utility Disco, reinstallare macOS, ripristinare i backup di Time Machine e molto altro. Continuate a leggere per scoprire come ripristinare il Mac in Modalità di Recupero:
- Per prima cosa, aprite il menu principale cliccando sul logo Apple e scegliete di riavviare il sistema.

- In fase di riavvio del sistema, premete i tasti Comando e R contemporaneamente. Il Mac entrerà in Modalità di Recupero.
- Apertasi la finestra con le Utilità, cliccate sull'opzione "Reinstalla macOS" per proseguire.

Attenzione: se invece desiderate effettuare un upgrade del vostro Mac, premete la combinazione Opzione + R, invece di Comando + R.
Terzo Passaggio: Formattazione Disco Rigido del Mac
La formattazione del disco rigido del dispositivo è un passaggio del tutto facoltativo per la reinstallazione di macOS. Si tratta di un'operazione consigliata se intendete rivendere il Mac oppure se il sistema è infettato da un malware.
- Per formattare, dalla finestra delle Utilità macOS cliccate sull'opzione "Utility Disco" invece che su "Reinstalla". Potete accedere alla stessa opzione anche dal menu "Utilità".

- Apertasi la finestra "Utility Disco", interagite con il pannello a sinistra per selezionare l'unità da formattare.
- A destra potrete leggere le informazioni dettagliate e trovare tanti strumenti utili. Cliccate sull'icona Formatta e confermate la vostra scelta (digitando la password del firmware).

La procedura di formattazione del disco selezionato verrà avviata. Per approfondire la personalizzazione dell'operazione, potete visitare la sezione Opzioni di Sicurezza.
Quarto Passaggio: Reinstallazione di macOS X Senza Perdere Dati
Dalla finestra delle utilità di sistema, cliccate sull'opzione "Reinstalla macOS" per proseguire. Dopodiché, seguite la semplicissima guida in basso per completare il tutto.
- Comparirà un messaggio di conferma comprendente i dettagli della reinstallazione. Cliccate su "Continua" per procedere.

- Di seguito, vi verrà chiesto di scegliere il disco su cui reinstallare macOS. Selezionate il disco integrato sul Mac per avviare l'operazione.

- E questo è tutto. Il dispositivo reinstallerà macOS, eseguendo automaticamente tutte le attività necessarie. Non vi resta che mettervi comodi e attendere il completamento della procedura. Naturalmente, evitate categoricamente di spegnere il Mac durante la reinstallazione.

- Una volta terminatala reinstallazione, potrete ripristinare i dati dal backup di Time Machine. Come? Basta accedere alle Utilità del Mac oppure avviare l'applicazione Time Machine. Una passeggiata.

Recupero dei File Eliminati in Seguito alla Reinstallazione di macOS
Può capitare che non si riesca a creare una copia di backup dei dati e che si finisca con il perdere contenuti fondamentali in seguito alla reinstallazione. Se vi è successo qualcosa di simile, non temete. C'è una soluzione a tutto. Vi basterà fare affidamento su Recoverit, un software eccezionale per il Recupero dei Dati su Mac. Questo strumento estremamente avanzato è capace di ripristinare ogni genere di contenuto scomparso, eliminato o inaccessibile. Recoverit produce risultati fenomenali nel recupero dei dati a seguito di qualsiasi occorrenza, inclusa la perdita dovuta a reinstallazione.
Una volta scaricato e installato Recoverit Data Recovery sul Mac è sufficiente seguire i semplicissimi passaggi in basso per ripristinare i dati.
Primo Passaggio: Selezione del Percorso
Per prima cosa, naturalmente, bisogna scaricare Recoverit Data Recovery dal sito ufficiale dell'applicazione, quindi procedere con installazione e avvio. Fatto ciò, è necessario selezionare l'unità su cui eseguire scansione e recupero. Selezionate il disco principale del Mac e cliccate su "Avvia".

Secondo Passaggio: Scansione del Percorso
L'applicazione inizierà ad eseguire la scansione del percorso selezionato alla ricerca dei dati perduti. Attendete il completamento della procedura, di cui potrete visualizzare l'avanzamento su schermo.

Terzo Passaggio: Anteprima e Recupero
Al termine della scansione e dell'estrazione dei dati, riceverete una notifica dall'applicazione. A questo punto, potrete visualizzare un'anteprima dei dati e scegliere quelli da recuperare. Effettuata la selezione, cliccate su "Recupera" e salvate i dati in un luogo sicuro.

Ci auguriamo che questo articolo vi aiuti a reinstallare macOS senza perdere i vostri preziosi dati. Poiché non si sa mai cosa può accadere, consigliamo sempre di salvare una copia di backup prima di reinstallare. In aggiunta, suggeriamo di installare uno strumento di recupero dati, come Recoverit Data Recovery. Farlo vi permetterà di ovviare in modo semplice e veloce a eventuale eliminazione o scomparsa di dati. Recoverit è disponibile anche per Windows. Si tratta di una soluzione multi-piattaforma davvero immancabile per utenti Mac e Windows che hanno a cuore i propri dati. Correte a scaricarlo!
Soluzioni per Mac
- Recupera il tuo Mac +
- Software Gratuiti per Mac
- Recupero file Excel cancellati
- Recupero file Word cancellati
- Recupero foto eliminate dal Cestino
- Recupero cartelle cancellate
- Problemi Mac +
- Update fallito
- Hard drive non rilevato
- Dati scompartsi su Mac
- Boot Mac da USB
- Come usare onedrive su Mac







