Ho lavorato a lungo su un importante progetto fotografico, quindi ho salvato molti file direttamente sul desktop per un accesso rapido. Questa mattina ho acceso il mio Mac come sempre, ma non c'era niente. Hai idea del motivo per cui tutti i file sul desktop del mio Mac sono scomparsi?
Un momento c'è, il prossimo è tutto sparito. Molti utenti Mac stanno condividendo la stessa esperienza inspiegabile con i file sul desktop. Ora, sta succedendo anche a te. Sui tuoi Mac sono scomparsi file importanti dalla scrivania e non hai idea del motivo o di cosa fare.
Misterioso com'è, questo avvenimento è facile da risolvere. Continua a leggere per scoprire i soliti sospetti per questo evento insolito e come recuperare i file desktop su un Mac.
Tabella dei contenuti
- Cerca file/cartelle scomparse utilizzando Spotlight
- Mostrare i file del desktop utilizzando Finder
- Controlla i file eliminati nel Cestino e ripristinali
- Disattiva la sincronizzazione di Cloud Drive
- Scopri i file mancanti con "Usa gli stack"
- Recupera i file desktop dal backup di Time Machine
- Recupera i file desktop eliminati/persi con un software di recupero dati
Motivi per cui i tuoi file desktop sono scomparsi su Mac

Per quanto ne sappiamo, ci sono diverse ragioni per cui questo sta accadendo agli utenti Mac ovunque. La maggior parte di essi sono facili da invertire, quindi dovresti essere in grado di recuperare i tuoi file.
- Problemi con le impostazioni di sincronizzazione di iCloud;
- Eliminazione accidentale/spostamento erroneo;
- I file del desktop sono impostati come nascosti.
Se non sei sicuro del motivo per cui i tuoi file siano improvvisamente scomparsi dal desktop del Mac, non preoccuparti. Ti aiuteremo a venirne a capo. Tuttavia, se i tuoi file sono scomparsi per uno dei seguenti motivi, potresti aver bisogno di software professionale di recupero dati per Mac:
- Attacco di virus;
- Interruzione di corrente;
- Il computer si è bloccato.
Nella maggior parte dei casi, i file desktop scomparsi su un Mac sono stati o eliminati o accidentalmente spostati. Se hai lavorato a lungo o hai fatto nottate per completare un progetto importante, potresti aver accidentalmente cancellato o dimenticato di salvare un file mancante.
Come recuperare file/cartelle scomparse dal desktop del Mac
Alcuni file desktop scomparsi sono facili da trovare, mentre altri richiedono un trattamento professionale. L'importante è che i tuoi file non siano persi per sempre. Quindi, iniziamo.
Metodo 1: Cerca file/cartelle scomparse utilizzando Spotlight
Abbiamo appositamente posizionato Spotlight in cima perché è il modo più semplice per trovare gli oggetti smarriti su un Mac. Questo strumento user-friendly è incluso in MacOS proprio a questo scopo: aiutarti a cercare documenti, immagini, video, cartelle e altro smarriti.
Se non hai mai usato Spotlight, ti guideremo attraverso di esso:
- Apri Spotlight da un'icona di una lente d'ingrandimento nell'angolo in alto a destra del tuo Mac.

- Se non riesci a trovare l'icona Spotlight , premi contemporaneamente i tasti CMD e Space .
- Ora, basta digitare il nome del file perso nella casella di ricerca di Spotlight se te lo ricordi.

- Se non conosci il nome esatto del file, utilizza parole chiave o il testo scritto nel file.

- Quando Spotlight trova il tuo file, puoi fare clic per aprirlo o trascinarlo indietro sul desktop.
Metodo 2: Mostrare i file del desktop utilizzando Finder
Un altro modo per trovare file dispersi su un Mac è utilizzare il Finder, ovviamente. Oltre a poter organizzare file e cartelle, Finder può anche visualizzare e mostrare file di diversi tipi che sono stati nascosti. Non è raro che i file sul desktop siano misteriosamente nascosti.
Ecco come mostrare i file nascosti sul desktop del tuo Mac:
- Clicca sull'icona Finder nell'angolo in alto a sinistra del desktop per aprirlo.
- Seleziona Preferenze del Finder > Generale.

- Seleziona le caselle accanto agli elementi che desideri vedere sul tuo desktop.

- Se questo non risolve il problema, apri la cartella Macintosh HD da Finder.
- Premere contemporaneamente i tasti Command + Shift +. (punto) per mostrare tutti i file nascosti.
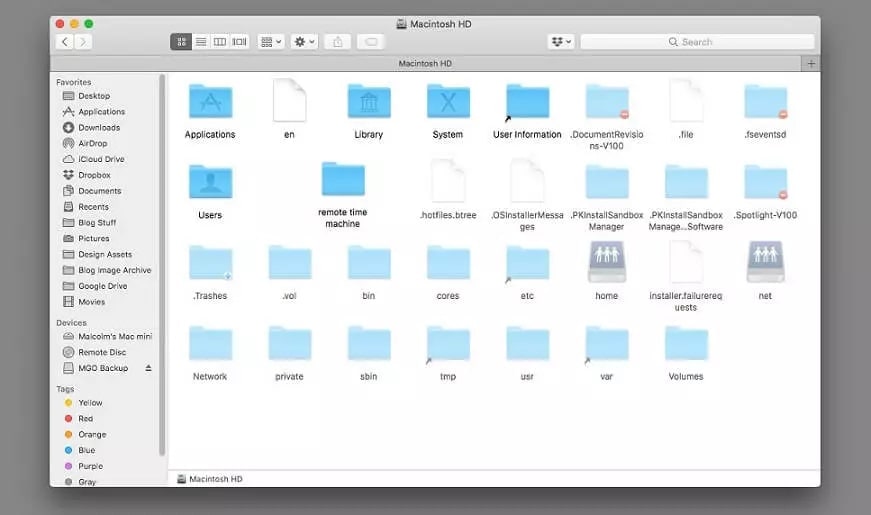
Metodo 3: Controlla i file eliminati nel Cestino e recuperali
A volte, il tuo desktop diventa più disordinato di quanto il tuo cervello sovraccarico possa gestire, e decidi di cancellare alcuni documenti che tenevi solo per sicurezza. Premi il tasto Comando e inizia a selezionare file, ma ti lasci prendere troppo la mano. Tutti l'abbiamo fatto.
Fortunatamente, puoi facilmente trovare e recuperare file eliminati dal Cestino del Mac.
- Vai su Cestino e guarda in giro. Se ci sono troppi file, utilizza la casella di ricerca.

- Se trovi il file del desktop scomparso, fai clic con il pulsante destro del mouse e seleziona Ripristina.

- Trascina semplicemente il file che hai cancellato per errore e rilascialo sul desktop.
Metodo 4: Disattivare la sincronizzazione di Cloud Drive
iCloud offre un modo conveniente per salvare le tue cose importanti nello spazio di archiviazione cloud per tenerle al sicuro. Serve come una soluzione rapida di backup per gli utenti Mac consentendo contemporaneamente l'accesso remoto da diversi dispositivi Apple, e può essere configurato per sincronizzarsi automaticamente con il tuo Mac.
Una specifica impostazione di sincronizzazione di iCloud può causare la scomparsa dei file dal desktop: la sincronizzazione automatica delle cartelle Desktop e Documenti. Potresti averlo attivato accidentalmente o aver dimenticato di farlo. In ogni caso, ciò significa solo che i file del tuo desktop sono al sicuro su iCloud.
Se vuoi spostare i file di nuovo sul desktop, segui questi passaggi:
- Apri il menu Apple e seleziona Preferenze di Sistema.

- Seleziona iCloud e clicca su Opzioni accanto a iCloud Drive.

- Desseleziona la casella accanto a Cartelle Desktop e Documenti.
- Per applicare le nuove impostazioni di sincronizzazione di iCloud, fai clic su Fatto.
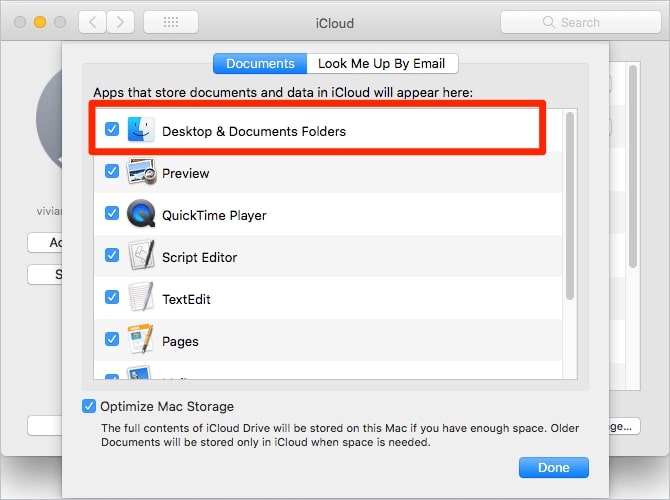
Metodo 5: Scoprire i file mancanti con "Usa stack"
Stai usando Stacks? È semplicemente geniale, non è vero? Questa fantastica funzione è disponibile su High Sierra, Mojave, Catalina, Big Sur e versioni successive di MacOS, quindi probabilmente ce l'hai. Se non lo sai, Stacks organizza i file del desktop in cartelle invisibili per categorie.
Se i file o le cartelle continuano a scomparire dal desktop, prova a disabilitare gli Stack:
- Fare clic con il pulsante destro del mouse sul desktop o fare clic su Visualizza.
- Assicurati che l'opzione Use Stacks non sia spuntata.
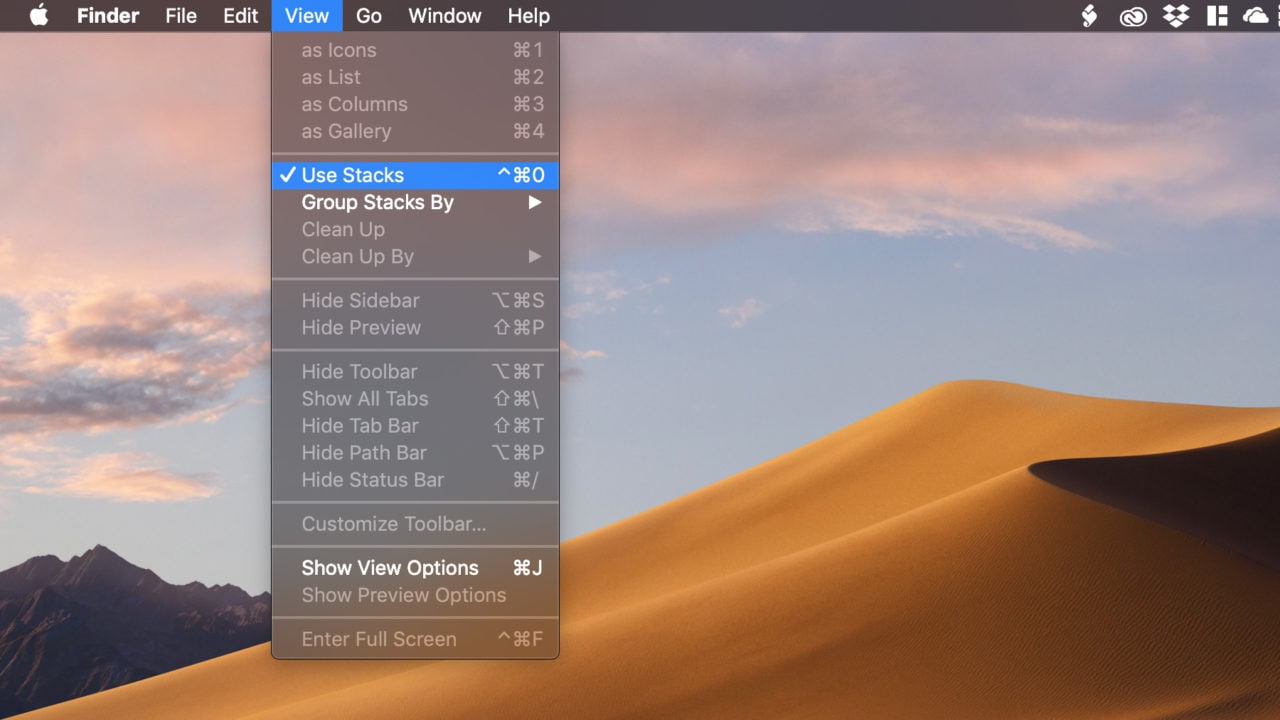
Ora che sai cos'è Stacks, potresti voler continuare a usarlo, ma cosa succede se i file sul desktop iniziano di nuovo a sparire? In tal caso, puoi trovarli con Stacks:
- Ancora una volta, fai clic con il pulsante destro del mouse sul desktop o fai clic su Visualizza.
- Seleziona Ordina per o Raggruppa per per visualizzare tutte le categorie di Stacks.

- Se è ancora sul desktop, il tuo file si trova in una di queste categorie.
Metodo 6: Recuperare i file desktop dal backup di Time Machine
Quindi hai utilizzato Spotlight, hai mostrato le cartelle nascoste con Finder, hai controllato nella cartella Cestino, hai disabilitato iCloud e hai controllato nelle categorie di Stacks, ma i tuoi file mancanti non si trovano da nessuna parte. E adesso? Questo significa che tutte quelle cose dalla tua scrivania sono perse per sempre?
Probabilmente no. Tuttavia, questo significa che il file mancante è stato eliminato, non smarrito. È probabile che tu l'abbia accidentalmente spostato nel Cestino, da dove è stato automaticamente cancellato dopo 30 giorni. Non preoccuparti. Capita. La buona notizia è che c'è una soluzione per questo.
La prima cosa che dovresti provare è recuperare il backup del tuo Time Machine.
Time Machine è il sistema di backup nativo di Mac che ti consente di recuperare file e cartelle persi ed eliminati. Ma attenzione: questo funzionerà solo se la macchina del tempo è già accesa.
- Collega il dispositivo di archiviazione esterno che utilizzi per i backup di Time Machine.
- Vai alla cartella Applicazioni nella Barra laterale del Finder e apri Time Machine.

- Usa le frecce e la linea temporale per navigare tra gli istantanee e i backup disponibili. Cerca di ricordare l'ultima volta in cui hai avuto i tuoi file mancanti.

- Se non riesci a ricordare la data, utilizza Spotlight per navigare nel Time Machine. Digita il nome di un'immagine in Spotlight e clicca sull'icona di Time Machine nel menu. Seleziona Sfoglia i backup di Time Machine per individuare i tuoi file.

- Quando trovi i tuoi file o cartelle mancanti, selezionali e clicca sul pulsante Ripristina.
Metodo 7: Recupera i file desktop eliminati/persi con un software di recupero dati
La semplice verità è che non tutti gli utenti di MacOS si affidano a Time Machine per i backup. Se sei uno di loro, sicuramente hai le tue ragioni. Anche se Time Machine è un prezioso alleato in situazioni come queste, non è l'unico modo per eseguire il backup o ripristinare i file mancanti sul desktop.
In effetti, c'è un modo rapido per recuperare i file persi o eliminati dopo che sono scomparsi dal desktop del tuo Mac, e non richiede il backup. Incontra Wondershare Recoverit.
Wondershare Recoverit per Mac è uno strumento professionale di recupero dati ampiamente considerato come la soluzione ideale in tali scenari. Può ripristinare file scomparsi di qualsiasi tipo, indipendentemente da come o da dove li hai persi. La cosa migliore è che è uno strumento professionale che chiunque può utilizzare.
- Recupera file eliminati in modo permanente o persi da Mac in modo efficace, sicuro e completo.
- Gestisce oltre 500 situazioni di perdita di dati, come cancellazione improvvisa, formattazione, corruzione del disco, attacco di virus e crash del sistema.
- L'interfaccia user-friendly ti permette di recuperare i dati con pochi clic.

Ecco come recuperare i file desktop su Mac utilizzando Wondershare Recoverit:
- Scarica Wondershare Recoverit per Mac dal sito ufficiale e installalo.
- Dopo aver avviato l'app, seleziona Macintosh HD per avviare il recupero dati. Puoi anche scegliere Desktop da Accesso rapido.

- Esaminerà automaticamente questa posizione per tutti i file o cartelle mancanti.

- Se il file della scrivania scomparso riappare, puoi mettere in pausa la scansione per visualizzarlo in anteprima.
- Puoi anche visualizzare anteprima di tutti i file prima di recuperarli per assicurarti che siano tutti a posto.

- Seleziona i file o le cartelle che desideri recuperare e clicca su Recupera.
- Come ultimo passaggio, scegli una posizione sicura sul tuo Mac e clicca su Salva per ripristinare i tuoi file.

Come garantire che i file/cartelle sul desktop del Mac non vadano persi in futuro
Sappiamo quanto possa farti sentire male il fatto che i file del tuo desktop scompaiano durante la notte senza alcuna ragione logica. Il desktop è dove lasci tutti i tuoi preziosi file, compresi quelli di cui hai sempre bisogno a portata di mano. È spaventoso, per non dire altro.
Fortunatamente, i file desktop scomparsi sono quasi sempre recuperabili. Tuttavia, per risparmiarti il fastidio e il tempo di subire un attacco di panico mentre cerchi un metodo che funzioni, abbiamo compilato una lista di suggerimenti per aiutarti a evitare che i file scompaiano dal desktop:
- Assicurati sempre di aver salvato un documento prima di chiuderlo - la maggior parte dei processori di testo ha funzionalità di salvataggio automatico che sono di grande aiuto quando ti perdi nel lavoro.
- Mai fare una pulizia del computer quando sei stanco - se sei nel bel mezzo di un progetto importante, non eliminare nulla fino a quando non hai completato l'ultimo traguardo;
- Mantieni il tuo adattatore di alimentazione collegato durante il trasferimento dei file - se la batteria del tuo Mac si esaurisce e va in modalità di sospensione, l'interruzione del trasferimento può causare danni ai file o cancellarli.
- Usa un antivirus e il buon senso per proteggere i file dai virus - gli attacchi di malware possono anche causare la cancellazione dei file, se non qualcosa di peggio, e cancellare tutto dal desktop.
- Assicurati sempre di fare il backup dei tuoi file, specialmente se sono importanti - se non vuoi utilizzare Time Machine o iCloud, ci sono altre opzioni che puoi esplorare, come lo storage esterno.
Conclusione
Quando i file della scrivania scompaiono su un Mac, possono essere smarriti, nascosti o eliminati. Puoi trovare un file desktop smarrito su un Mac utilizzando Spotlight o controllando su iCloud. Il Finder può aiutarti a mostrare i file nascosti, ma dovresti anche controllare le Stack.
I file eliminati per errore di solito rimangono nel cestino o vengono cancellati definitivamente dopo 30 giorni. Se non li trovi nel Cestino, dovresti cercarli nel tuo Time Machine. Lascia che sia Wondershare Recoverit a recuperare senza problemi i tuoi file mancanti dal desktop.



