Mac, Formattare l’Hard Disk e Correggere Errori di Formattazione
Aggiornato il 20/11/2023 • Archiviato in: Elimina il tuo Mac • Soluzioni comprovate
Con ogni probabilità, hai più dimestichezza con la formattazione di un disco rigido esterno rispetto a quello interno del tuo Mac, vero? Questa è spesso la norma perché raramente è necessario formattare l'unità interna. Ma indipendentemente dalla tipologia, gli errori possono comunque impedirgli di leggere e scrivere dati. Ciò significa che non puoi archiviare file e nemmeno copiare o eliminare qualsiasi cosa dall'unità. La formattazione dell'unità potrebbe essere l'unica soluzione logica per risolvere il problema; altre volte, semplici correzioni potrebbero farlo funzionare nuovamente.
- Parte 1: Come Formattare il Disco Rigido su Mac
- Parte 2: Quando è Necessario Formattare il Disco su Mac
- Parte 3: Diversi Formati di Disco Rigido del Mac
- Parte 4: Come Correggere gli Errori Durante la Formattazione del Disco Rigido del Mac
Parte 1: Come Formattare il Disco Rigido su Mac
Il semplice motivo per cui potresti voler cancellare completamente l'unità interna del tuo Mac è che ha riscontrato un errore grave o altro. Apple ti ha dato diverse opzioni tra cui scegliere se devi formattare o riformattare l'unità. Nessuno ha bisogno di dirti che la formattazione dell'unità del tuo Mac comporta la reinstallazione del macOS in seguito, giusto? Finché ne sei consapevole, nessun problema.
1. Come Formattare il Nuovo Disco Rigido
Formattare un nuovo disco, in termini più semplici, significa configurare un file system nella nuova unità per poter funzionare con il tuo macOS. Come scoprirai presto, esistono diversi file system e ognuno ha caratteristiche uniche che alcuni degli altri file system possono o meno avere.
a) Avvia il tuo Mac e premi i tasti "Opzione" + "⌘" + "R" per avviare il "Ripristino". Rilascia i tasti quando si accende il logo Apple o il globo rotante. Apparirà quindi la finestra "Utility".
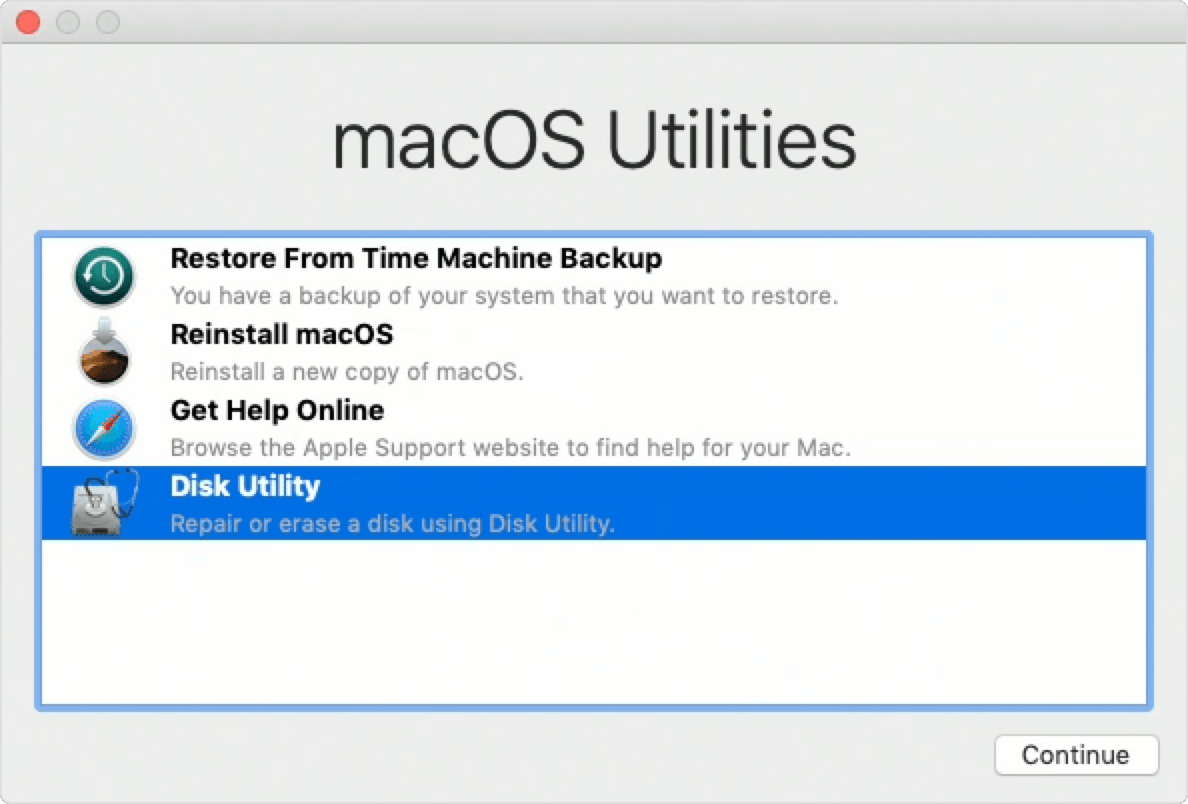
b) Clicca su "Cancella" per formattare il nuovo disco rigido. Se ti viene richiesto, scegli "macOS Extended (Journaled)" o uno qualsiasi degli altri file system in base alle tue esigenze o preferenze. Questo è anche il luogo in cui dai un nome all'unità.

c) Torna a "Utility Disco" e seleziona "Installa macOS". Al termine riavvia il tuo Mac. Fine.
2. Come Riformattare il Disco Rigido
Puoi pensare di riformattare l'unità come un modo per ripristinarla inserendo un nuovo file system nell'unità per sostituire quello vecchio. Può anche significare inserire lo stesso file system nell'unità per sistemarlo se difettoso. La riformattazione dell'unità eliminerà ovviamente i file, ma lo farà anche con eventuali errori.
a) Esatto, utilizzerai di nuovo "Utility Disco". In effetti, vedrai spesso questo strumento in tutto l'articolo. Ora avvialo!
b) Guarda a sinistra della finestra "Utility disco" e seleziona l'unità da riformattare. Clicca sul pulsante "Cancella".

c) Segui le istruzioni per selezionare un file system. Scegli "Mac OS Extended (Journaled)" o un altro file system se sei a conoscenza di ciò che offre ciascuno di essi. Clicca su "Cancella" e lascia che il disco venga formattato. Riavvia il tuo Mac e il gioco è fatto.
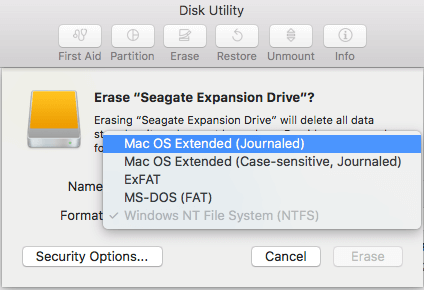
3. Video Tutorial su Come Formattare un Disco Rigido Esterno
4. Suggerimenti per la Formattazione dell'HDD su Mac
- Utility Disco è il primo strumento da utilizzare se vuoi formattare qualsiasi HHD sul tuo Mac. Anche se il disco rigido è danneggiato e non può essere formattato, puoi utilizzare Utility Disco per risolvere il problema e quindi formattarlo; se l'errore non è troppo grave, la sola formattazione dovrebbe essere sufficiente.
- L'importanza di effettuare il backup dei file PRIMA della formattazione non viene mai sottolineata a sufficienza. Il backup potrebbe essere un compito noioso, in particolare se il tuo disco rigido è il carico principale di dati; ma preferiresti rinunciarvi e mettere a repentaglio la sicurezza dei tuoi file? Dato che non sei una macchina ed è probabile che ti dimentichi di avere ancora file importanti nell'unità da formattare. Non essere troppo frettoloso.
- Se non sei vicino a una fonte di alimentazione, assicurati che la batteria sia completamente carica prima di iniziare la formattazione del processo. Il tuo Mac che si spegne improvvisamente mentre l'unità viene riparata o formattata produrrà nuovi errori. Diffida da tutto questo.
Parte 2: Quando è Necessario Formattare il Disco su Mac
Non c'è niente di complesso riguardo allo scopo di formattazione dell'HDD. Cancella completamente il contenuto del disco del tuo Mac. È abbastanza semplice da capire per chiunque, ma le ramificazioni della formattazione di un'unità sono molto ampie. Un singolo clic di un pulsante può significare la cancellazione di file del valore di decenni e terabyte. Ciò solleva la questione di quando diventa necessario formattare l'unità nel tuo Mac.
- Tu e il tuo Mac siete stati bene insieme, ma è finalmente arrivato il momento di salutarci, quindi lo dai a un amico. Per quanto voi due siate vicini, non vorresti comunque che abbia accesso ai vostri file, giusto?
- I sistemi Mac hanno un prezzo impressionante, quindi vendere è un modo semplice per guadagnare velocemente. Ricorda solo che nel tuo disco hai dati sensibili. Per il nuovo proprietario del tuo Mac, i file che hai lasciato potrebbero essere solo una sorta di qualcosa in più, ma per te è una violazione involontaria della tua privacy.
- Gravi errori o virus possono danneggiare il tuo macOS in modo che ignorerai i tuoi comandi e causerai il caos sul tuo disco e sui tuoi file. Spesso è una buona idea formattare l'unità in modo che sia i virus che gli errori vengano cancellati nell'oblio.
- Il ripristino del tuo Mac alle impostazioni di fabbrica richiede inoltre la formattazione del disco.
- Se vuoi cambiare il formato del disco, magari da exFAT ad APFS, devi cancellare il disco.
- Se un messaggio fastidioso continua a notificarti che il tuo disco non può essere letto dal tuo Mac, è ora di formattarlo.
Parte 3: Diversi Formati di Disco Rigido del Mac
I formati di file là fuori che puoi utilizzare sono molti. Conoscere quello giusto da scegliere dipende da ciò per vuoi utilizzare principalmente l'unità. Leggi di seguito e determina quale si adatta meglio alle tue esigenze.
- APFS (Apple File System)
Questo è il file system più recente che Apple ha incorporato nei propri sistemi Mac, quindi, naturalmente, puoi aspettarti che sia più avanzato, affidabile ed efficiente rispetto alle versioni precedenti. APFS funziona solo su Sierra e se l'unità del tuo Mac non è SSD, APFS non funzionerà anche per te.
- Mac OS Esteso (Journaled)
Questo era il file system predefinito di Apple per i loro sistemi Mac prima che APFS inserisse le immagini. Esiste un'altra variante, Mac OS Extended (Journaled, Encrypted), che vede un maggiore utilizzo da parte di persone che crittografano le unità e rendono avere una password una necessità. Mac OS Extended (Case-sensitive, Journaled) è un'altra variante che distingue tra maiuscole e minuscole per i nomi delle cartelle; quindi le cartelle denominate "CAR" e "Car" non sono la stessa cosa. Il quarto tipo è Mac OS Extended (distingue tra maiuscole e minuscole, Journaled, Encrypted). Ha tutte le caratteristiche distintive dei suoi tre fratelli elencati in precedenza ma riuniti in uno solo.
- NTFS
Questo è il file system predefinito di Windows, ma può ancora essere letto dal tuo Mac; ma scriverci è una storia diversa.
- exFAT
exFAT è uno dei file system più versatili perché compatibile sia con macOS che con Windows. Entrambi i sistemi operativi possono leggere le unità formattate con exFAT e sono in grado di memorizzare file più grandi di 4 GB.
- MS-DOS FAT (FAT32)
Questo file system è leggibile anche da Mac, Windows e Linux, quindi se condividi spesso dischi rigidi esterni tra i 3 sistemi operativi, potresti scegliere questa opzione. Il suo difetto è che non puoi copiare file di dimensioni superiori a 4 GB ciascuno.
Ok, quelli sono i file system, ma come fai a sapere quale di essi sta utilizzando il tuo Mac?
1. Apri "Utility Disco" e seleziona il volume o l'unità. Apri "Configurazione di Sistema" e scegli "Archiviazione".
2. Scegli il volume in "Finder", quindi seleziona "File" e "Ottieni informazioni" dalla barra dei menu. La finestra successiva ti mostrerà il Formato del disco.
Parte 4: Come Correggere gli Errori Durante la Formattazione del Disco Rigido del Mac
La formattazione dell'unità dovrebbe essere una faccenda che richiede qualche minuto del tuo tempo al massimo. Ma ovviamente non è sempre così, vero? A volte, il tuo Mac decide renderti le cose un po' più difficili. Non preoccuparti. Qui sotto troverai raccolte e scritte alcune soluzioni.
Problema 1. Impossibile Formattare il Disco Rigido
Il tuo Mac mostra errori simili a quelli dell'immagine qui sotto? È probabile che tu non sappia nemmeno cosa li causa. Per fortuna, sistemare il tutto è un gioco da ragazzi.

1. Apri "Utility", quindi la cartella "Applicazioni". Trova "Utility Disco" dall'elenco e avvialo.

2. Clicca su "Visualizza" e scegli "Mostra Tutti i Dispositivi" nel menu a discesa. Poi scegli "Volume Superiore" dell'unità da formattare.
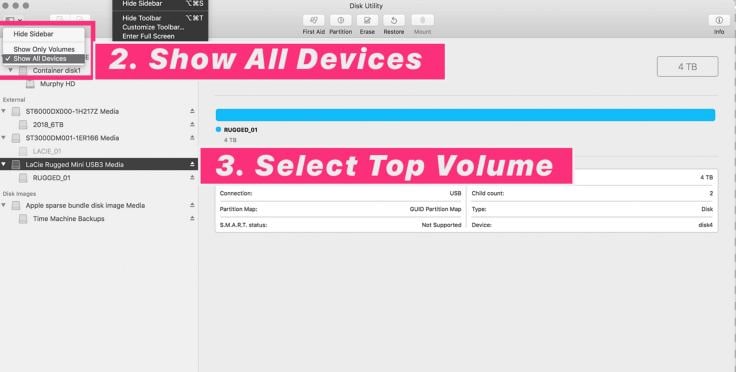
3. Clicca su "Cancella" e poi assegna un nome all'unità. Quando si tratta di "Formato", puoi scegliere APFS o Mac OS esteso.
4. Scegli uno "Schema" (vai con "Mappa Partizione GUID"). Clicca su "Cancella" e attendi fino a quando non viene visualizzato il segno di spunta verde. Ciò significa che è stato fatto.

Problema 2. Cancella Tutti i Dati del Disco Senza Backup
A questo punto, chiunque gestisca grandi quantità di dati dovrebbe essere diligente nell'effettuare backup regolari dei propri file, giusto? No, perché c'è sempre qualcuno di farlo solo quando è troppo tardi. Ti sei mai trovato in una situazione del genere?
Se sì, perché non prepararti ad un'eventualità simile? Scarica e installa Recoverit Recupero Dati per Mac per salvaguardare i tuoi file da cancellazioni accidentali e crash del disco; o se ti dimentichi semplicemente di effettuare il backup dei dati prima di formattare l'unità. I passaggi seguenti ti mostreranno come fare.
Passaggio 1. Scegli una Posizione
Avvia Recoverit e seleziona il disco rigido da scansionare (quello formattato). Sarà tra le altre unità visualizzate nella prima finestra che vedi una volta aperto il software. Clicca "Start."

Passaggio 2. Scansiona la Posizione
Usa "Tipo di File" e "Percorso File" per restringere la ricerca e rendere più facile il recupero di file particolari, rispetto a tutto ciò che hai perso. La scansione terminerà dopo un certo tempo e ti mostrerà un'anteprima dei tuoi file persi.

Passaggio 3. Anteprima e Recupero dei Dati Formattati
Vedrai le caselle di controllo a sinistra della finestra di Recoverit. Questi sono i file che stavi cercando. Seleziona solo alcuni in particolare o tutti. Clicca sulla barra multifunzione "Ripristina" e i file verranno ripristinati. E non dimenticare di salvare tutto ciò che hai recuperato su una nuova unità.

Non preoccuparti del formato del disco del tuo Mac o della quantità di dati persi. Gli strumenti e le funzionalità di Recoverit significano che è perfettamente in grado di recuperare dati cancellati ore, settimane, mesi o persino anni fa. Sei sorpreso? Esatto, ha così tanto potere. Basta scaricarlo, installarlo ed avviarlo. Non c'è niente di più facile di così, vero?
Problema 3: Disco Rigido Non Visualizzato
Quando l'unità non si monta su Mac, ecco due soluzioni che possono aiutarti.
1. Avvia il Mac in Modalità di Ripristino
- Per risolvere il tutto, avvia il tuo Mac in "Recovery Mode" (già spiegato in precedenza).
- Scegli "Utility Disco" dal menu "Utility", quindi scegli l'unità difettosa e clicca su "Fisrt Aid". Clicca su "Esegui" per verificare e riparare eventuali errori.
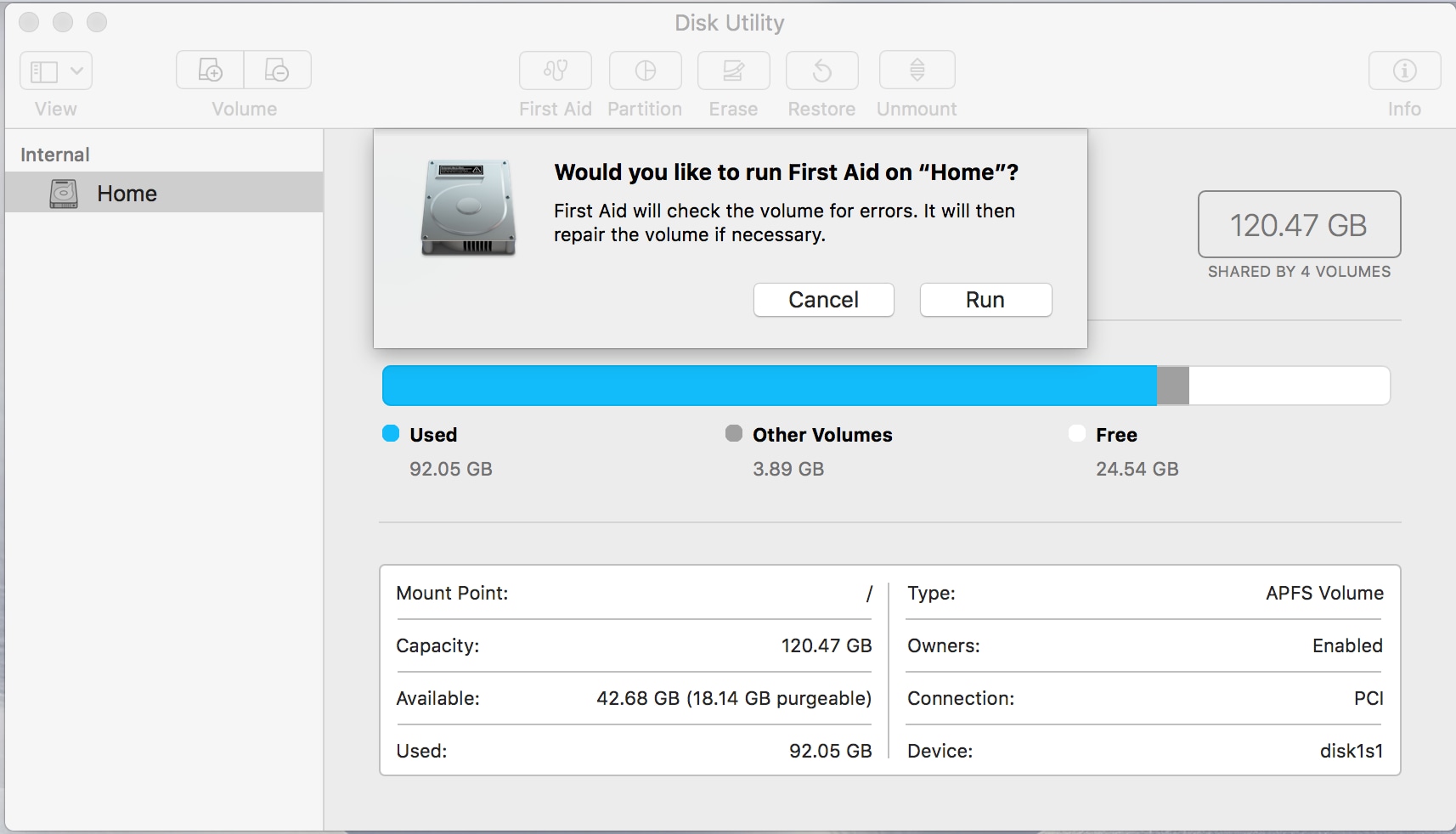
2. Modifica le Impostazioni del Finder
- È possibile che l'unità non venga visualizzata nel Finder perché il tuo Mac deve ancora essere configurato per visualizzare i dischi rigidi. Risolvi questo problema aprendo "Finder" e andando su "Preferenze".
- Clicca sulla scheda "Generale" e scegli "Dischi rigidi". Ora l'unità sarà visibile.

Conclusioni
È bene essere cauti quando si tratta di formattare l'unità del proprio Mac, ma non pensare che sia qualcosa di complicato e che richiede del tempo. Qualsiasi errore del disco rigido che incontri durante l'utilizzo del tuo Mac è qualcosa di facilmente correggibile. L'unica volta in cui potresti aver bisogno di un paio di mani in più per aiutarti è se l'unità non funziona a causa di danni all'hardware. E se il problema è che hai cancellato tutto e hai pianificato di recuperare i dati del disco formattato, Recoverit è lì per aiutarti anche in questo. Ad ogni modo, segui ogni passaggio scritto qui e non avrai problemi.
Soluzioni per Mac
- Recupera il tuo Mac +
- Software Gratuiti per Mac
- Recupero file Excel cancellati
- Recupero file Word cancellati
- Recupero foto eliminate dal Cestino
- Recupero cartelle cancellate
- Problemi Mac +
- Update fallito
- Hard drive non rilevato
- Dati scompartsi su Mac
- Boot Mac da USB
- Come usare onedrive su Mac






