Come Eliminare File Impossibili da Cancellare su Mac
Aggiornato il 20/11/2023 • Archiviato in: Ripara il tuo Mac • Soluzioni comprovate
Le ragioni per cui si può voler eliminare un file sono tantissime. Ma per quanto valide possano essere le ragioni, il vostro Mac potrebbe pensarla diversamente e impedirvi di eliminare quel contenuto. Che fastidio, eh?
Dall'alba della creazione delle tecnologie con schermo, quando si parla di liberarsi di file o applicazioni iniziano a fioccare termini come "eliminare", "cancellare" e "formattare". Un altro alleato nella protezione del sistema nell'ambito della liberazione di spazio o della rimozione agevole di malware è il tasto Canc.
Tuttavia, le ultime versioni del sistema operativo Mac hanno fatto sì che si verificassero circostanze che impediscono l'eliminazione di contenuti. Spesso, ma non sempre, il problema si accompagna a messaggi come "Cartella in uso. Impossibile eliminar".
Come fare, dunque, per eliminare file impossibili da cancellare su Mac?
Armatevi di pazienza e continuate a leggere, perché stiamo per spiegarvi le cause del problema, per poi offrirvi semplici soluzioni:
- Prima Parte. Perché Non Riesco a Cancellare i File dal Mac?
- Seconda Parte. Eliminazione dei File dal Finder
- Terza Parte. Eliminazione dei File Senza Usare il Finder
- Quarta Parte. Impossibile Eliminare un File Perché in Uso sul Mac
- Quinta Parte. Come Recuperare File Eliminati sul Mac
- Sesta Parte. Soluzioni all'Impossibilità di Eliminare File dal Mac"
Prima Parte. Perché Non Riesco a Cancellare i File dal Mac?
Non riuscite a cancellare un'app o un file dal Mac e vi state chiedendo perché? Non siete soli. Generalmente parlando, la presenza del Cestino rende molto semplice gestire ciò che serve e ciò che non serve. Ma capita che le cose vadano storte.
Sono presenti degli ostacoli che possono impedire la rimozione di alcuni file specifici dal sistema. A volte si tratta di ostacoli utili, che vogliono evitare che rimuoviamo dati sensibili che sono fondamentali per l'esecuzione del sistema.
In altri casi, però, gli ostacoli non sono funzionali o utili. Succede così che non si riescano a eliminare file locali comuni che non hanno alcun legame con il funzionamento del sistema.
Ma perché mai il Mac dovrebbe impedirci di eseguire l'eliminazione?
Tra le possibili motivazioni troviamo:
- Blocco del file da parte del sistema Mac: come accennato, il Mac blocca alcuni file di sistema importanti, necessari per le operazioni. Una rimozione di questi file condurrebbe al mal funzionamento del dispositivo, al punto tale da impedirgli anche solo di avviarsi.
- File o cartelle in uso: quest'occorrenza si verifica quando un file, per esempio un documento Word, è già aperto e in uso. Non poterlo eliminare serve a evitare di compromettere il lavoro in corso. Solitamente, poi, accade per errore che si cerchi di eliminare un file correntemente in utilizzo.
- Blocco del file da parte di un'app: alcune applicazioni sono progettate in modo tale da impedire la modifica o la copia dei file che la compongono. In altre parole, questi file sono bloccati. Si tratta di una misura di sicurezza che riguarda restrizioni relative al copyright.
- File non disponibile: può capitare che un file sia visibile ma che non sia possibile accedervi per qualche ragione. Può trattarsi di musica, documenti o intere cartelle. Sono delle specie di "file fantasma" e non possono essere cancellati perché non sono davvero lì. Per esempio, può trattarsi di un'anteprima rimasta in una cartella in seguito all'uso del file di riferimento.
- Presenza di un bug nel Finder: in questo caso con bug intendiamo un'anomalia di sorta che impedisce al sistema o a un'applicazione di operare in modo regolare e corretto.
Seconda Parte. Eliminazione dei File con il Finder
La prima cosa che tendiamo a fare per eliminare un file capriccioso è spostarlo nel cestino e svuotare quest'ultimo. Si può sempre usare la combinazione Comando + Z per annullare l'operazione, nel caso ci si dovesse pentire. Per svuotare il Cestino, accedete al Finder cliccando due volte sull'icona del Cestino oppure selezionando "Finder" dal menu in alto a sinistra del Mac.
Dal menu Finder, cliccate su Svuota il Cestino. In alternativa, fate control-click sull'icona del cestino sul dock e selezionate Svuota il Cestino.

Tuttavia, non sempre quest'operazione va a buon fine. Può capitare che compaia il messaggio "impossibile eliminare il file". Se vi trovate in questa situazione, fate quanto segue:
Prima Soluzione. Riavvio del Finder
- Premete simultaneamente i tasti Comando + Shift + Esc.
- Selezionate Riavvia dal menu apertosi.

Assicuratevi che il caricamento del Finder sia stato completato prima di procedere con l'eliminazione.
Seconda Soluzione. Uscita Forzata dal Finder
Esistono diversi metodi per terminare forzatamente il Finder. Cominciamo individuando il logo Apple in alto a sinistra.
- Cliccate sul logo Apple.
- Selezionate "Uscita Forzata Finder" dal menu.
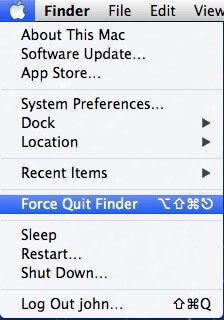
Questa è la modalità classica per forzare l'uscita dal Finder.
Terza Soluzione. Svuotamento Sicuro Cestino
Se avete familiarità con il Terminale, potete utilizzare il comando "killall" per forzare l'uscita dal Finder. Dopo aver eliminato il file con successo, però, potreste non riuscire a svuotare il Cestino, poiché non sarà possibile rimuovere il file dal suo interno. La modalità sicura può aiutare.
- Aprite il Finder dal menu in alto a sinistra.
- Se l'opzione Svuota il Cestino non funziona, selezionate la voce Svuota il Cestino in Modo Sicuro.

Un altro modo per eseguire lo svuotamento sicuro del cestino consiste nel fare control-click + Comando sull'icona del Cestino.
Terza Parte. Eliminazione dei File Senza Usare il Finder
Se il metodo Finder per l'eliminazione di file e app non ha funzionato, provate la soluzione a seguire:
Se l'elemento che non riuscite a cancellare è una cartella, eliminate manualmente tutti i file che contiene, così da isolare quello cui fa riferimento l'errore. Se riuscite a eliminare tutti i file, lasciando la cartella vuota, fate un tentativo e provate a trascinare quest'ultima nel cestino.
Un modo per risolvere può essere la modifica dei permessi per lo svuotamento del cestino. Per eseguirla bisogna utilizzare il comando "chflags" dal Terminale.
- Aprite la cartella Applicazioni.
- Trovate la cartella Utilità e cliccateci su, quindi selezionate Terminale.

- Modificate la cartella di riferimento, impostando quella del Cestino. Per farlo,digitate "cd ~/.Trash" senza le virgolette.
- Per modificare i permessi, usate il comando "chflags -R nouchg", sempre senza le virgolette.

Potete usare il Terminale anche per forzare lo svuotamento del Cestino. Il comando per farlo è "sudo rm -rf". Attenzione, perché questo comando elimina tutto il contenuto del Cestino senza preavviso.
- Aprite il Terminale usando la procedura descritta in alto. In alternativa, potete cercare l'applicazione usando Spotlight.
- Una volta nel Terminale, impostate la cartella del Cestino come descritto poc'anzi.
- Digitate "ls" per ottenere un elenco dei file nel Cestino.
- Eliminate i file singolarmente digitando, per esempio, "rm file.png".
L'utilizzo del comando "sudo" elimina tutto ciò che è presente nel cestino. Dunque accertatevi di usarlo solo se siete certi di quello che state facendo. In alternativa, potete provare a seguire i consigli esposti in basso.
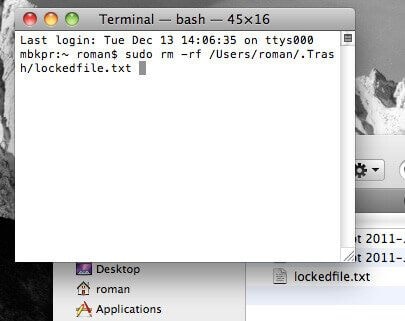
- Create un file o una cartella con lo stesso nome del file o della cartella che non riuscite a eliminare, ma in un percorso diverso.
- Spostate questo nuovo file o questa nuova cartella nello stesso percorso del file o della cartella che non riuscite a eliminare ed eseguite la sostituzione.
- Il file precedente scomparirà automaticamente e potrete procedere con l'eliminazione del nuovo.
- Create una cartella all'interno della quale spostare gli elementi da eliminare. La nuova cartella dovrebbe presentare permessi diversi alla precedente.
- In ultimo, provate ad accedere usando un account di amministrazione. Farlo potrebbe consentirvi di portare a termine l'eliminazione.
Nel caso in cui abbiate eliminato file importanti per errore, non preoccupatevi. Passate alla Quinta Parte per trovare la soluzione al problema oppure scaricate subito Recoverit Data Recovery, un'applicazione eccezionale che vi permetterà di recuperare i file eliminati.
Quarta Parte. Impossibile Eliminare un File Perché in Uso sul Mac
Se il Mac è convinto che il file che volete eliminare sia usato da un altro processo, non riuscirete a svuotare il Cestino in nessun modo. Che fare? Semplice. Dovete terminare tutte le altre applicazioni, così da accertarvi che non ve ne sia nessuna che possa utilizzare il famigerato file, impedendone la rimozione.
Per forzare l'uscita dalle app dal dock:
- Tenete premuto il tasto Opzione, quindi fate control-click sull'app.
- Cliccate su Uscita Forzata per terminarla.

Questo metodo permette di uscire forzatamente da tutte le app, una per una.
Utilizzando il Menu Apple:
- Cliccate sul logo Apple in alto a sinistra.
- Selezionate Uscita Forzata dal menu a discesa.
- Dal menu delle applicazioni attive, selezionate quella di cui volete forzare la terminazione e cliccate su Uscita Forzata.

Dopo aver forzato l'uscita da tutte le app, provate a eliminare il file o la cartella.
Se neppure l'uscita forzata dalle app ha risolto il vostro problema, potete provare a riavviare il Mac oppure spegnerlo e riaccenderlo.
Quinta Parte. Come Recuperare File Eliminati sul Mac
Impegnati a eliminare file che non vogliono saperne di sparire dalla circolazione, è possibile finire con il cancellare accidentalmente file importanti. Nei casi più estremi, la frustrazione può persino portare a formattare il disco rigido, perdendo tutto.
Ma non preoccupatevi. Non tutto è perduto. Wondershare ha progettato il fenomenale Recoverit Data Recovery per Mac (attualmente alla versione 8.0), proprio per far fronte a queste evenienze. Recoverit è una soluzione completa che consente di recuperare dati a prescindere dalle modalità di eliminazione o scomparsa.
Il software è capace di accedere a ogni genere di dispositivo di archiviazione, compresi disco rigido del Mac, chiavette USB, iPod, schede SD e molto altro ancora, con compatibilità per file system FAT 16/32, NTFS e HFS+.
- Menu più organizzato: il nuovo menu principale mostra tutti i dischi esterni e interni, comprese le partizioni scomparse.
- Precisione aumentata: è ora possibile selezionare il percorso specifico su cui eseguire la scansione.
- Recupero potenziato: Recoverit permette di recuperare file RAW dai dischi interni e dai dispositivi esterni, persino quelli che il computer non riesce a rilevare.
- Anteprima delle immagini migliorata: il software permette di visualizzare l'anteprima di immagini, video e documenti in una finestra più grande, per massimizzare l'esperienza di recupero.
- Recoverit supporta il recupero di dati anche da Droni e GoPro.
- L'applicazione permette di recuperare file da oltre dieci dischi diversi.
Allora, come si recuperano i file perduti con Recoverit? Scopriamolo.
Primo Passaggio. Selezione dell'unità da cui sono stati eliminati i file
Avviate il software e selezionate il percorso in cui si trovavano i file eliminati. Se non siete sicuri dell'unità da selezionare, potete cliccare su "Non trovo la mia partizione" e poi su Avvia.

Secondo Passaggio. Scansione dell'unità selezionata
Recoverit eseguirà una scansione completa alla ricerca di file eliminati o perduti.

Terzo Passaggio. Anteprima e recupero dei file eliminati dal Mac
Al termine della scansione, comparirà una schermata con i file individuati, organizzati per formato in modo da facilitare la consultazione. Potrete selezionare e visualizzare un'anteprima di tutti i file che volete.

Se necessario, potrete eseguire una scansione approfondita, cliccando sull'apposita opzione posta in fondo alla schermata.
Sesta Parte. Soluzioni all'Impossibilità di Eliminare File dal Mac
Le problematiche relative all'eliminazione dei file su Mac possono portarci a credere che alcuni file siano effettivamente impossibili da eliminare. Ma non è così. "Come no?", vi state chiedendo? Continuate a leggere.
- 1. Parola d'ordine: tranquillità
Per prima cosa, bisogna rilassarsi e stare tranquilli. La frustrazione può portare solo a comportamenti sconsiderati. Non agitatevi se vi sembra che non ci sia via d'uscita. Non perdete le staffe. Mettetevi in testa che c'è un motivo se sembra che non riusciate a eliminare i vostri file.
- 2. Ricerca di metodi e soluzioni online
Fate una ricerca online per scoprire quali sono i file che non andrebbero eliminati dal Mac. Potete anche passare in rassegna diversi metodi di risoluzione e consiglio per tranquillizzarvi.
- 3. Affidamento alle esperienze passate
Quasi tutti gli utenti Mac hanno sentito parlare del problema dei file incancellabili. Magari è successo a un vostro amico o a una collega. Chiedete come si sono comportate queste persone per risolvere e provate a seguire il loro esempio.
- 4. Richiesta di assistenza
Se l'esperienza non vi è di aiuto e non lo è neppure la rete, non esitate a chiedere assistenza a personale esperto.
- 5. Attenzione
In ultimo, non dimenticate di fare attenzione, sempre e comunque. Presi da ansia e frustrazione è facile fare sciocchezze e finire, perché no, con il rimuovere file o cartelle importanti. Controllate sempre con cura le azioni che state eseguendo. Non agite d'impulso. Potrebbe andarne della funzionalità del vostro Mac.
Conclusioni
Ripulire il sistema è fondamentale tanto quanto rimuovere i file e svuotare il Cestino del Mac. Dopotutto, è naturale accumulare contenuti non necessari con il tempo. E se vi capita di imbattervi nel famigerato messaggio "File in uso. Impossibile eliminare" non vi agitate e provate le soluzioni che vi abbiamo proposto. Inoltre, state sempre attenti a quanto installate sul Mac, specie se si tratta di applicazioni di terze parti.
E semmai doveste incontrare altre persone che si trovano a far fronte all'impossibilità di eliminare dei file, sentitevi liberi di linkare loro questo articolo, così che possano beneficiare dei consigli contenuti al suo interno.
Soluzioni per Mac
- Recupera il tuo Mac +
- Software Gratuiti per Mac
- Recupero file Excel cancellati
- Recupero file Word cancellati
- Recupero foto eliminate dal Cestino
- Recupero cartelle cancellate
- Problemi Mac +
- Update fallito
- Hard drive non rilevato
- Dati scompartsi su Mac
- Boot Mac da USB
- Come usare onedrive su Mac







