[Risolto] Impossibile svuotare il cestino del Mac
Aggiornato il 20/11/2023 • Archiviato in: Ripara il tuo Mac • Soluzioni comprovate
Normalmente, è facile per gli utenti svuotare il cestino. Molti utenti hanno riferito di aver tentato di eliminare i file dal cestino del Mac, ma hanno riscontrato alcuni problemi. Esistono diversi motivi per cui non è possibile svuotare il cestino su Mac.
Quando elimini un file su Mac, viene trasferito nel Cestino. E alla fine, dovrai eliminare anche i file dal Cestino per liberare spazio. Ma puoi ottenere alcuni errori mentre lo fai. Quindi, qui risolveremo questo problema. Impareremo cosa fare quando il cestino del Mac non si svuota. Ma all'inizio dobbiamo imparare anche alcune cose.
Parte 1. Motivi per cui "il cestino del Mac non si svuota":
Ci sono alcuni motivi per cui il cestino non si svuota su Mac. Di solito, lo svuotamento del cestino è immediato e semplice. Ma occasionalmente sorgono alcuni problemi e ci sono due ragioni principali per questo.
-
Il file è in uso:
Se il messaggio di errore visualizzato sullo schermo indica che il file è in uso, dovrai chiudere l'ultima applicazione che hai utilizzato per accedere ai file. Quindi prova di nuovo a svuotare il Cestino. A volte, l'errore sarà falso, ad esempio, Mail potrebbe segnalare che un file è in uso molto tempo dopo aver inviato l'allegato. Anche se il file non viene utilizzato da nessuna applicazione, potresti dover uscire da tutte le app in esecuzione e quindi provare a svuotare il Cestino del Mac. -
Il file è bloccato
Un altro motivo dell'errore è perché il file è bloccato. Per questo, dovrai tenere premuta l'opzione e aprire il Finder. Clicca sull'opzione Svuota cestino e il tasto Opzione dirà al sistema di sovrascrivere i file bloccati. -
Tipo di file danneggiato o danneggiato
Qualsiasi virus o malware sul tuo Mac può influire seriamente sulle condizioni dei tuoi file. Può essere danneggiato o completamente danneggiato, il che rende difficile eliminare i file. Quindi, dovrai risolverlo prima di provare a eliminare il file danneggiato. -
Protezione dell'integrità del sistema
Questa è una caratteristica speciale del sistema operativo Mac che impedisce agli utenti di eliminare i file dal cestino. Per risolvere questo problema, sarà necessario disabilitare la funzione e quindi provare a eliminare i file. -
Errori di carattere
Pochi file vengono salvati in modo casuale con caratteri speciali nel nome. Questo confonde il sistema facendogli credere che il file sia molto importante e il sistema impedisce all'utente di eliminare tali file. Per risolvere questo problema, dovrai solo modificare il nome del file.
Parte 2. Come svuotare il cestino su un Mac che non verrà eliminato
Come ben sai i principali problemi che sorgono mentre cerchi di svuotare il Cestino in Mac. Ma le soluzioni sono piuttosto semplici. Nel caso in cui il cestino non ti consenta di eliminare i file, puoi semplicemente seguire semplici passaggi per risolverlo.
1.Quando i file sono in uso: riavvia il Mac o entra in modalità provvisoria
Se non riesci a svuotare il cestino del file Mac poiché è utilizzato da un'altra applicazione, puoi riavviare il Mac o entrare in modalità provvisoria. Per fare ciò, dovrai seguire i passaggi seguenti:
- Esci dall'applicazione in esecuzione mentre stavi cercando di svuotare il Cestino.
- Se non funziona, potrebbero esserci delle app in esecuzione nei processi in background che utilizzano quel file. Riavvia il Mac e quindi svuota il Cestino.

- Se anche questo non funziona, potresti avere un elemento di accesso o un elemento di avvio che utilizza quel file. Alla fine, dovrai avviare il tuo Mac in modalità provvisoria tenendo premuto il tasto Maiusc. Quindi prova a svuotare il Cestino e riavvia il Mac nel solito modo.
2. File bloccati - Sblocca i file
Nel caso in cui il cestino del tuo Mac non si svuoti perché i file sono bloccati, puoi facilmente correggere questo problema e sbloccarli seguendo i passaggi seguenti:
- Apri il Cestino e clicca con il pulsante destro del mouse sul file che desideri eliminare.
- Clicca sull'opzione Informazioni e clicca sulla casella di controllo Bloccato. Questo sbloccherà il file e ora puoi eliminare facilmente i file cliccando sul pulsante vuoto.

Puoi anche cliccare con il pulsante destro del mouse sul file e clicca su Elimina immediatamente per eliminare il file in modo permanente.
3. Elimina file dal disco rigido esterno - Utility Disco
Se riesci a capire perché il Mac non è in grado di svuotare il cestino, puoi provare a utilizzare Utility Disco. Questa funzione viene utilizzata per eseguire tutte le attività relative al disco su Mac, incluse creazione, conversione, compressione e crittografia. Quindi, questo ti consentirà di apportare alcune modifiche e riparare l'unità in modo da poter eliminare i file.
- Avvia dal ripristino di macOS cliccando sul tasto Comando + R mentre avvii il Mac.
- Quando viene visualizzata la finestra dell'utilità macOS, seleziona Utility Disco e clicca sul pulsante Continua.
- In Utility Disco, scegli il disco che contiene il file che desideri eliminare, quindi utilizza la funzione Primo soccorso per riparare quel disco.

- Ora esci dall'utilità e riavvia il tuo Mac. Prova di nuovo a svuotare il cestino e, si spera, questa volta i file del cestino verranno eliminati.
4. Protezione dell'integrità del sistema
Un altro motivo per cui il Mac non può svuotare il cestino potrebbe essere la sua protezione dell'integrità del sistema. Mette un limite alle funzionalità e alle attività che l'account root non può eseguire. È una funzionalità di sicurezza in modo che nemmeno l'utente root possa modificare o eliminare un file. Ma se ti impedisce di eliminare file su Mac, puoi aggirarlo o modificarlo. Devi solo disabilitare la funzione SIP seguendo i passaggi seguenti:
- L'impostazione SIP è memorizzata nella NVRAM su ogni singolo Mac. Quindi, dovrai accedervi dall'ambiente di ripristino. Avvia il tuo Mac in modalità di ripristino e apri una finestra di terminale.

- Digitare il comando as- csrutil status e premere il pulsante Invio. Vedrai se la funzione SIP è abilitata o meno.
- Ora digita il comando csrutil disable e tocca il tasto Invio. Ciò disabiliterà la protezione dell'integrità del sistema e sarai in grado di eliminare i file dal cestino del Mac o da qualsiasi altra parte.

Dovrai prima riavviare il tuo Mac in modo che l'impostazione abbia effetto. È inoltre possibile abilitare o disabilitare l'impostazione in base alle proprie esigenze.
5. Svuota il Cestino su Mac con Terminale
Se sei abile nell'uso del Terminale, sarai in grado di eliminare i file utilizzandolo. Questo è un metodo molto tipico, quindi deve essere utilizzato come soluzione definitiva. È possibile utilizzare questo metodo quando tutti i metodi precedenti non sono riusciti a eliminare i file. Quindi, questo è il modo in cui svuoti il cestino del Mac usando il terminale. Il comando del terminale costringerà il Cestino a eliminare i file. Il comando Terminal è come un metodo di sicurezza. Ignorerà anche tutti gli errori che impediscono lo svuotamento del Cestino.
- Premi CMD + Spazio per aprire Spotlight. Digita terminal e premi l'opzione Invio per avviarlo.

- Digita il comando come sudo rm-R e premi la barra spaziatrice per forzare l'eliminazione dei file.

- Ora vai nel Cestino e seleziona tutti i file che desideri eliminare. Trascina i file nella finestra Terminale e premi nuovamente l'opzione Invio.

- Inserisci la password dell'amministratore del Mac per autorizzare il comando e premi Invio per confermare. Infine, esegui il comando e questo cancellerà immediatamente i file che hai trascinato nella finestra del Terminale.
Finalmente avrai un sistema un po 'più pulito. Ma assicurati di non fare nulla di sbagliato altrimenti ti ritroverai con un problema più grande tra le mani. L'utilizzo del metodo terminale cancellerà tutti i dati sul tuo Mac. Ma puoi sempre recuperare i file dopo aver svuotato il cestino su Mac. Quindi, sarà meglio che tu cerchi uno strumento di recupero efficace per Mac online per recuperare i tuoi file cancellati
Parte 3. Come recuperare i file dopo aver svuotato il cestino su Mac
Accade spesso quando le persone stanno provando Terminal per eliminare i file dal cestino, succede qualcosa di sbagliato. Anche se non sei riuscito a svuotare il cestino del Mac, usare il terminale può essere molto complicato. Quindi, se si finisce per eliminare i dati di sistema, è necessario conoscere uno strumento in grado di recuperare tutti i tipi di dati anche se sono stati eliminati. Puoi fare affidamento su Recoverit Data Recovery su Mac. Questo è uno degli strumenti di recupero dati più popolari a disposizione degli utenti.
Di seguito sono elencate diverse funzionalità del software:
- Recupera i file persi ed eliminati inclusi audio, video, musica, foto e altri file.
- Supporta il recupero dei dati da tutti i tipi di supporti di memorizzazione.
- Visualizza in anteprima e recupera i dati persi a causa di un arresto anomalo del sistema, attacchi di virus e altri scenari.
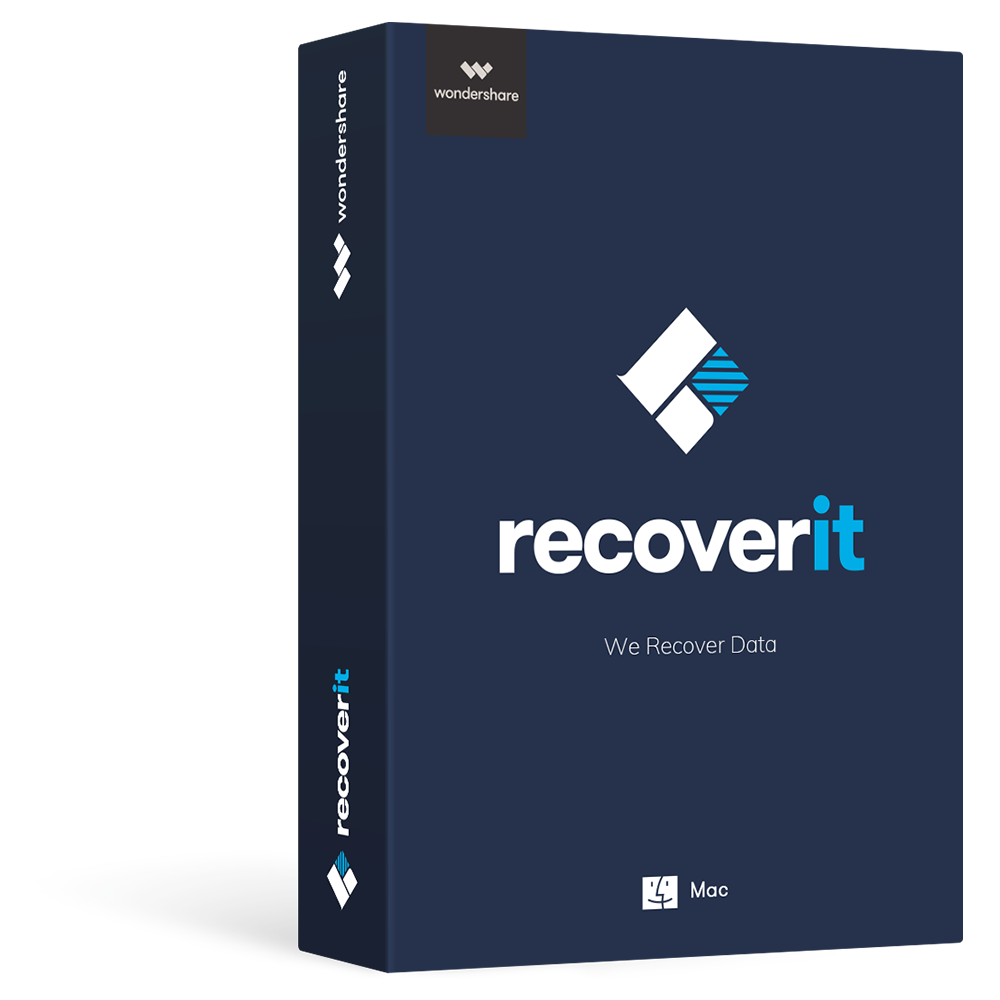
Recoverit - Il miglior software di recupero file di Word
- Recupera i documenti di Word da tutti i dispositivi di archiviazione come il Mac.
- Recupera più di 1000 tipi e formati di file in diverse situazioni.
- Scansiona e visualizza in anteprima i file prima di recuperarli dal disco rigido del MacBook.
Come recuperare i file eliminati su Mac
1. Esegui l'app e selezionare una posizione
Esegui l'app e seleziona una posizione: avvia l'app sul sistema e vedrai le unità esistenti nell'interfaccia. Specificare una posizione e quindi clicca sul pulsante Start.

2. Scansiona il disco
Scansiona il disco: il software eseguirà la scansione del disco e visualizzerà i risultati sullo schermo ordinati in base al loro formato. Se la scansione normale non ha funzionato, puoi provare Deep Scan per cercare i file persi o cancellati.

3. Anteprima e ripristino dei file
Inserisci la password dell'amministratore del Mac per autorizzare il comando e premi Invio per confermare. Infine, esegui il comando e questo cancellerà immediatamente i file che hai trascinato nella finestra del Terminale.

L'utilizzo del software Recoverit Data Recovery è molto utile se hai perso o svuotato accidentalmente il cestino. Il software non ti lascerà soffrire a causa della perdita dei tuoi file in quanto può recuperarli efficacemente in pochi secondi.
Tutorial video su Mac File Recovery
Conclusioni
Come puoi vedere, pochi piccoli problemi possono portare a problemi importanti. Quindi, è meglio assicurarsi di trovare la soluzione giusta. Ti abbiamo fornito tutte le possibili soluzioni per svuotare il cestino del Mac. E nel caso in cui in qualche modo finisci per cancellare i dati del tuo Mac, abbiamo anche fornito informazioni su come recuperare i file cancellati dal Mac dopo aver svuotato il cestino. Quindi, la prossima cosa del genere accade a quelli chiusi, assicurati di consigliare queste soluzioni e Recoverit a loro.
Soluzioni per Mac
- Recupera il tuo Mac +
- Software Gratuiti per Mac
- Recupero file Excel cancellati
- Recupero file Word cancellati
- Recupero foto eliminate dal Cestino
- Recupero cartelle cancellate
- Problemi Mac +
- Update fallito
- Hard drive non rilevato
- Dati scompartsi su Mac
- Boot Mac da USB
- Come usare onedrive su Mac







