Aggiornato il 20/11/2023 • Archiviato in: Cancella & Elimina file • Soluzioni comprovate
Come utente Mac, una persona può sperimentare vari motivi per cui sia l'applicazione denominata cestino che quello presente sul desktop non vengano mai svuotati nel modo migliore. È bene anche notare come sia possibile imbattersi in un sistema operativo che si blocca o che si verifichi un errore inatteso quando si cerca di utilizzare un'opzione del cestino. Inoltre, è bene attenzionare che l'opzione di forzare lo svuotamento del cestino deve essere utilizzata per garantire che l'utente ottenga il meglio e che in tal senso i risultati siano allo stato dell'arte. Ecco perchè è necessario usare un'altra opzione per forzare lo svuotamento del cestino e questo tutorial è stato pensato non solo affinchè l'utente ottenga i risultati migliori e allo stato dell'arte, ma anche nel più breve tempo possibile. Ricordiamo inoltre che l'utente deve essere consapevole del fatto che lo svuotamente forzato del cestino non permette di recuperarne il contenuto usando i metodi tradizionali e, che solo con metodi straordinari, è possibile eseguire l'operazione di recupero dei dati.
Come è stato spiegato sopra, l'utente e le relative dinamiche applicate consentono all'utente di ottenere i risultati migliori e allo stato dell'arte in poco tempo. In aggiunta, è bene notare che a causa di alcune questioni tecniche il metodo tradizionale di svuotamento del cestino non funziona nel migliore dei modi e per lo stesso motivo, l'utente è invitato a verificare che il metodo non tradizionale garantisca all'utente i risultati migliori ed in poco tempo. Facciamo notare che il blocco del sistema ed altri errori imprevisti relativi al metodo tradizionale di svuotamento del cestino sono ulteriori elementi che inducono l'utente a forzare lo svuotamento del cestino. Forzare lo svuotamento del cestino coinvolge alcuni delicati passaggi che un utente deve seguire in modo tale da assicurarsi che tutto il necessario venga eseguito senza alcun problema e ottenendo i risultati migliori. L'ultima parte del tutorial assicura anche che l'utente possa ottenere le funzionalità migliori senza alcun inconveniente e problema.
Come è stato detto in precedenza, i risultati migliori si ottengono solo quando si dispone di un buon aiuto e questa guida è stata appositamente ideata per aiutare l'utente ad ottenere il meglio dall'operazione di forzamento dello svuotamento del cestino Su Mac e senza perdere tempo o riscontrare problemi e inconvenienti vari. Si deve anche notare che i passi qui presentati sono documentati con una serie di screenshot, con lo scopo di essere certi che l'utente possa ottenere il meglio e lo stato dell'arte piuttosto che essere confuso. Anche un utente alle prime armi sarà in grado di utilizzare e applicare tale processo guardando semplicemente gli screenshot presenti in questa guida di aiuto per l'utente:
1. L'applicazione terminale deve essere avviata con l'ausilio della cartella delle utility all'interno della quale è possibile trovare facilmente tale applicazione:

2. Una volta che l'applicazione è stata aperta, l'utente dovrebbe verificare che il comando sia stato scritto esattamente come riportato sotto. Per semplificare tale operazione, l'utente dovrebbe digitare sudo rm -rf ~/.Trash/* per eseguire l'operazione necessaria.

3. Una volta che tale operazione è stata completata, si deve notare che l'utente in questione può verificare come l'icona del cestino localizzato nel desktop è stata svuotata senza incorrere in alcun problema:
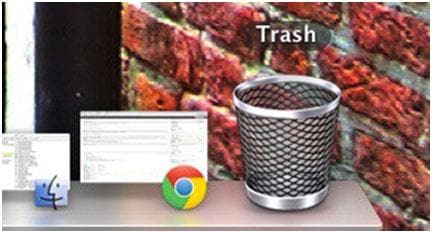
Alcune volte è proprio questo l'errore davanti a cui si ritrova un utente e per essere certi di fare il meglio per il sistema e per il telefono, si consiglia vivamente di usare Wondershare Recoverit per mac. Infatti, solo usando i programmi migliori è possibile garantire i risultati migliori e nel minor tempo possibile. Attualmente, si tratta di un programma allo stato dell'arte che garantisce all'utente di eseguire le operazioni richieste senza incorrere in alcun problema e nel minor tempo possibile. Dal momento che si sono integrati alcuni strumenti software all'interno del programma, è possibile eseguire facilmente l'operazione di recupero dati senza perdere tempo con i metodi non tradizionali:
Si prega di lanciare Recoverit e di selezionare una modalità di recupero. La modalità "Recupero Disco Formattato" consente di recuperare i dati da un disco rigido formattato, un'unità USB, una memory card o altri dispositivi.

Si prega di selezionare il disco rigido formattato in cui hai perso i dati, come il disco rigido del computer, i dispositivi di archiviazione esterni. Fare clic sul pulsante "Avvio" per scansionare i dati.
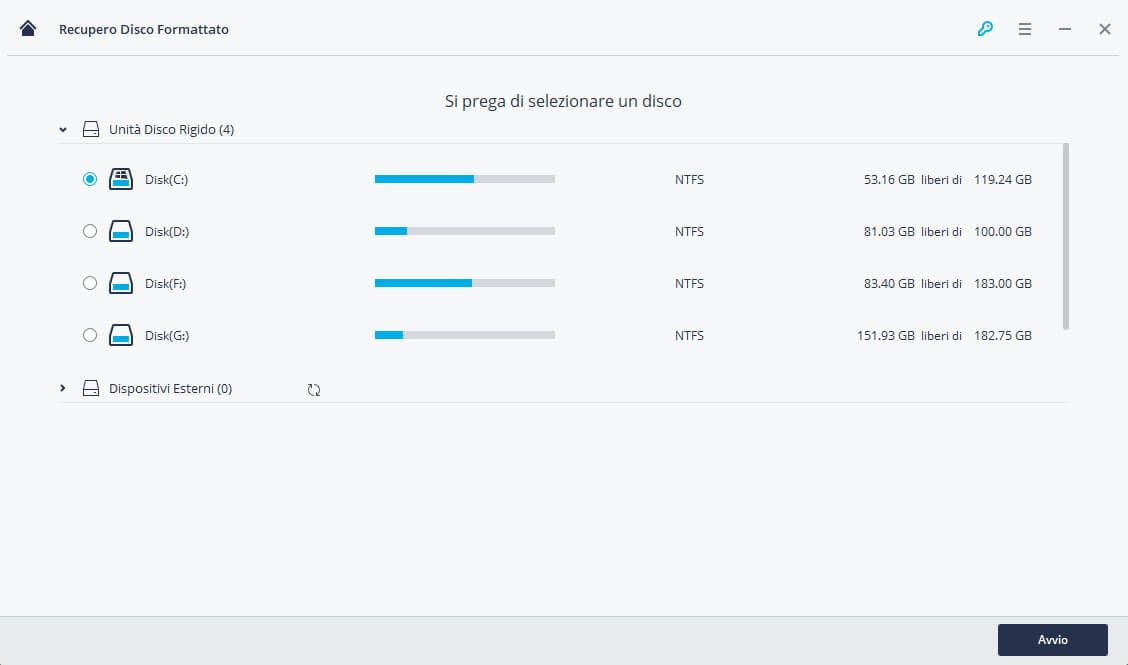
Recoverit avvierà una scansione di base, ci vorrà un po’ di tempo per fare la scansione del disco rigido formattato.
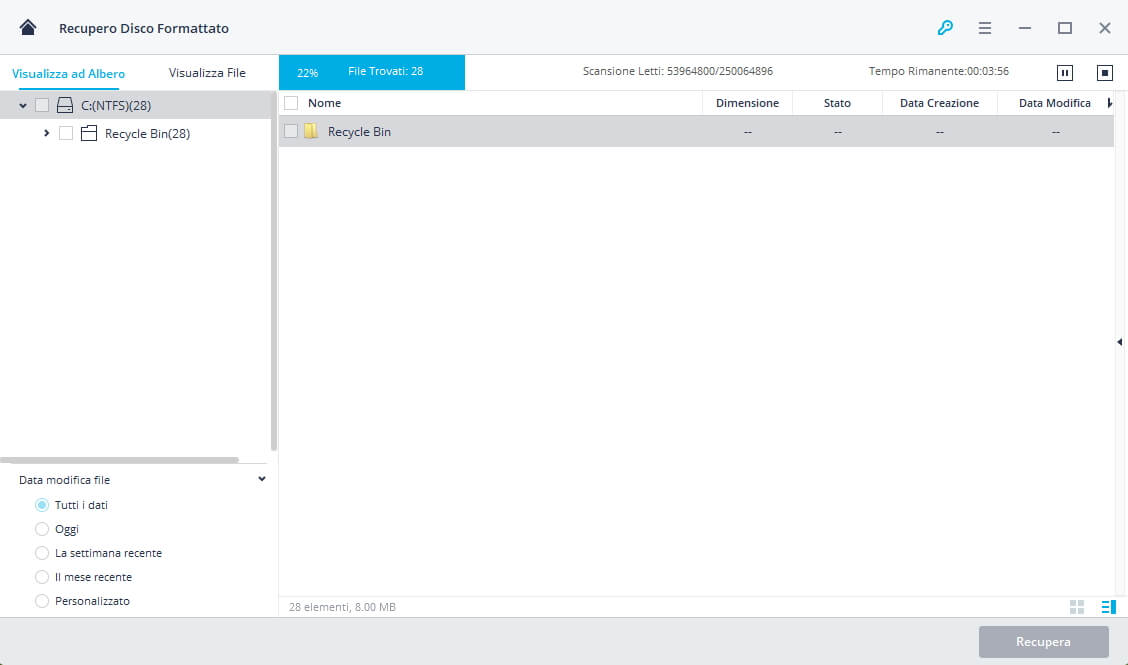
Dopo la scansione, Recoverit elencherà tutti i file sulla sinistra in cartelle di file o tipi di file. È possibile selezionare i file target per l'anteprima e fare clic sul pulsante "Recupera" per recuperare i dati. Se non riesci a trovare i file persi, puoi provare l'opzione "Recupero Completo".
La modalità "Recupero Completo" può aiutarti a cercare più file sul disco rigido formattato. Ci vorrà più tempo per cercare in profondità nel disco rigido formattato.
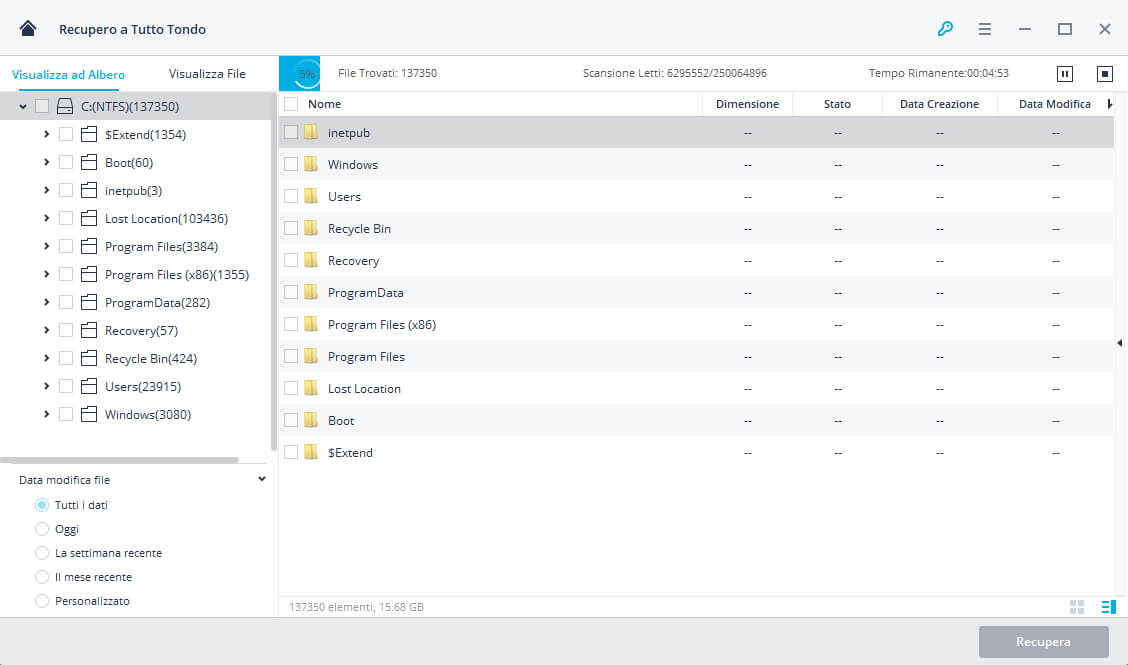
Recoverit consente agli utenti di visualizzare in anteprima i dati recuperabili. Vedrai i risultati della scansione visualizzati per tipi di file. È possibile filtrare i file specifici e selezionarli, fare clic sul pulsante di "Recupera" per riavere i tuoi dati.
Si prega di non salvare i file sul disco rigido o sui dispositivi formattati.

